Что-то очень важное при работе в Интернете или использовании устройств — это обеспечение безопасности и конфиденциальности. Есть много факторов, которые мы должны учитывать, чтобы избежать вирусов или кражи наших кодов доступа. В этой статье мы поговорим о чем-то очень полезном, таком как шифрование документов с паролем. Мы собираемся объяснить, что делать, чтобы зашифровать файлы в Microsoft Ворд, ОпенОфис, LibreOffice а также при использовании Google Drive. Вы увидите, что это очень просто, и вы можете избежать проблем.

Что делать, чтобы зашифровать документы паролем
Вы можете использовать различные программы для зашифровать любой . Например, вы можете использовать AxCrypt или AES Crypt. Но в этом случае нужно установить внешнюю программу. Что мы ищем в этой статье, так это просто использовать программу Word, OpenOffice или LibreOffice, а также Google Диск для шифрования текстового документа.
Зашифровать файл в Word
Прежде всего, мы поговорим о том, как мы можем зашифровать документы в Microsoft Word . Он широко используется, и это означает, что у нас может быть много файлов, которые мы заинтересованы в лучшей защите и предотвращении их чтения. Однако эти шаги, о которых мы собираемся упомянуть, также можно использовать в Excel и других программах Microsoft.
Что вам нужно сделать, это выполнить следующие простые шаги:
- Первым делом откройте документ, который вы хотите зашифровать паролем.
- Позже вам нужно перейти в «Файл», который находится в левом верхнем углу. Нажмите на раздел «Информация» и нажмите «Защитить документ» и «Зашифровать паролем». Вы должны поместить ключ, который вы создаете, дважды.
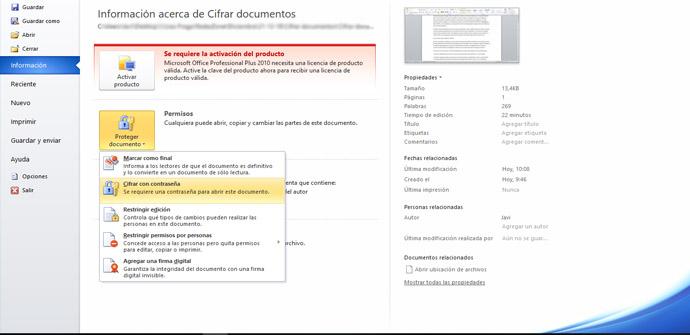
Как только это будет сделано, этот документ уже будет защищен паролем, который вы создали. В любой момент вы можете отменить процесс и снова открыть файл. Вам просто нужно выполнить те же шаги, которые мы объяснили, но на этот раз не вводите никаких ключей.
Шаги по шифрованию документов с помощью OpenOffice
Вы можете сделать что-то подобное в OpenOffice . Там вы также сможете зашифровать документы с помощью пароля и, таким образом, предотвратить чтение содержимого кем-либо без вашего разрешения. Процесс аналогичен, и вы можете легко сделать это на своем компьютере, чтобы защитить файлы.
Вы должны выполнить следующие шаги:
- Сначала вы открываете документ, который хотите зашифровать, в OpenOffice с паролем.
- Когда вы откроете его, вам нужно перейти в «Файл» и нажать «Сохранить как». Вы должны установить шифрование с помощью пароля. Ниже, где появляется место для ввода имени, вы также увидите, что нужно ввести пароль и отметить его.
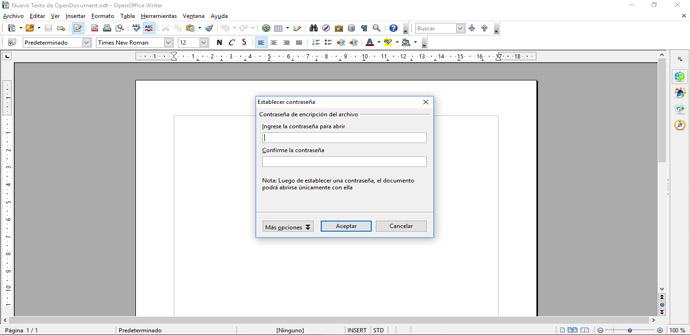
Следующее, что нужно поставить пароль дважды, мы принимаем, и у нас будет документ, защищенный паролем. Оттуда этот текстовый документ уже будет защищен, и никто, кто не знает пароль, не сможет получить к нему доступ.
Шифровать файлы в LibreOffice
Если вы используете LibreOffice , вы также сможете шифровать документы с паролями с помощью этой программы. Это еще один вариант написания текстов, и у него есть несколько вариантов, среди которых мы находим шифрование с помощью ключа, чтобы повысить безопасность и конфиденциальность.
Вам придется выполнить шаги, очень похожие на предыдущие. В этом случае вы должны сделать следующее:
- Вы должны открыть документ, который хотите зашифровать паролем
- Когда он у вас откроется, нажмите «Файл» и «Сохранить как». Вы должны проверить опцию шифрования с помощью пароля. В появившемся новом окне дважды введите пароль и сохраните. При этом документ LibreOffice будет защищен.
Вы можете проверить правильность выполнения процесса, просто открыв документ и посмотрев, запрашивает ли он пароль. Вы просто вводите пароль, который вы создали, и вы сможете войти в этот файл.
Способ шифрования документа на Диске
Другим вариантом является шифрование файлов на Google Drive . Если вы собираетесь загрузить документ в облако и хотите, чтобы он был защищен на случай возникновения проблемы и взлома, вам просто нужно выполнить ряд шагов. Как и в других программах, которые мы видели, вы сможете создать пароль.
В отличие от предыдущих случаев, на этот раз вам потребуется подключение к Интернету, чтобы выполнить шаги, которые мы собираемся объяснить. Чтобы загрузить файл, вам необходимо войти в свою учетную запись на Диске. Сейчас на этой платформе нет встроенной функции для шифрования документа, но вы все равно можете это сделать.
Что вам нужно, так это использовать для этого внешнюю программу. Вы можете загрузить папки или любой файл, который вы ранее зашифровали. Некоторые программы, которые вы можете использовать для этого, следующие:
- 7-ZIP
- AES Crypt
- AxCrypt
После того, как вы зашифруете файлы, вам просто нужно загрузить их в свою учетную запись Google Диска. Вы также можете выбрать, с кем поделиться ими, и таким образом повысить уровень защиты.
Какой тип пароля использовать
Вы можете быть удивлены какой тип ключа использовать для шифрования документов в Word, OpenOffice или LibreOffice. Как и в случае с любой используемой вами онлайн-службой или платформой, важно, чтобы этот пароль был правильным. Цель состоит в том, чтобы гипотетический злоумышленник не мог легко понять это и войти.
Поэтому надежный пароль должен иметь все то, что мы собираемся упомянуть:
- Буквы, цифры и символы - Используйте смесь всего понемногу. Используйте как верхний, так и нижний регистр. Каждый дополнительный символ, буква или цифра сделает его более безопасным.
- Уникальное Произведение – Вы никогда не должны использовать пароль, который вы уже используете в другом документе или где-либо еще.
- случайный : важно, чтобы оно было случайным и не использовало вещи, которые могут относиться к нам. Например, не используйте свое имя, дату рождения и тому подобное.
- Длина : Еще одним важным моментом является длина пароля. Чем больше символов вы включите, тем лучше.
Короче говоря, как видите, вы можете шифровать документы в Microsoft Word, OpenOffice и LibreOffice. Вы также можете загружать зашифрованные файлы на Google Диск, чтобы улучшить конфиденциальность и безопасность. Важно, чтобы вы всегда выбирали хороший пароль и не допускали ошибок, которые могут поставить под угрозу вашу безопасность.