При установке Linux на нашем компьютере, первое, что мы должны принять во внимание, это наша среда. Если единственным человеком, имеющим доступ к компьютеру, являемся мы, шифровать жесткий диск действительно не стоит. Но, если обстоятельства изменятся или наш компьютер общее пространство, шифрование жесткого диска — лучший способ защитить доступ ко всей информации на нем.
Также существует вероятность потери нашего оборудования, особенно если это ноутбук или его украдут. Если мы не зашифровали жесткий диск, любой, кто обладает соответствующими знаниями будет иметь доступ ко всему контенту внутри него без каких-либо ограничений.

Но, если он зашифрован, шансы злоумышленника получить доступ к его содержимому сводятся к минимуму, хотя, как я всегда говорю, не существует операционной системы или метода защиты, который был бы на 100% безопасным.
Шифрование жесткого диска в Linux: плюсы и минусы
Первый довод в пользу того, что мы находим, если мы зашифровываем жесткий диск, заключается в том, что абсолютно никто не сможет получить доступ к его содержимому, если оно попадет в чужие руки. Без пароля шифрования доступ к хранящейся в нем информации практически невозможен.
Но в то же время возникает проблема, когда попытка восстановить данные в случае вы забываете код доступа или жесткий диск начинает работать со сбоями, пока не достигнет точки, когда мы не сможем получить к нему доступ. Шифрование жесткого диска можно разблокировать только из самой системы.
Если жесткий диск перестанет работать и мы попытаемся восстановить данные с помощью сторонних приложений, мы упремся в непреодолимую стену. Решение этой проблемы заключается в использовании платформы облачного хранилища, которая позволяет нам мгновенно синхронизировать все файлы, которые мы создаем или изменяем, что позволяет избежать необходимости делать резервные копии, хотя это еще один вариант.
Однако, если вы не выработаете привычку делать резервные копии на регулярной основе (что делают очень немногие пользователи), от них будет мало пользы, если ваш жесткий диск внезапно перестанет работать.
На старых компьютерах шифрование жесткого диска является синонимом с производительностью проблемы, проблемы, которые всегда проявляются в долгосрочной перспективе по мере увеличения количества хранимых файлов. На новых компьютерах шифрование Linux почти не влияет на производительность компьютера.
Во время установки
Ассоциация лучший способ Чтобы правильно зашифровать жесткий диск Linux, нужно выполнить этот процесс во время установки, поэтому первое, что мы должны сделать, это сделать резервную копию всех файлов, которые мы хотим сохранить, чтобы скопировать их снова после завершения установки. .
Затем мы приступаем к загрузке версии Linux, которую собираемся установить, мы создаем установочный носитель (USB, DVD, CD…), с которого мы запустим наш компьютер для выполнения установки, и мы модифицируем BIOS, чтобы компьютер стартует с программой установки. При запуске компьютера выбираем Попробуйте или установите Ubuntu .
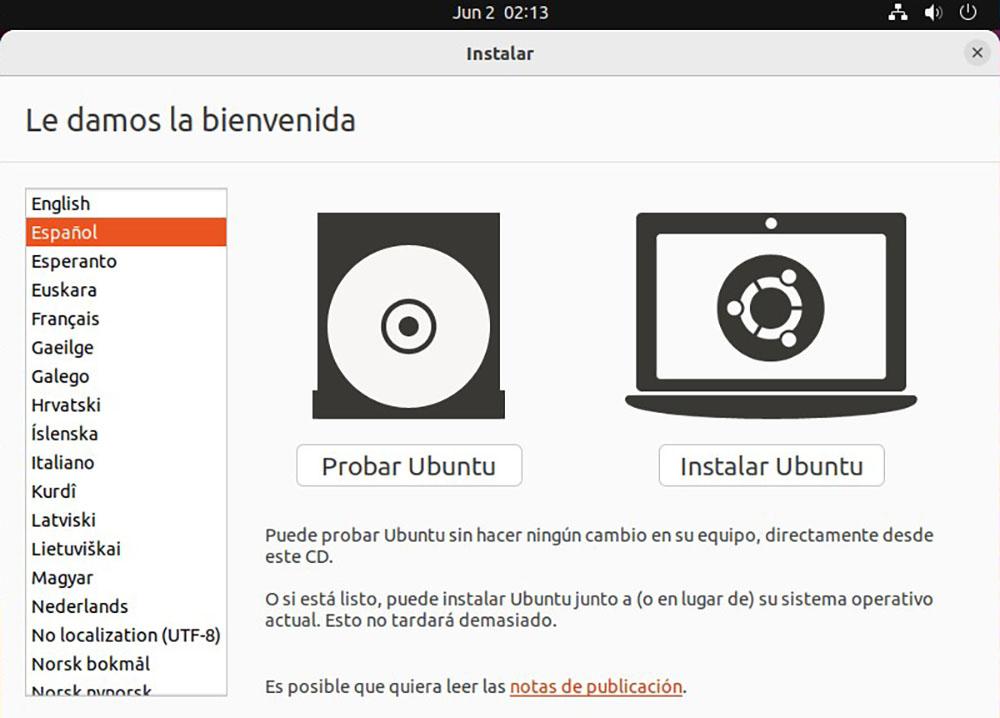
Один запустил систему, на экране приветствия мы выбираем испанский язык и нажимаем кнопку «Установить Ubuntu». Следующая опция предлагает нам выбрать язык дистрибутива, который мы собираемся установить, вместе с раскладкой клавиатуры.
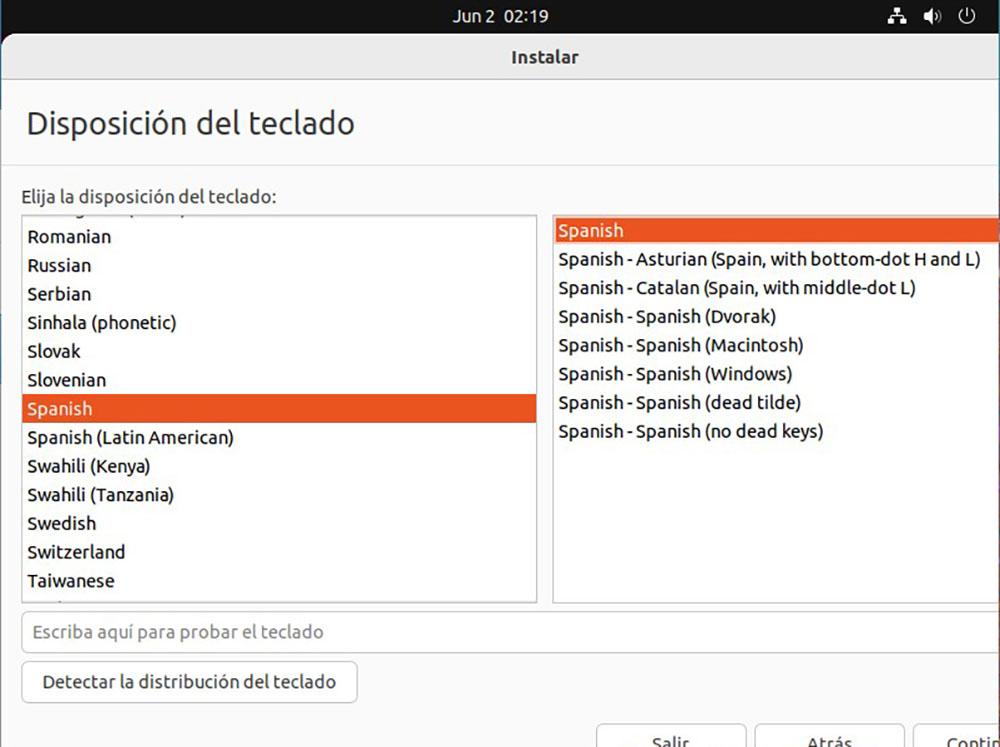
В следующем окне дистрибутив предлагает нам выбрать, какой тип установки мы хотим: нормальный (со всеми дополнениями) или минимальный , с основными и необходимыми приложениями для правильной работы.
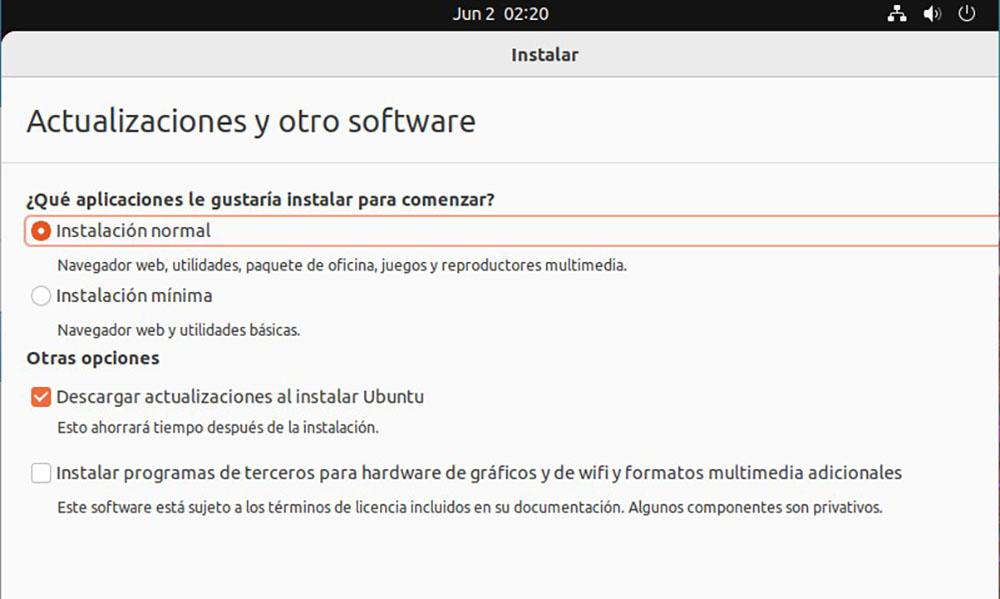
Теперь мы должны выбрать устройство, на которое мы хотим установить дистрибутив Linux. Если у нас есть жесткий диск, на который мы собираемся его установить, и мы не планируем создавать разделы, мы выбираем «Стереть диск» и устанавливаем Ubuntu, а затем «Дополнительные функции».
В расширенных функциях мы выбираем Использовать LVM в установке Ubuntu и ставим галочку Зашифруйте установку Ubuntu для безопасности.
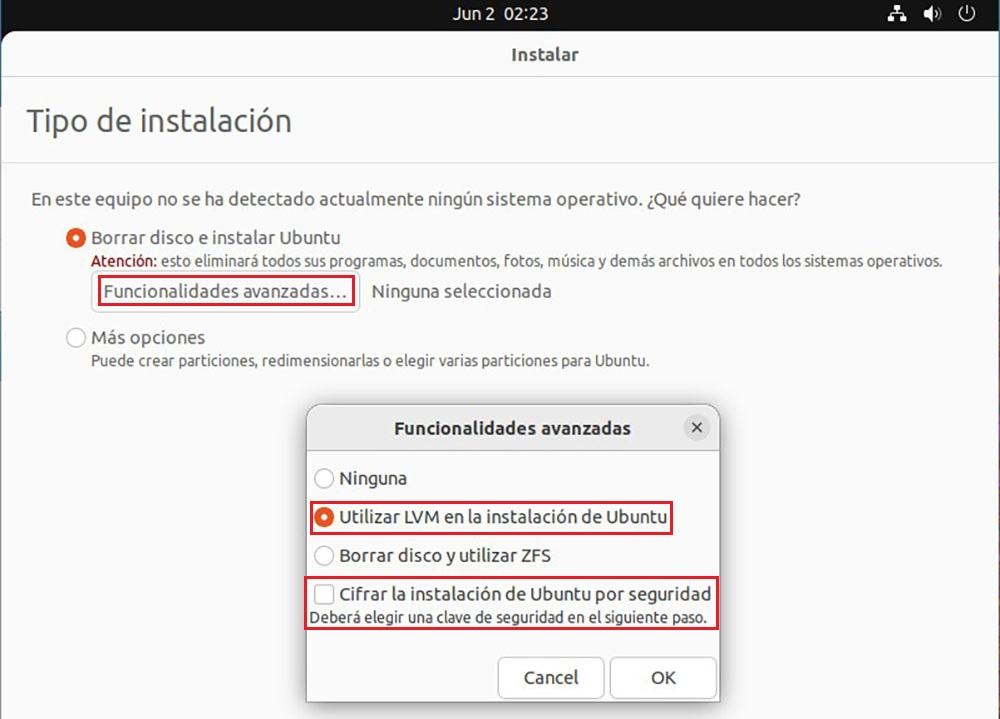
Далее нам нужно введите ключ безопасности это разблокирует шифрование на нашем устройстве. Рекомендуется установить флажок Активировать ключ восстановления, ключ, который будет храниться в системе и позволит нам узнать пароль шифрования, который мы использовали.
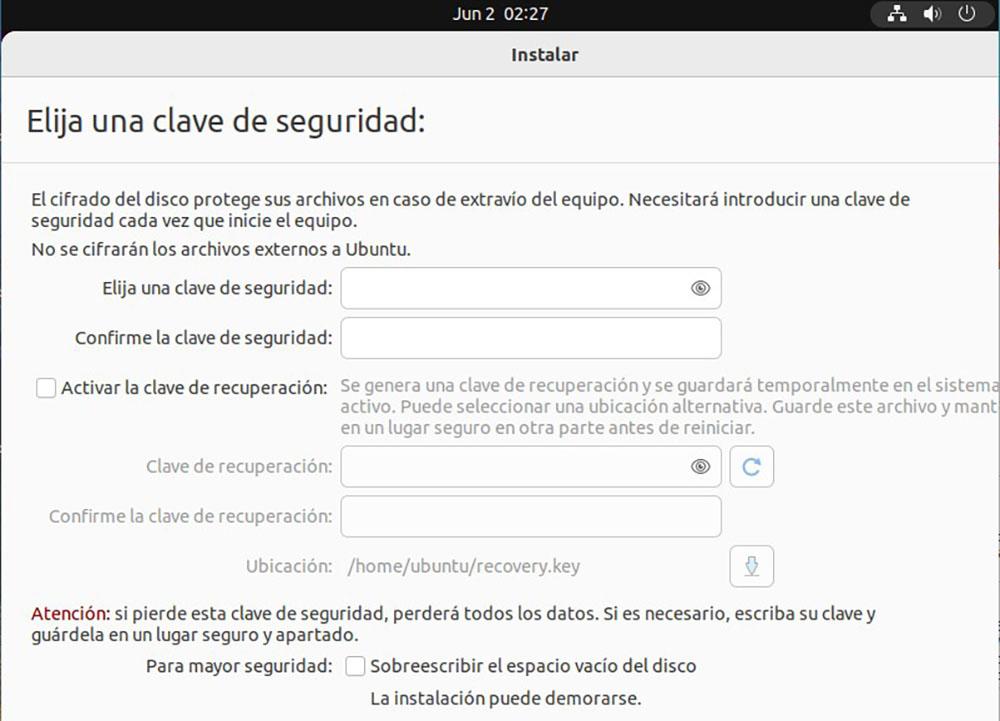
Наконец, нажмите «Установить» и дождитесь завершения процесса. Как только он завершится и мы запустим копию Ubuntu, которую мы установили в первый раз, перед загрузкой графического интерфейса он запросит у нас ключ шифрования.
Создайте новый зашифрованный раздел
Если идея переустановки Linux не приходит вам в голову, самое быстрое и простое решение — создать новый раздел из системы, раздел, который мы будем шифровать во время его форматирования.
Шифрование раздела Linux связано с потерей всего содержимого, которое мы храним в нем, поэтому первое, что мы должны сделать, это сделать безопасную резервную копию.
Чтобы создать зашифрованный раздел в Linux, мы будем использовать Приложение Диски включено в систему . Когда вы открываете приложение, все доступные диски на вашем компьютере будут отображаться в левой части.
Мы выбираем диск, на котором мы хотим создать раздел, внизу мы нажимаем на шестеренку, выбирая опцию форматирования раздела.
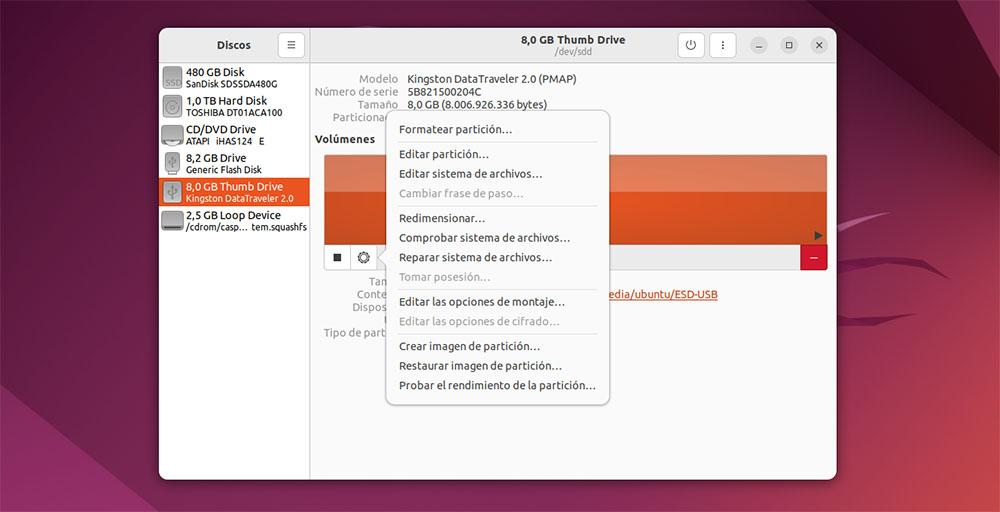
Затем мы вводим имя раздела, чтобы его можно было идентифицировать, и в разделе «Тип» мы отмечаем флажки «Внутренний диск» для использования только с системами Linux (Ext4) и Том Luks, защищенный паролем.
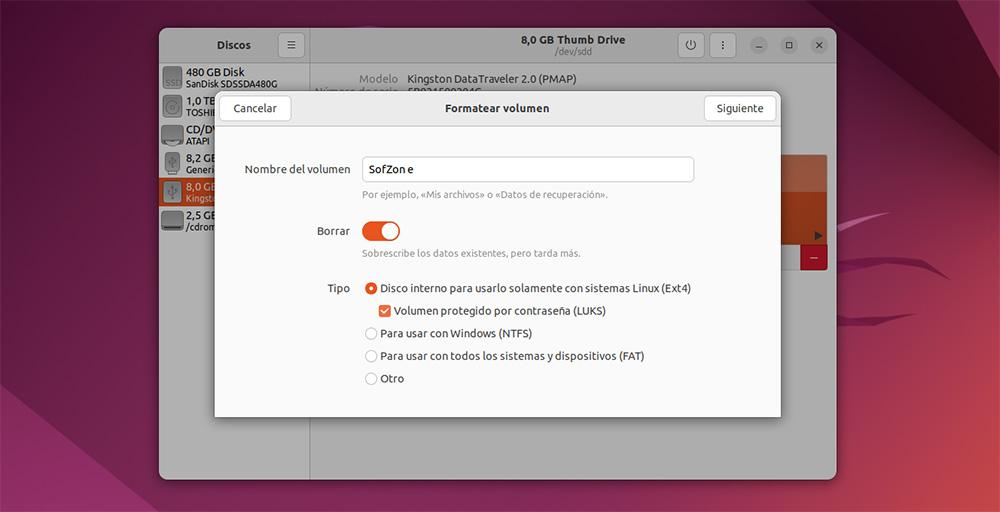
При нажатии «Далее» приложение предложит нам создать пароль, защищающий доступ к этому разделу, и нажать кнопку «Далее».
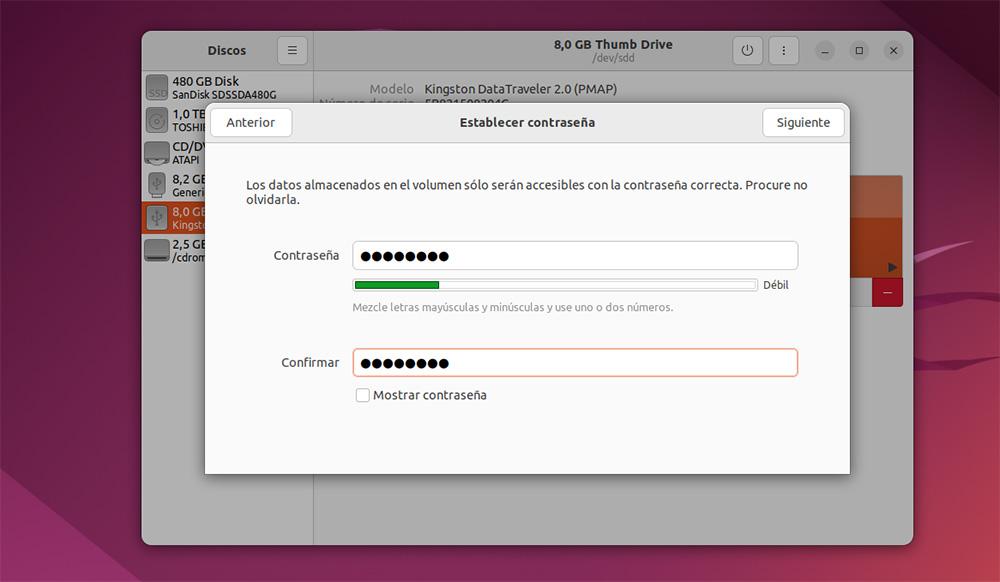
Если мы попытаемся получить доступ к этому разделу, система предложит нам ввести пароль, если мы хотим получить доступ к данным.
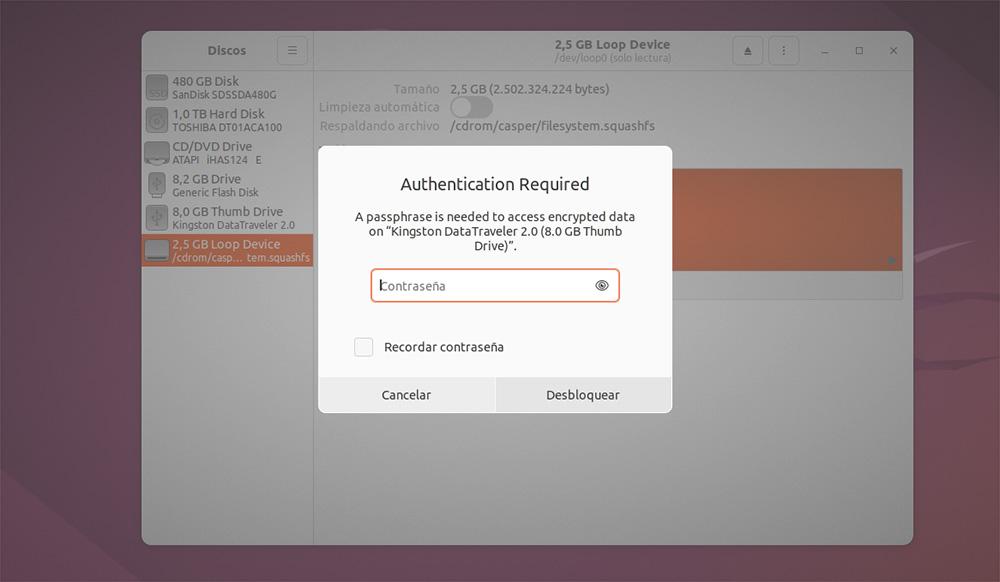
Из командной строки с Luks
Другой вариант, доступный в Linux для шифрования разделов и жестких дисков в Linux, — это использование командной строки. Процесс тот же, что и через приложение Discos установленного нами графического дистрибутива, но запись всех команд из терминала.
Luks — наиболее широко используемый инструмент для шифрования жестких дисков Linux из командной строки. доступен в большинстве дистрибутивов Linux поэтому нет необходимости загружать дополнительное программное обеспечение.
Если вы ранее не зашифровали какой-либо другой системный раздел с помощью приложения «Диски» или в процессе установки, первое, что мы должны сделать, это установить его на свой компьютер с помощью команды:
sudo apt install crypsetup
Далее мы должны создать новый раздел на компьютере, раздел, который будет зашифрован в процессе форматирования с помощью Luks. Если вы хотите использовать существующий раздел, вы должны сначала удалить его и создать заново.
Чтобы отформатировать новый раздел с помощью Luks, мы должны написать следующую команду
sudo cryptsetup luksFormat /dev/sda1
Если раздел, который мы собираемся форматировать, не соответствует основному жесткому диску (в данном случае sda1), мы должны заменить его соответствующим.
Мы должны подтвердить процесс, набрав YES и введите пароль который мы хотим использовать для шифрования нового раздела, который мы создали.
После завершения процесса каждый раз, когда мы хотим получить доступ к зашифрованному разделу или диску, необходимо будет вводить установленный нами пароль.
Другие программы для шифрования жесткого диска в Linux
Помимо Luks, мы также можем использовать другие программы для шифрования жестких дисков или разделов Linux. Однако изначально они недоступны, поэтому мы будем вынуждены их загрузить.
VeraCrypt
Для VeraCrypt требуется собственное приложение. для доступа к зашифрованным разделам . Это неудобство, которого мы не найдем в Luks, поскольку он интегрирован в большинство Linux, таких как Ubuntu, Debian и другие.
Это приложение доступно для Ubuntu, Debian, CentOS и OpenSUSE, а также для Windows, macOS, Raspberry Piи FreeBSD. Вы можете скачать VeraCrypt через следующие ссылке .
АЕС Крипто
С помощью AES Crypt мы можем не только шифровать разделы, используя шифрование AES, но и самостоятельно шифровать файлы . Конечно, чтобы получить доступ к его содержимому, как и в случае с Vera Crypt, необходимо использовать приложение.
AES Crypt доступен как для графического интерфейса Linux, так и для командной строки в 32-разрядной и 64-разрядной версиях. Кроме того, он также доступен для Windows, Android, macOS, OS X и iOS/iPadОС. Вы можете загрузить это программное обеспечение с его веб-сайта, нажав на следующую ссылка на свой сайт .