Если вы ищете, как отключить специальные клавиши в Windows 10, это потому что вы, возможно, не считаете их практичными или вам особенно неприятно их использовать, особенно если вы обычно играете Стрелки или некоторые видеоигры, в которых вам нужно многократно использовать заглавную клавишу для любой из игровых функций, или если вы используете приложение, в котором вам нужен этот ключ.
Это ключи, которые существуют с первых версий Windows и сохраняются в самых последних версиях, включая Windows 10. Поэтому мы расскажем вам, что специальные клавиши или липкие клавиши состоят из них и как их деактивировать, потому что вам уже надоело их наличие на вашем компьютере (или потому что они мешают вам).

Что они и для чего?
Ассоциация специальные клавиши Windows 10 - это клавиши, которые не соответствуют обычным цифрам или буквам, и если они объединены в комбинации, с ними могут выполняться специальные функции, такие как удаление, печать экрана, табуляция, прописные буквы, клавиша Ctrl, логотип. Окна и другие.
Доступно сочетания клавиш вы можете выполнять быстрые действия, комбинируя эти специальные клавиши в зависимости от того, что вы хотите сделать. Это облегчает вам выполнение определенных действий, поэтому это особенно полезно для многих людей и для многих конкретных потребностей, таких как желание легко скопировать и вставить что-то.
Специальные клавиши улучшают доступность при выполнении сочетаний клавиш, для которых вы должны нажимать несколько клавиш одновременно, потому что вместо того, чтобы нажимать одну клавишу за другой.
Эта функция изначально использовалась для людей, у которых есть инвалидность или те, кто хочет избежать травмам от повторяющихся нагрузок . Таким образом, команды клавиатуры можно использовать, нажимая одну кнопку за другой, а не одновременно. Если вы неуклюжий человек, нуждаетесь в этом или находите эту практичную функцию, вы это оцените. Однако в противном случае это может раздражать или быть ненужным.
Как их отключить
Если вы решили, что хотите избавиться от специальных клавиш раз и навсегда, потому что это беспокоит вас, а не практично, мы собираемся обсудить два метода, чтобы воплотить ваши желания в жизнь. Один из них - это быстрый метод, который, если он уже активирован на вашем компьютере, значительно упростит вам задачу, а другой - обычный метод на случай, если вы его предпочитаете или предыдущий не работает для вас.

Быстрый метод
Чтобы использовать быстрый метод, вам нужно нажать кнопку Клавиша Shift (Shift) 5 раз. Появится экран с вопросом, хотите ли вы активировать специальные клавиши, для чего они нужны, и у вас есть возможность нажать «да» или «нет». Что вам нужно сделать, это перейти к опции, которая появляется перед да или нет, то есть отключите сочетание клавиш в настройках специальных возможностей клавиатуры .
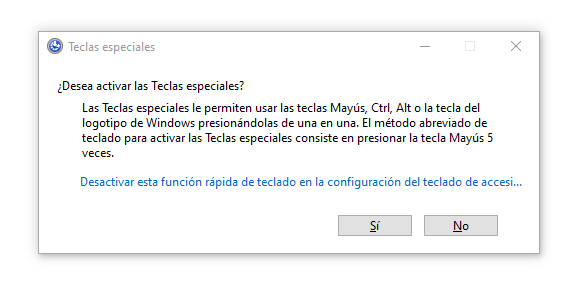
Если вы получите доступ к этой функции, она появится на клавиатуре. конфигурации. Вы увидите вариант Используйте специальные клавиши. С его помощью вы можете нажимать одну клавишу за раз для сочетаний клавиш. Вам просто нужно нажать On или Off. Если он отображается «Активировано», вы используете специальные ключи. Ударьте его еще раз, чтобы он появился Отключена . Сделано.
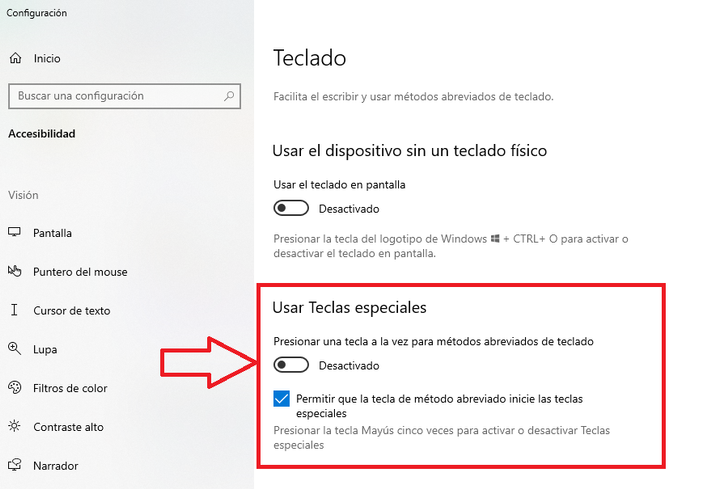
Обычный метод
Чтобы найти панель управления, перейдите в Start , перемещайте колесо, пока не появится Система Windows, и вы не увидите опцию панели управления. Если не хотите усложнять, посмотрите для панели управления в поисковике.
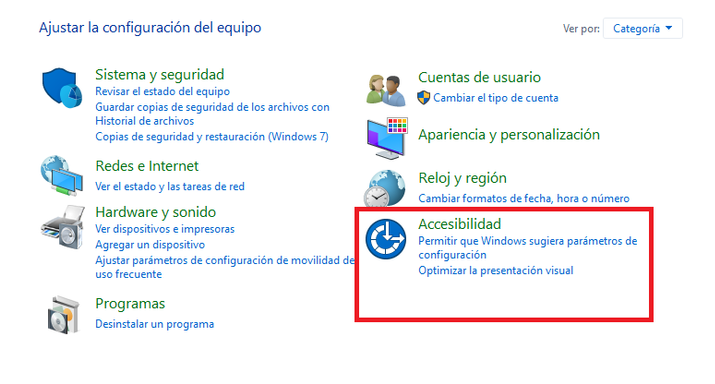
На панели управления найдите доступность вариант. Это может быть последний, который вы видите на экране. Нажмите доступность. Выберите опцию, которая говорит Измените работу клавиатуры. Теперь у вас есть возможность Облегчите использование клавиатуры.
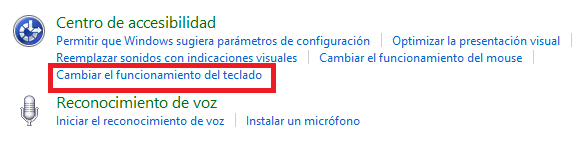
Вы найдете вариант, который говорит Упрощение набора текста на клавиатуре и в нем вариант Активировать специальные клавиши отмечен. Вам просто нужно нажать еще раз и отключить специальные клавиши.
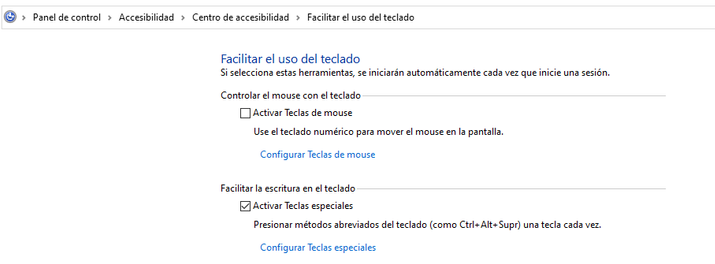
Вы также можете настроить специальные клавиши, если хотите изменить другой параметр конфигурации вместо их деактивации. После того, как вы деактивировали специальные клавиши, нажмите «Применить» и «Принять». Теперь вы можете начать пользоваться компьютером без надоедливых специальных клавиш.
Если ты хочешь это сделать легко включить их , просто нажмите Разрешить сочетанию клавиш запускать специальные клавиши.
Если все, что вам нужно, это отключить быстрый доступ к заглавным буквам, потому что это вас беспокоит, вам нужно только перейти к «Активировать специальные клавиши при пятикратном нажатии клавиши Shift» и отключить эту опцию. Таким образом, вы можете избавиться от проблемы с этим ключом, не отказываясь от специальных ключей.
Как активировать их снова
Если вы оставили функцию специальных клавиш активированной, чтобы использовать эту функцию, вам просто нужно нажать клавишу Shift 5 раз подряд и нажмите да на появившемся экране (тот самый, к которому вы получили доступ с помощью быстрого метода для их деактивации). Таким образом, когда вы собираетесь использовать сочетание клавиш, вы можете делать это по клавишам, а не все сразу.
Если у вас нет возможности разрешить сочетанию клавиш запускать специальные клавиши, независимо от того, сколько вы нажимаете Shift, она ничего не сделает. Возможно, вы удалили его, потому что это вас беспокоило, потому что это было так на вашем компьютере, или просто не осознавая этого.
Что делать, если вы хотите активировать функцию специальных клавиш, а трюк с нажатием клавиши Shift 5 раз не работает? Все просто, вам просто нужно перейти к Панель управления, доступность и где это говорит Используйте специальные ключи активировать его. Если вы хотите упростить активацию или деактивацию, вы можете нажать Разрешите сочетанию клавиш запускать специальные клавиши.
Специальные ключевые параметры
При активации специальных клавиш вы найдете следующие возможности, которые может быть целесообразно активировать или деактивировать по своему усмотрению.
- Разрешить сочетание клавиш для запуска специальных клавиш. Чтобы упростить доступ к этой функции, нажмите клавишу Shift 5 раз для активации или деактивации.
- Показать значок залипания клавиш на панели задач. Таким образом, вы увидите, что это проще и доступнее на панели задач, где у вас будут другие значки, которые вас интересуют.
- Клавиша-модификатор блокировки при двойном нажатии. Это функция, которая может понадобиться вам время от времени, поэтому может быть интересно ее активировать.
- Отключите специальные клавиши, нажав 2 клавиши одновременно. Вы можете активировать его, если вам нужно деактивировать специальные клавиши в определенных случаях, без необходимости возвращаться к специальным возможностям и выполнять шаги каждый раз, когда вы хотите это сделать.
- Воспроизведение звука при нажатии или отпускании клавиши-модификатора (если вас легко пугают или беспокоят шумы, отключите эту опцию).
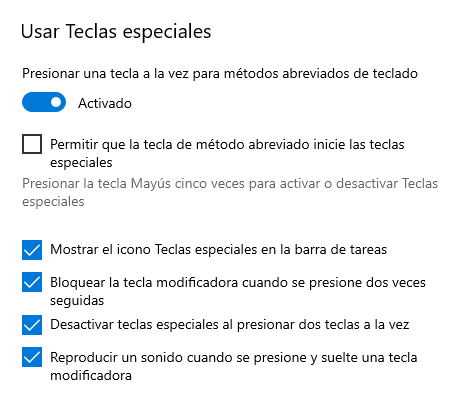
Основные клавиши
Если вы не помните, какие специальные клавиши наиболее узнаваемы или для чего работает каждый из них, мы освежим вашу память, напомнив, какие из них наиболее часто используются и какова их практическая работа. Каждую из них можно комбинировать с другими для создания специальных функций и упрощения работы с Windows 10, поэтому мы кратко познакомим вас с ними.
Вот некоторые специальные или управляющие клавиши для облегчения определенных функций:
-
- другой (альтернатива). Он изменяет работу буквенно-цифровых и функциональных клавиш для получения альтернативных функций или символов, отличных от тех, которые выполняются с помощью других клавиш-модификаторов.
- Enter . Указывает, что вы закончили писать, активирует пункты меню, запускает программы или файлы и т. Д.
- Отдача . Удаляет или удаляет символ слева от точки вставки.
- Num Lock (блокирует или разблокирует функции цифровых клавиш, которые находятся в правой зоне расширенной клавиатуры).
- Caps Lock (изменяется на верхний или нижний регистр в зависимости от того, активирован он или нет).
- Shift (изменяет действие буквенно-цифровых клавиш, если они нажимаются одновременно). Вы можете выполнять различные функции в сочетании с другими клавишами.
- Ctrl (Контроль). Создает специальные действия при нажатии функциональных клавиш. Например, Ctrl + C - это копирование, Ctrl + V - вставка, Crtl + G - сохранение и т. Д.
- Alt Gr (графическая альтернатива). Измените работу некоторых буквенно-цифровых клавиш, чтобы в правом нижнем углу этих клавиш были отмечены специальные символы (например, квадратные скобки, at и другие).