Есть много случаев, когда по какой-либо причине мы оставляем запоминающее устройство подключенным к ПК, когда выключаем его, а когда мы снова включаем его, система отказывается загружаться, пока мы не отключим его от сети. Это происходит потому, что Загрузка ПК настроен на поиск USB-накопители Во-первых, в этой статье мы расскажем вам, что вам нужно сделать, чтобы решить эту проблему.
Как правило, даже если вы оставляете USB-накопитель подключенным к ПК при его включении (например, флеш-накопитель или внешний жесткий диск), ПК не должен определять его как загрузочное устройство и, следовательно, не должен давать ошибка при запуске. система. Однако бывают случаи, когда у вас есть подключенное устройство, если это устройство хранения, компьютер будет считать, что это загрузочный диск, и выдает ошибку, если на нем не установлена операционная система.

Почему возникают эти проблемы?
Существуют определенные условия, которые должны быть выполнены для того, чтобы система обнаружила USB-накопитель в качестве загрузочного устройства, и это как раз то, чтобы предотвратить попытки компьютера загрузиться с него, когда вы включаете ПК с подключенным USB-устройством. Фактически, несмотря на то, что в конфигурации загрузки вы сначала поместили USB-накопители перед системным устройством, на котором у вас установлена операционная система, ПК должен определить, что на этих дисках не установлена операционная система, и он перейдет к следующий ... однако бывают случаи, когда это не работает должным образом, и тогда возникают проблемы.
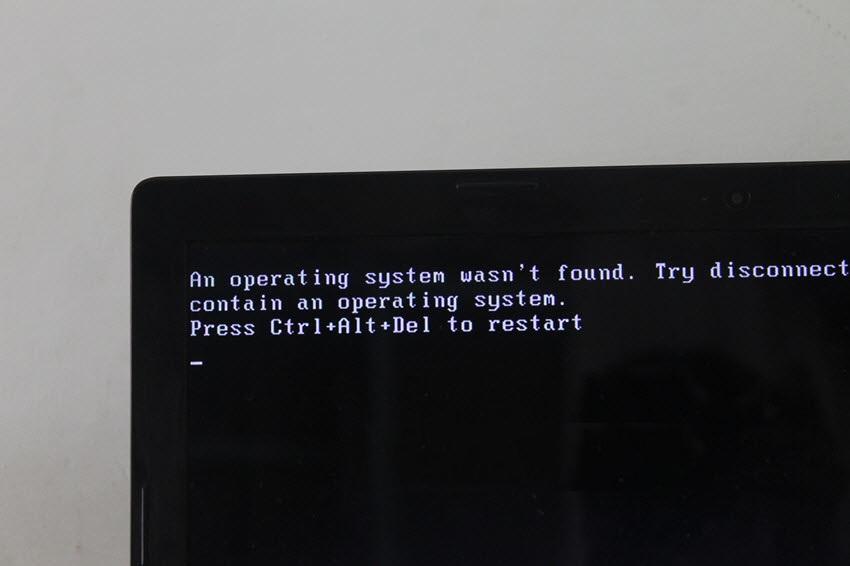
Ошибка, которую вы получаете, когда это происходит, должна напоминать ошибку на изображении выше, которое говорит нам, что операционная система не была найдена, и буквально говорит нам отключить устройство и нажать Ctrl + Alt + Del, чтобы перезагрузить компьютер (и попробуйте еще раз. ).
Это происходит потому, что, несмотря на то, что на USB-накопителе не установлена операционная система, система определяет его как загрузочное устройство, и это связано с неправильной конфигурацией в BIOS ПК, поэтому давайте посмотрим, что мы можем с этим сделать, чтобы исправить это. . Вы также должны иметь в виду, что это обычно происходит только тогда, когда ваш BIOS установлен в режим Legacy, поэтому установите компьютер в Режим UEFI будет тоже решаем проблему.
У нас есть полное руководство по измените BIOS с Legacy на UEFI в случае, если вы предпочитаете эту альтернативу, которая, хотя она более рекомендуется, чем то, что мы собираемся рассказать вам ниже, также требует немного больше работы и даже связана с некоторыми рисками (это решение, которое мы предлагаем сейчас, не несет никакого риска).
Отключить загрузку с USB
Как мы уже говорили, эта проблема вызвана неправильной конфигурацией в последовательности загрузки в BIOS, поэтому, конечно, именно в BIOS мы должны применить решение. Для этого перезагрузите компьютер и посмотрите на первый появившийся экран, где вы должны увидеть сообщение, подобное «Нажмите DEL, чтобы войти в настройки» или что-то подобное. В зависимости от производителя и поколения вашей материнской платы это может быть клавиша DEL, F2, F10 или F12, поэтому просто проверьте, какую клавишу вы должны нажать, чтобы войти в BIOS, снова перезагрузите компьютер и нажмите ее несколько раз, чтобы получить доступ.
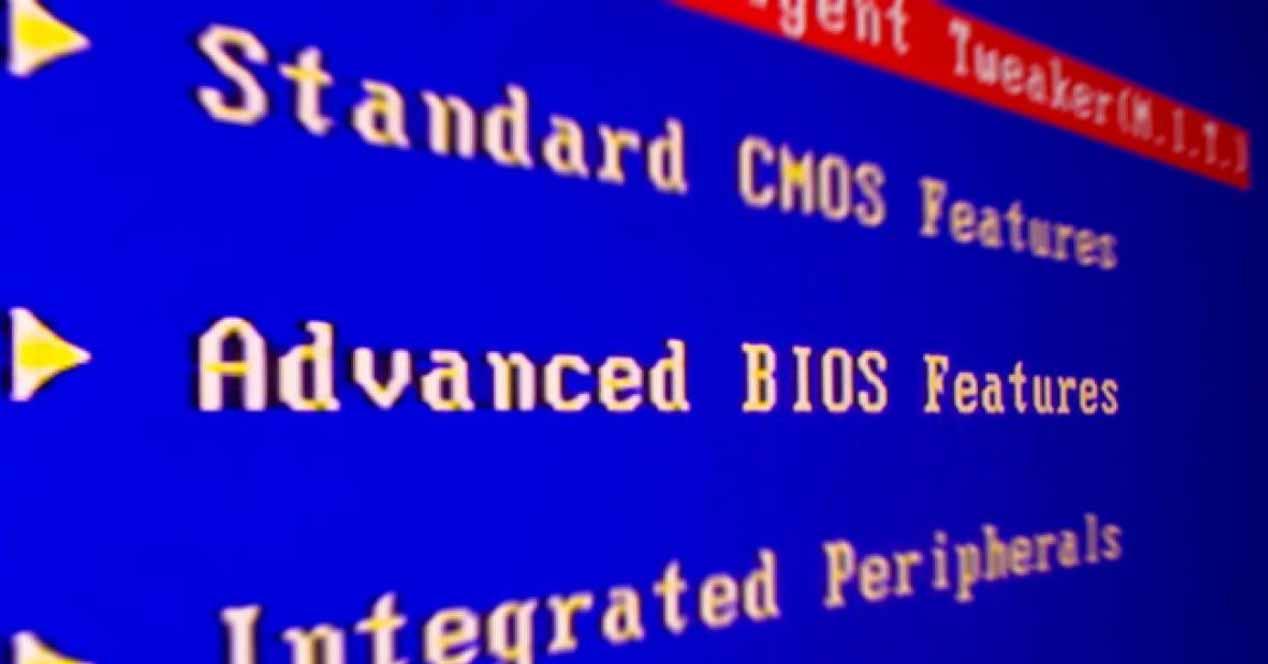
Попав в BIOS, снова все зависит от производителя, модели и поколения вашей материнской платы, но, как правило, вам следует перейти в Advanced Settings, Advanced или что-то подобное. На более современных материнских платах вы увидите опцию «Загрузка» прямо в верхнем правом углу, и именно здесь вам следует перейти, чтобы изменить интересующую нас конфигурацию, чтобы решить эту проблему загрузки с USB.
В любом случае вы должны найти параметр под названием «Последовательность загрузки», «Порядок загрузки», «Загрузочное устройство» или что-то подобное - выберите этот параметр, и появится меню, позволяющее выбрать загрузочные устройства, которые поддерживает ваша материнская плата. В зависимости от BIOS здесь есть две альтернативы: появляются разные строки, называемые «Первое загрузочное устройство», «Второе загрузочное устройство» и т. Д. или варианты появляются сразу.
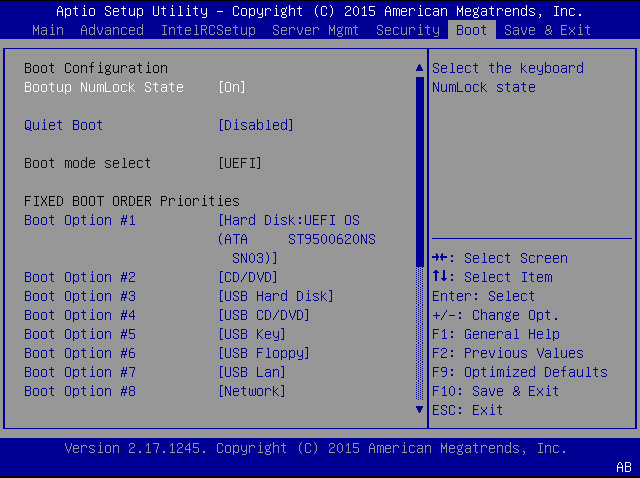
Лучшее, что вы можете сделать здесь, - это изменить последовательность загрузки так, чтобы первым вариантом был блок хранения (жесткий диск или твердотельный накопитель), на котором установлена операционная система, и забыть обо всех остальных вариантах. Имейте в виду, что это будет отключить возможность компьютера загрузка напрямую с USB-накопителя когда вам это нужно, и будет ограничиваться загрузкой только с вашего обычного накопителя, но, несомненно, решит проблему того, что компьютер не загружается, когда он у вас есть. USB-накопитель подключен.
А что делать, если вам нужно запустить систему с USB?
Если у вас уже был ПК с активной и работающей операционной системой, обычно вам никогда не потребуется загружаться с USB-накопителя, если только вы не собираетесь форматировать компьютер, переустанавливать Windows или вынуждены использовать Live CD для решения проблем; В любом случае, если вы ранее отключили возможность загрузки компьютера с USB-накопителя, не беспокойтесь, потому что это, очевидно, обратимо.
Все, что вам нужно сделать, это снова войти в BIOS и выполнить шаги, противоречащие тому, как мы объяснили в предыдущем шаге, поместив USB-устройства в качестве первого варианта в последовательности загрузки, но не забыв поставить обычное устройство хранения в качестве второго варианта, поскольку в противном случае в тот момент, когда вы вытащите загрузочный USB-накопитель, система не сможет нормально запустить ваше устройство.
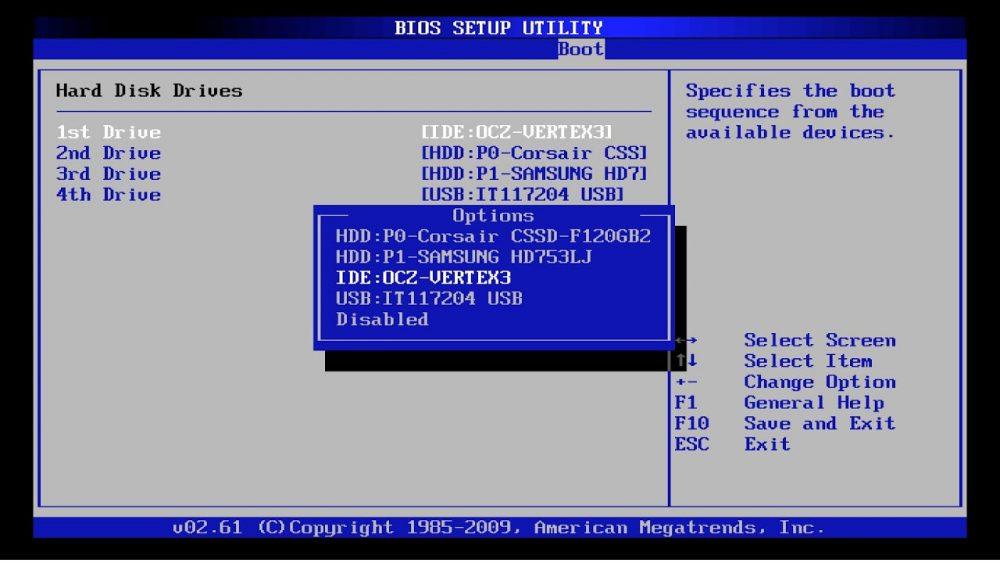
Как видите, изменение последовательности запуска вашего компьютера - это нечто простое, и это не займет у вас больше минуты, если вы узнаете, где соответствующее меню должно внести изменения, поэтому вам не нужно бояться при внесении этих изменений. каждый раз, когда вам это нужно.