Когда дело доходит до работы с текстовым процессором, нет сомнений, что Microsoft Word является наиболее часто используемым инструментом как дома, так и на работе. Это приложение с большим количеством функций, о многих из которых мы иногда не знаем. Будь то из-за инвалидности, медицинской рекомендации или просто из-за того, что мы хотим сэкономить время, мы можем дать нашей клавиатуре перерыв и использовать инструмент «Диктовка» для составления документов голосом.
Сегодня мы поговорим о диктовке текста в речь в Word. Мы увидим, из чего он состоит и как его настроить и использовать, чтобы мы могли транскрибировать все, что мы диктуем голосом. Мы также увидим некоторые альтернативы в виде приложений или Windows Сам инструмент распознавания речи и другие сторонние приложения.
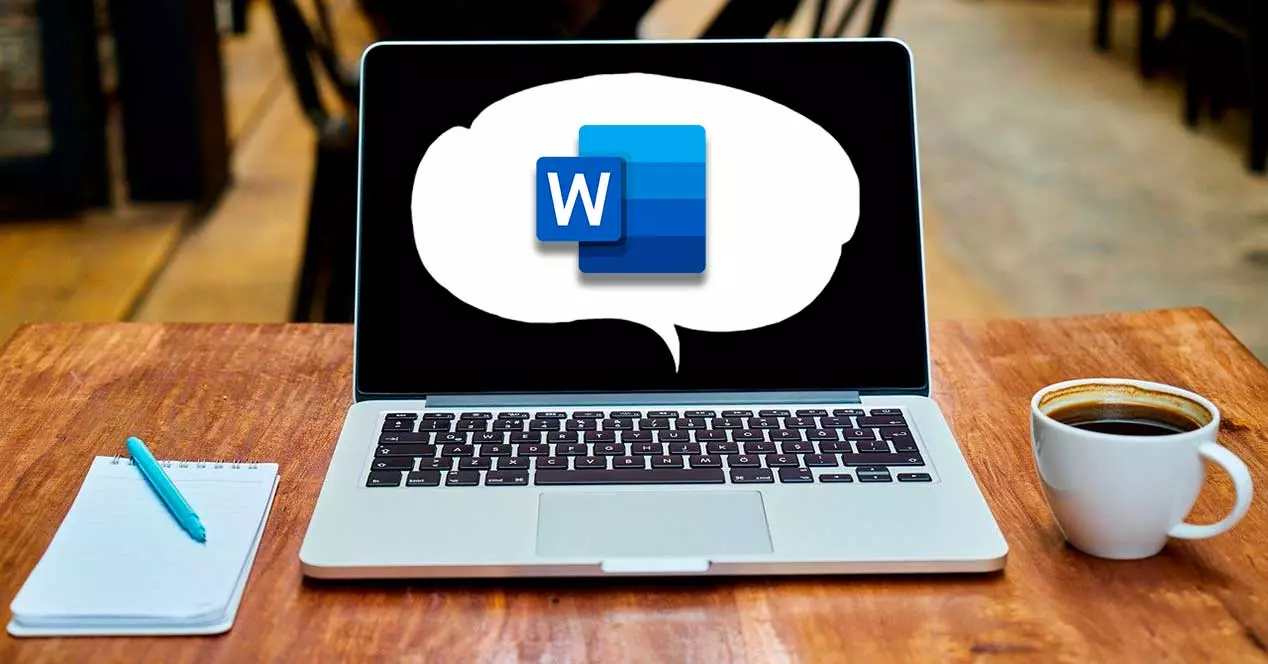
Что такое диктовка текста в речь в Word
Выполнение написания документов под диктовку может помочь нам сократить необходимое время и повысить продуктивность, поскольку говорить быстрее и проще, чем писать. Диктовка позволяет нам использовать речь в текст для создания содержимого в Word с помощью микрофона и стабильного подключения к Интернету. Microsoft Word ПО для диктовки обрабатывает вашу речь на внешних серверах.
Эти огромные серверы и молниеносные процессоры используют огромные объемы голосовых данных для расшифровки вашего текста. Фактически, они используют передовые нейронные сети и технологию глубокого обучения, что позволяет программному обеспечению изучать человеческую речь и постоянно улучшать ее точность.
Нужно будет только активировать микрофон и начать диктовать все, что должно быть письменный , в том числе использование знаков препинания . Таким образом, можно передать тексту все, что мы передаем ему голосом. Таким образом, это быстрый и простой способ выразить свои мысли, создать черновики или наброски и сделать заметки.
Как диктовать с помощью голосового движка Word
Чтобы начать использовать инструмент «Диктовка», встроенный в Word, нам необходимо иметь активная подписка Microsoft 365 , модель подписки Microsoft, благодаря которой мы имеем право использовать программы офисного пакета до тех пор, пока мы вносим ежемесячную или годовую плату. Его цена составляет 69 евро в год для личного аккаунта и 99 евро в год для семейного плана.
Первое, что нам нужно сделать, это открыть приложение Microsoft Word на нашем компьютере и создать новый пустой документ. После создания мы нажимаем на вкладку «Пуск» на его панели инструментов и видим кнопку «Диктовка» с символом микрофона над ней, расположенной с правой стороны.
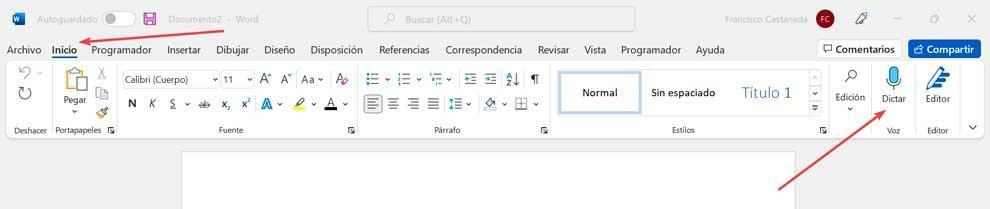
Настройка и предоставление разрешений для микрофона
Если мы нажмем на него, он будет активирован автоматически, и внизу нашего документа появится небольшое окно. Если мы нажмем на кнопка переключения передач открывается небольшое контекстное меню, из которого мы можем включить автоматическую пунктуацию, отфильтровать запрещенные фразы и выбрать разговорный язык. Здесь по умолчанию “Испанский (Испания)” должно появиться, хотя мы можем выбрать другой из Языки 9 которые есть в нашем распоряжении. Мы также находим «Предварительные версии языков», которые находятся на стадии тестирования и поэтому имеют более низкую точность и ограниченную поддержку пунктуации.
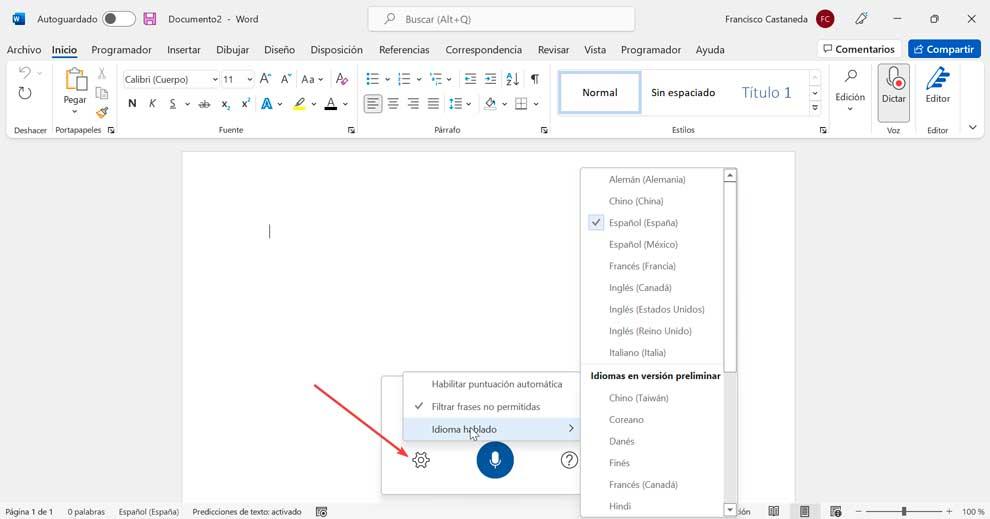
В случае, если мы раньше не использовали программу преобразования речи в текст Microsoft Word, мы должны предоставить приложению доступ к нашему микрофону . Это можно сделать одним нажатием кнопки, когда вы попросите нас об этом. Также имейте в виду, что, хотя встроенных микрофонов может быть достаточно, никогда не помешает подумать о покупке внешнего микрофона для большей точности, особенно если вы планируете использовать это программное обеспечение для преобразования речи в текст на регулярной основе.
начать говорить
Нажав на значок микрофона на панели инструментов, мы увидим, как он меняется с синего на белый и красный знак записи появится, чтобы указать, что Word начал слушать наш голос. Если у нас высокая громкость, мы также услышим звонок, указывающий на то, что транскрипция началась.
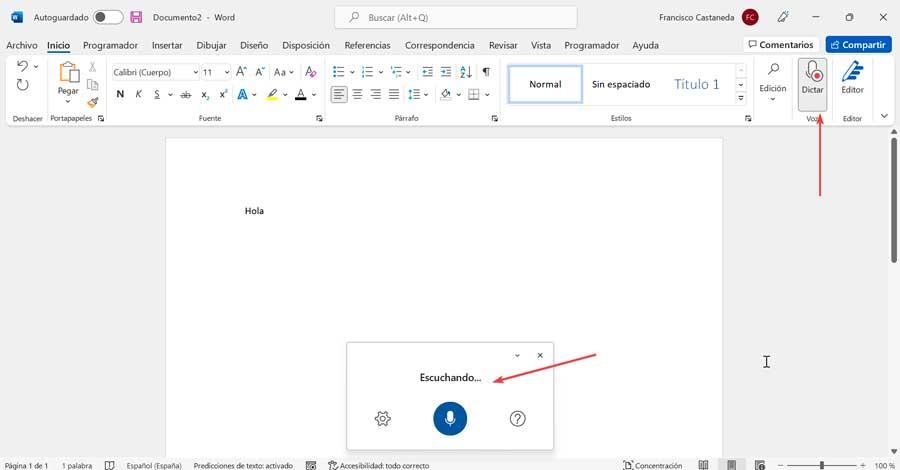
Как мы можем себе представить, использовать его так же просто, как произносить вслух слова, которые мы хотим, чтобы Word транскрибировал . Это правда, что сначала мы можем чувствовать себя немного странно, но с небольшой практикой мы разовьем необходимую беглость, чтобы в полной мере использовать возможности этого программного обеспечения.
Используйте команды подсчета очков
Это программное обеспечение для распознавания голоса Word является гораздо более совершенным, чем простой конвертер произносимых слов в текст, поскольку оно не только прослушивает отдельные слова, но и также способен слушать и интерпретировать предложения в целом . Вот почему мы также можем вставлять голосовые команды, которые позволяют нам добавлять знаки препинания и другие эффекты форматирования во время разговора.
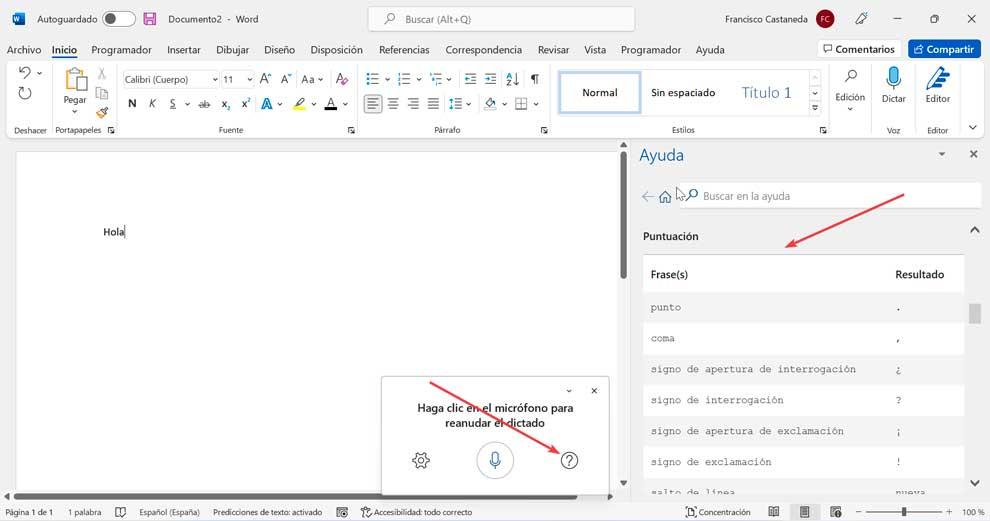
Например, говоря «Точка» вставит точку, говоря «Запятая» вставит запятую. Это правило также относится к восклицательным знакам, двоеточиям и кавычкам. В случае, если мы закончили абзац, мы можем сделать разрыв строки, сказав "новая линия" .
Полный список команд пунктуации можно увидеть, щелкнув значок вопросительного знака, который мы находим в окне диктовки. Это вызовет Окно справки появится в правой части экрана. Внизу мы увидим команды для пунктуации, символов, математики, валюты и даже смайликов.
Исправьте ошибки в диктанте
Есть несколько способов исправить ошибки во время диктовки. Чтобы исправить последнее, что мы сказали, мы должны произнести "исправьте это". Если мы хотим исправить одно слово, мы должны сказать "верный" а затем слово, которое мы хотим исправить. В случае, если слово встречается более одного раза, все повторения будут выделены и вы сможете выбрать слово, которое мы хотим исправить. Также можно добавлять часто нераспознаваемые или неправильно распознаваемые слова с помощью речевого словаря.
Диктовка документов из Windows
Если у нас нет подписки на Microsoft 365, мы можем в качестве альтернативы использовать распознавание голоса, которое есть в Windows. Таким образом, только с помощью голоса мы можем управлять компьютером, запускать программы, открывать меню, нажимать на кнопки и, конечно же, писать документы.
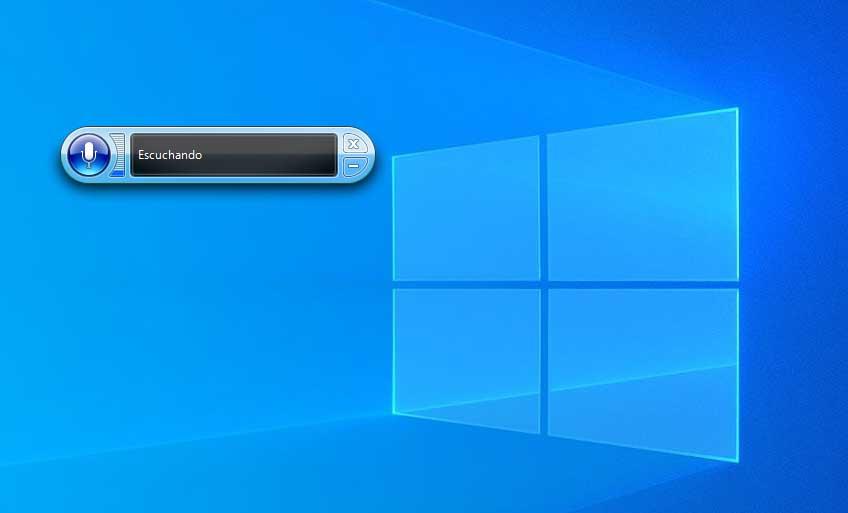
Чтобы активировать его, просто введите Windows Speech Распознавание в поле поиска меню «Пуск» и выберите его. Позже мы должны пройти через мастер его настройки. Нам просто нужно указать, какой тип микрофона мы собираемся использовать, и настроить его.
После настройки мы говорим «Активировать микрофон» и нажимаем кнопку «Микрофон», чтобы запустить режим прослушивания. Теперь нам нужно только открыть приложение, в котором мы хотим писать, и начать диктовать.
Приложения для быстрой транскрипции
Если мы ищем бесплатный вариант, который позволяет нам узнай наш голос с приемлемыми результатами, мы можем использовать одно из этих приложений
Express Scribe
Эта программа также имеет уникальную функцию расширенного запись аудиофайлов. Среди его особенностей мы можем обнаружить, что он принимает видеофайлы, легко интегрируется в рабочие процессы через Интернет (FTP) и совместим с различными текстовыми процессорами, такими как Microsoft Word или WordPerfect.
Кроме того, для более продвинутых пользователей у него есть платная версия, которая предлагает нам возможность подключения к внешнему устройству в виде педали, которая позволяет нам ускорять или замедлять звук. Express Scribe также предлагает функции воспроизведения с переменной скоростью, многоканальное управление, воспроизведение видео, управление файлами и многое другое.
Мы можем скачать его с сайта разработчика .
Dictation.io
Мы говорим о веб-приложении, внешне очень похожем на блокнот, с помощью которого мы сможем выполнять простое редактирование текста. Его главная особенность, помимо простоты использования, заключается в том, что мы можем делать многие вещи в нашем расшифровка непосредственно в Интернете, например, копирование, сохранение, размещение на Twitter и даже отправить его по e-mail через Gmail.
Во время диктовки он может распознавать и расшифровывать такие языки, как английский, испанский, французский, итальянский, португальский, португальский, португальский, итальянский, итальянский, итальянский, французский и другие. Новые абзацы, знаки препинания, смайлики и другие специальные символы можно добавлять с помощью простых голосовых команд. Например, скажите «Новая строка», чтобы переместить курсор к следующему списку, или скажите «Смайлик», чтобы получить смайлик.
Мы можем начать использовать Dictation.io зайдя на его сайт .