Ассоциация Операционная система Redmond , Windows 10, является чрезвычайно сложным и полным программным обеспечением. Он обучен адаптироваться к потребностям большинства пользователей, а также к их оборудованию. Далее мы поговорим об элементе, который является его частью и который считается ключевым, - о службах Windows.
И есть кое-что, что мы должны учитывать при работе с этой операционной системой. Помимо всех функций и возможностей, которые мы находим в программном интерфейсе, в фоновом режиме есть большое количество работающих элементов. Все они - то, что заставляет Windows работать наилучшим образом. Следовательно, хотя мы ничего не делаем на компьютере с каким-либо приложением, система продолжает потреблять большое количество Ресурсы ПК .

Внизу, в фоновом режиме, многие функции выполняются незаметно для нас, но являются основополагающими для работы в целом. Как мы упоминали ранее, в этих же строках мы сосредоточимся на сервисах, в частности на том, как мы сможем удалять их непосредственно из CMD . Это позволит нам иметь гораздо больший контроль над службами, работающими в фоновом режиме в Windows, и теми, которые мы хотим остановить. Но прежде всего мы должны уяснить, что они Microsoftслужбы операционной системы и то, что они нам предоставляют.
Что такое служба в системе Windows
Для начала мы скажем вам, что когда мы говорим о службе Windows, мы на самом деле имеем в виду компьютерный процесс, который выполняется в фоновом режиме. Это означает, что сначала пользователю не нужно взаимодействовать с ним, поскольку он работает, а мы даже не подозреваем об этом.
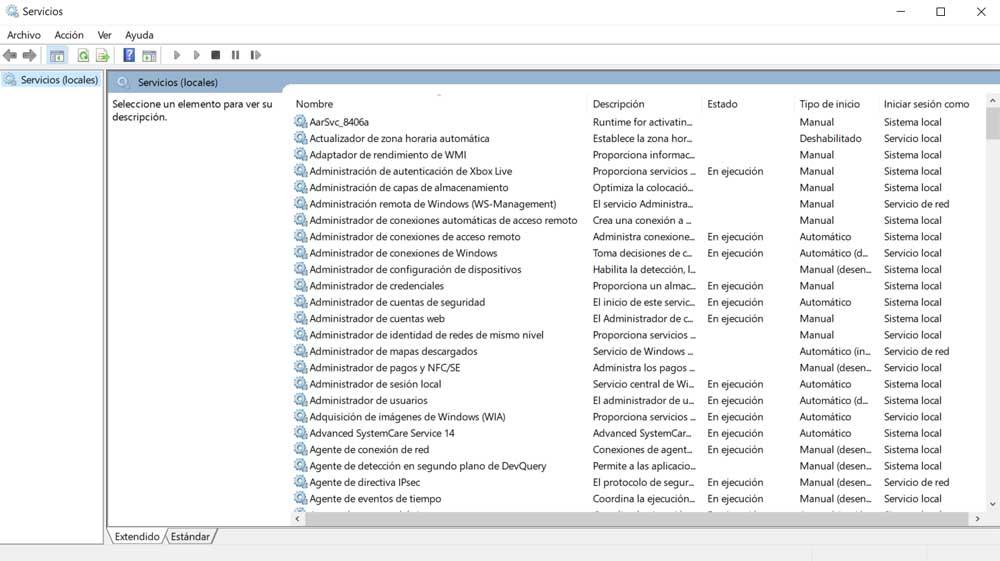
В то же время следует отметить, что эти службы операционной системы обычно активируются при запуске компьютера с нуля. Таким образом, можно сказать, что они выполняют самые разнообразные задачи за секунды, пока компьютер не будет выключен. Но это применимо не ко всем случаям, когда мы говорим именно об этих элементах. И также важно знать, что службы могут запускаться автоматически, вручную или активироваться каким-либо другим заранее определенным действием.
Причины удаления услуги
С другой стороны, хотя эти элементы, о которых мы говорим, очень важны для работы операционная система , они не всегда нужны. Мы должны иметь в виду, что когда они работают, больше, если они всегда работают, они потребляют ресурсы, чтобы увидеть PC . Это то, что иногда может стать серьезной проблемой, особенно если у нас есть несколько устаревшее или ограниченное оборудование с точки зрения технических характеристик.
Конечно, мы не раз осознавали, что, несмотря на закрытие всех программ в Windows, потребление ресурсов по-прежнему велико. Отчасти во всем этом виноваты вышеупомянутые сервисы, мы собираемся научить их стирать. Именно по этой причине иногда может наступить момент, когда нам нужно удалить определенную службу Windows. Например, это может произойти, если программа, которую мы уже удалили, оставила свою собственную службу запущенной.
Поэтому ниже мы покажем вам два метода, которые помогут вам устранить услугу в Windows 10 простым способом. Прежде всего мы скажем вам, что для доступа к окну, соответствующему этим элементам, просто введите services в поле поиска системы.
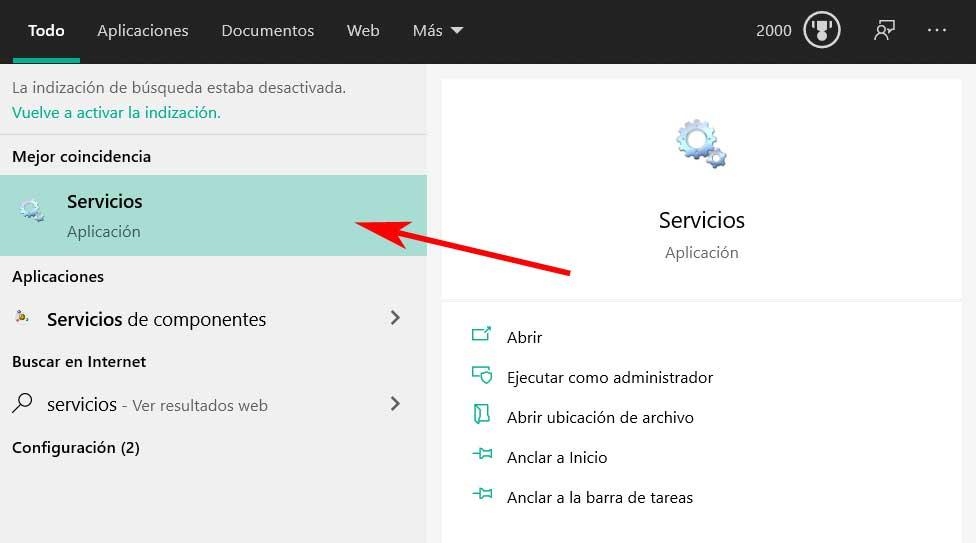
Как удалить службу в Windows 10
Что ж, что касается вопроса, первое, что мы вам скажем, это то, что у нас есть возможность устранить Служба Windows двумя способами. Именно об этом мы и поговорим дальше, поэтому мы покажем вам оба метода. Стоит отметить, что для первого из них нам придется использовать редактор реестра. Как обычно в этих случаях, при изменении этого параметра в первую очередь рекомендуется сделать его резервную копию.
Удалить сервисы из реестра
Мы получаем доступ к реестру, набирая команду regedit в поле поиска на панели задач Windows. Затем мы переходим в меню «Файл / Экспорт» и, таким образом, создаем резервную копию на случай, если у нас возникнут проблемы. Поэтому, чтобы удалить службу из системы, первое, что нам нужно, - это знать ее имя. Мы можем узнать это из окна этих элементов, о которых мы уже говорили вам, прежде чем получить к нему доступ.
В Руководитель отдела сервиса окно прокручиваем вниз и ищем элемент, который хотим удалить, чтобы узнать его имя . Найдя его, мы щелкаем по нему правой кнопкой мыши и выбираем опцию «Свойства». В новом окне, в частности на вкладке «Общие», мы увидим имя этой конкретной службы.
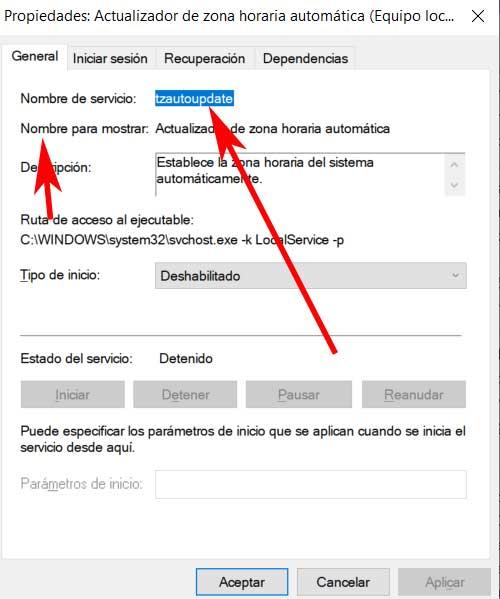
Записываем, так как он нам понадобится позже в системном реестре. Получив эти данные, мы можем закрыть окно свойств и окно служб. Это будет тогда, когда нам нужно будет перейти в редактор реестра. Теперь в этом окне мы можем выполнить поиск по имени службы, которую мы хотим удалить. Это то, что мы можем сделать из меню Правка / Поиск. Например, если мы ранее скопировали имя службы в буфер обмена Windows, теперь мы можем вставить его сюда, чтобы начать поиск в редактор реестра .
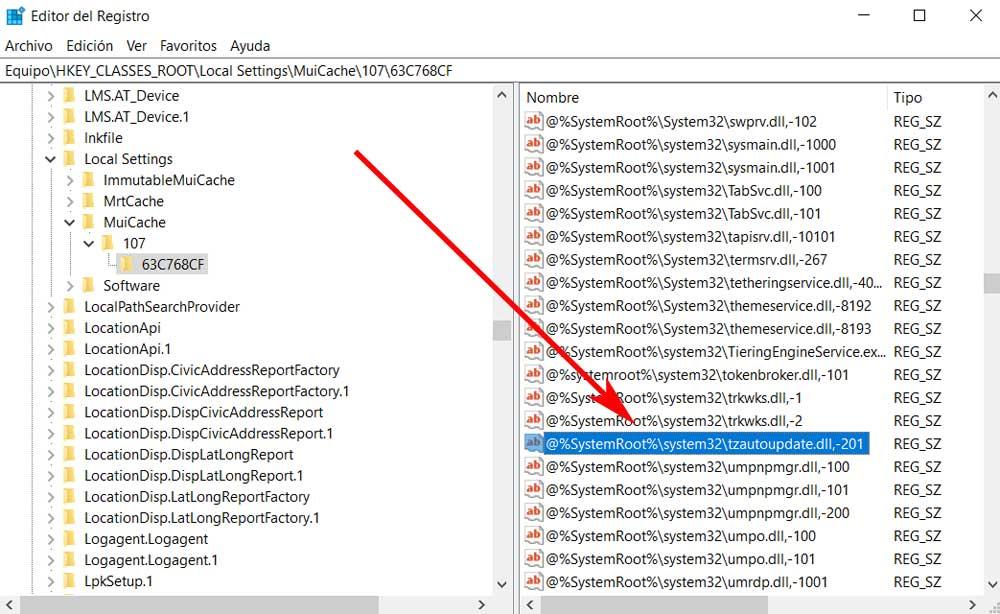
Может случиться так, что мы найдем только одну запись, соответствующую этому элементу, или несколько. Как бы то ни было, нам нужно только поставить себя на каждую из них и стереть ее.
Удалить сервисы из CMD
В случае, если мы не хотим вносить изменения в редактор реестра Windows, в качестве меры предосторожности мы также можем использовать командную строку или CMD . Этот мощный инструмент Windows также поможет нам избавиться от элементов этого типа. Для этого мы открываем окно командной строки с правами администратора. Нам просто нужно ввести команду CMD в поисковая строка . Щелкаем по соответствующей записи правой кнопкой мыши и выполняем ее с правами администратора.
В появившемся на экране окне командной строки нам просто нужно ввести следующую команду:
sc delete <nombre_del_servicio>
Как вы могли догадаться, в описанной команде мы должны заменить имя_службы на настоящее имя службы. Чтобы закончить, нам нужно только перезагрузить компьютер, чтобы изменения вступили в силу.