Создание, копирование, перемещение или удаление файлов в Windows это то, что большинство пользователей делают ежедневно. Однако наверняка не раз мы сталкивались с проблемой при удалении файла. Распространенная ошибка - это невозможность удалить файл из-за того, что его использует какое-то приложение. Далее мы покажем вам, как устранение неполадок при попытке удалить файл, который используется в Windows 10 и Windows 11.

Что нужно делать с Windows 10 или Windows 11
Как в Windows 10, так и в Windows 11 мы можем выполнить ряд шагов, чтобы убедиться, что файл используется, освободить его и, таким образом, иметь возможность удалить его без каких-либо системных предупреждений. В общем, это говорит нам о том, что «Действие не может быть завершено, потому что файл открыт другой программой».
Закройте рассматриваемую программу
Первое, что придет в голову, чтобы удалить файл, который используется в Windows, - это: закройте приложение, которое его использует . Таким образом, нормальным явлением является то, что мы уже можем его устранить. Операционная система обычно указывает, какую программу должен открыть файл, поэтому это будет первое, что мы сделаем.
Проблема возникает, когда это не работает или Windows не завершает работу с указанием программы, в которой открыт файл (ограничиваясь тем, что говорит «другая программа»). В этом случае либо закрываем все открытые программы, либо продолжаем тестирование со следующей точки.

Перезагрузите операционную систему
Если мы по-прежнему не можем удалить файл, следующее, что мы можем сделать, это перезагрузить компьютер и убедитесь, что приложение, которое использовало указанный файл, не запущено. Итак, теперь мы можем перейти к этому файлу и удалить его с диска.
Это универсальное решение практически для всех проблем, но оно не всегда работает. Можно подумать, что при перезагрузке компьютера файл должен быть освобожден, и так будет в 99.99% случаев. Если нет, мы рекомендуем вам продолжать пробовать следующие пункты, пока вы не добьетесь желаемого.
Диспетчер задач
Вместо перезагрузки компьютера мы можем попробовать закрыть приложение из Диспетчер задач Windows.
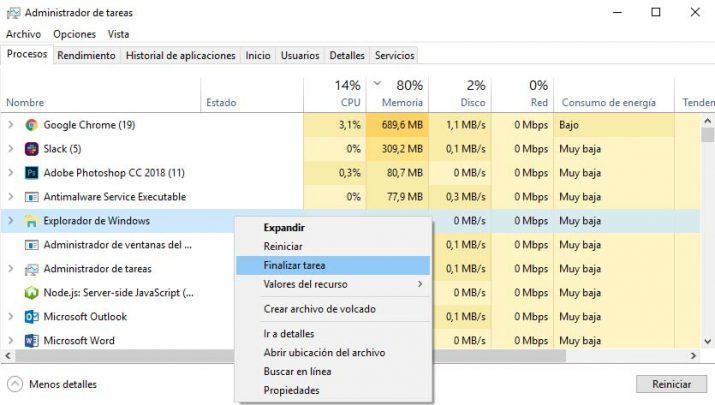
Для этого открываем Диспетчер задач из меню Win + X или с помощью сочетаний клавиш Ctrl + Alt + Del или Ctrl + Shift + Esc, ищем приложение, которое использует файл, и нажимаем на опцию Завершить задачу. Как только это будет сделано, мы можем теперь проверить, можем ли мы удалить файл, который используется в Windows 10.
По умолчанию проводник Windows запускает все окна в одном процессе, explorer.exe однако мы могли настроить так, чтобы отдельные процессы запускались с каждым окном проводника. Это может вызвать конфликты между различными процессами и проблемы с удалением используемого файла.
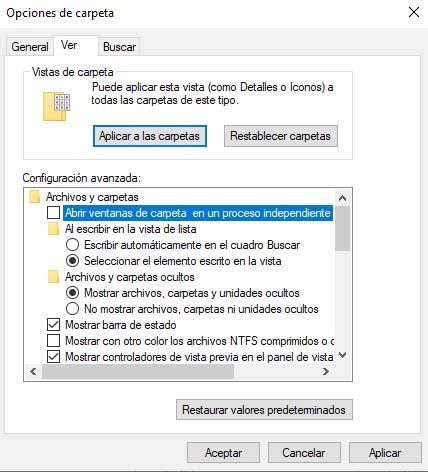
Чтобы проверить это, нам нужно открыть окно проводника файлов и из пункта меню «Вид» выбрать «Параметры»> «Изменить папку и параметры поиска». Это откроет окно, в котором Вид> Расширенные настройки tab, мы должны искать параметр Открыть окно папки в независимом процессе и снимать флажок, если он был отмечен.
Использование панели предварительного просмотра файлового проводника также может вызвать проблемы при удалении файла, поскольку Windows может сообщить нам, что файл уже используется и не может быть удален. В этом случае, чтобы закрыть панель предварительного просмотра, нам нужно открыть окно проводника и из Просмотр> Панели в меню снимите флажок с панели предварительного просмотра. Теперь мы можем попробовать еще раз удалить файл, который используется в системе.
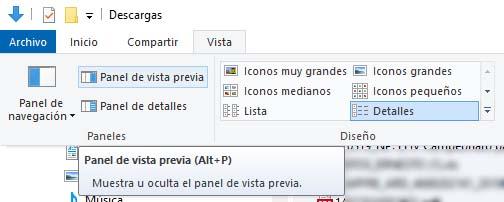
CMD или командная строка
Если после попытки всего вышеперечисленного у нас все еще есть проблемы с удалением файла, который используется в Windows, мы также можем попробовать это из командной строки. Для этого мы открываем окно командной строки с правами администратора, а затем переходим к пути, в котором у нас есть файл, который мы хотим удалить .
Теперь, прежде всего, мы должны закрыть проводник файлов Windows из диспетчера задач и, наконец, вернуться в командную строку и выполнить команду:
из filename.xx
Где filename следует заменить на точное имя файла, а xx - на его расширение. Это должно позволить нам удалить файл, который используется в Windows.
Использование сторонних программ
Маловероятно, что что-то из вышеперечисленного сработает, но возможность существует. Возможно, мы также не хотим так сильно усложнять себе жизнь и предпочитаем простое решение . Для этого существуют разные программы, способные без проблем удалять заблокированные файлы с довольно высокой вероятностью успеха:
Unlocker
Моя предпочтительная альтернатива удалению заблокированных файлов называется Unlocker, и это бесплатный инструмент что позволяет разблокировать любой файл или папку. Просто установите программу, щелкните правой кнопкой мыши и выберите Unlocker. Это покажет нам активные процессы и позволит нам разблокировать все, нажав «Разблокировать все».
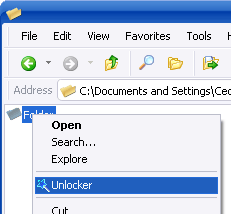
Последняя версия - 1.9.2, и, хотя она не обновлялась с 2013 года, правда в том, что она работает как шарм. Он совместим с Windows 2000, Windows XP, Windows 2003, Windows Vista и Windows 7, хотя у нас не было никаких проблем с его запуском в Windows 10 и Windows 11. Будьте осторожны, не устанавливайте панель инструментов Delta, которая предлагается для нам во время процесса установки.
Обозреватель процессов Microsoft
Этот инструмент совместим с Windows 8.1 и более поздними версиями . Просто скачайте его с официального сайта и запустите файл Process Explorer (procxp.exe). Это откроет два окна с более или менее традиционным файловым проводником и монитором системных ресурсов.
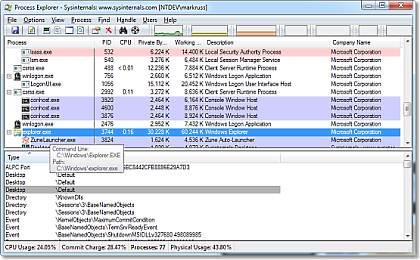
Мы будем искать файл, о котором идет речь, с помощью поиска в Process Explorer Search через Find> Find Handle или DDL, или мы будем нажимать комбинацию клавиш Ctrl + F. Там нам будут показаны процессы, которые используют файл, и мы можем перейти к их закрытию. . Таким образом, теперь мы можем удалить файл.
Локхантер
Наконец, у нас есть этот инструмент для 32- и 64-битная Windows который показывает нам процесс, который блокирует файл, дает нам всю информацию об этом процессе, позволяет нам разблокировать, удалять, копировать или переименовывать файл, позволяет нам удалить его при следующем перезапуске системы, позволяет «убить» рассматриваемый процесс позволяет уничтожать активные процессы, позволяет загружать библиотеки DLL и интегрируется в проводник Windows.
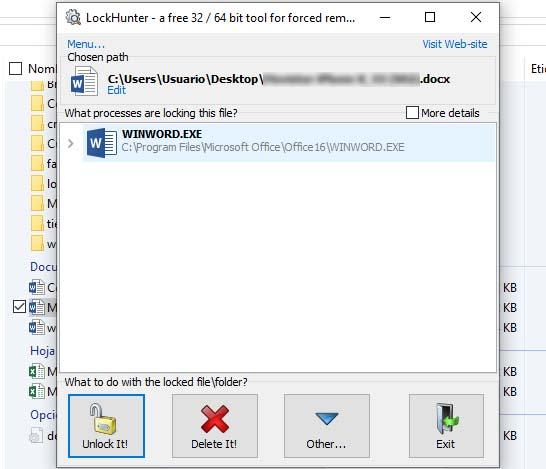
Опять же, мы сталкиваемся с бесплатным приложением с множеством возможностей, с помощью которых мы можем освободить файл, который мы хотим удалить, и что Windows 10 или 11 не позволяет нам это сделать. Этот инструмент занимает всего 3.2 МБ и работает достаточно хорошо.