Windows всегда характеризовалась как операционная система, которая позволяет пользователю настраивать большое количество функций в дополнение к ее внешнему виду и работе, либо изначально, либо с помощью сторонних приложений. Если говорить об экране блокировки, то его правильная настройка позволяет нам получить доступ к информации перед входом в систему.
Как прошли годы, Microsoft добавляет новые функции, так что экран блокировки, на котором мы должны ввести PIN-код нашей учетной записи, позволяет пользователю заранее узнать время, повестку дня, количество ожидающих писем и другие.

Параметры настройки как в Windows 10, так и в Windows 11 практически одинаковы за исключением очень специфических случаев, с которыми мы также разберемся в этой статье. Чтобы получить максимальную отдачу от экрана блокировки Windows, нам просто нужно следовать советам и рекомендациям, которые мы покажем вам ниже.
Настроить обои
Количество опций, которые Microsoft предоставляет пользователям Windows 10 и Windows 11, за последние годы значительно расширилось. Одной из последних добавленных функций является возможность оставить выбор изображения, отображаемого на экране блокировки, в руках Windows.
Чтобы получить доступ к параметрам экрана блокировки Windows 10 и Windows 11, мы должны получить доступ к Windows> Персонализация> Конфигурация экрана блокировки настройки.
Рекомендуемый контент Windows
Когда нам надоедает постоянно видеть одно и то же изображение на экране блокировки, наш мозг перестает концентрировать на нем свое внимание и оно остается совершенно незамеченным для пользователя. Для того, чтобы пользователь начал более мотивированно пользоваться компьютером, Microsoft предлагает Функция рекомендуемого содержимого Windows .
Когда вы выбираете Избранное содержимое Windows, Microsoft использует изображения, которые она также отображает в вашем браузере Bing, для отображения другого изображения на экране блокировки. Это изображение сопровождается информацией о месте, достопримечательностях и другими данными, чтобы удовлетворить любопытство пользователей.
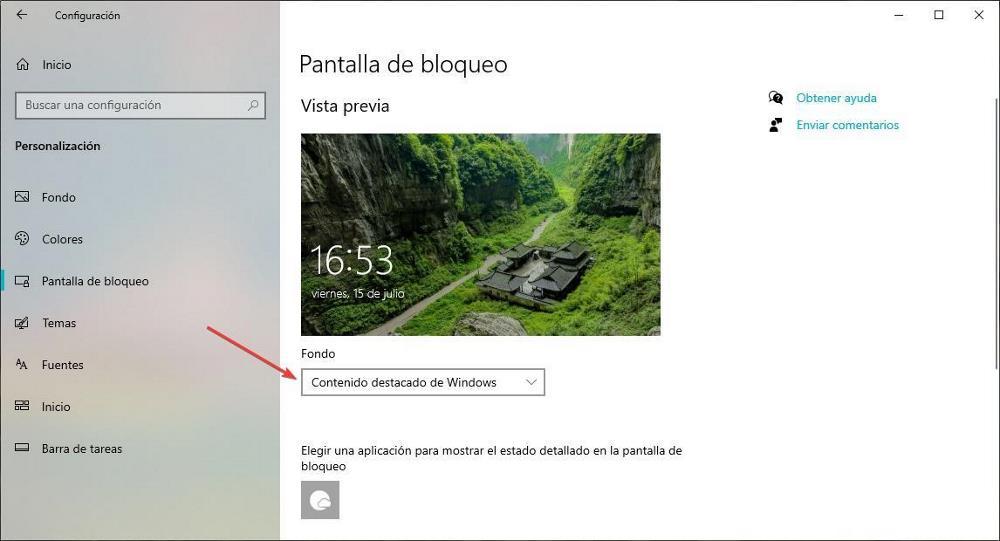
Этот параметр также доступен в параметрах обоев Windows 11, однако, чтобы иметь возможность пользоваться этой функцией в Windows 10, мы будем вынуждены использовать приложение Bing Wallpaper, приложение, которое мы можем загрузить с веб-сайта. Веб-сайта Microsoft И более того, это совершенно бесплатно.
Фото товара
Если мы любим фотографировать, хвастаться своей семьей или просто хотим всегда показать то же изображение на экране блокировки , в разделе «Фон» мы должны выбрать «Изображение», а затем выбрать одно из изображений, которые предлагает нам Windows, или нажать «Обзор» и выбрать изображение, которое вы хотите использовать в качестве фона.
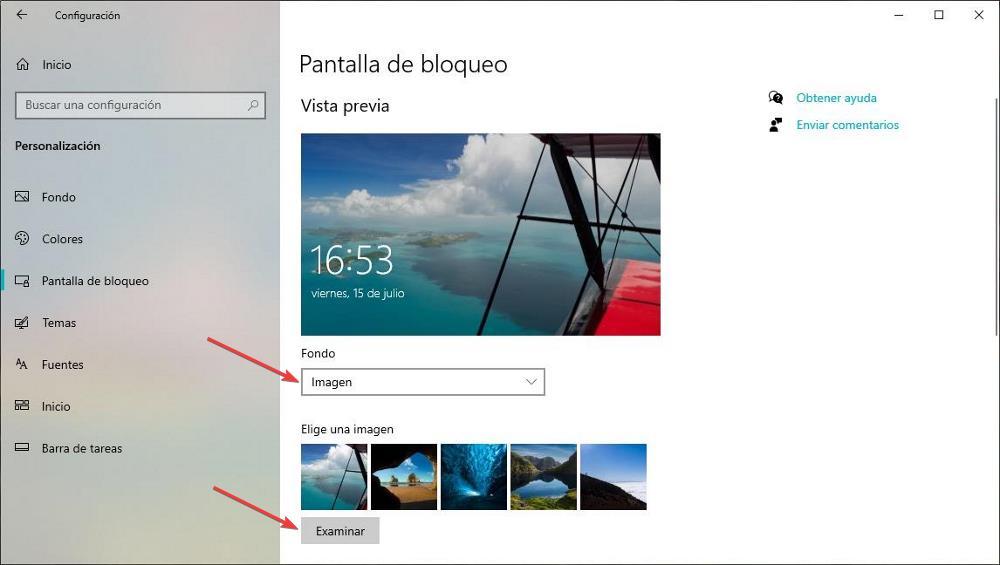
Презентация
Выбрав эту опцию в качестве обоев, Windows позволяет нам выбрать каталог на нашем компьютере, где все изображения, которые мы хотим использовать на экране блокировки расположены изображения, которые меняются каждый раз, когда мы получаем доступ к экрану блокировки.
Если мы хотим добавить или удалить изображения в презентацию, нам нужно только получить доступ к каталогу, который мы выбрали, чтобы добавить новые изображения, которые мы хотим показать, и удалить те, которые мы больше не хотим показывать.
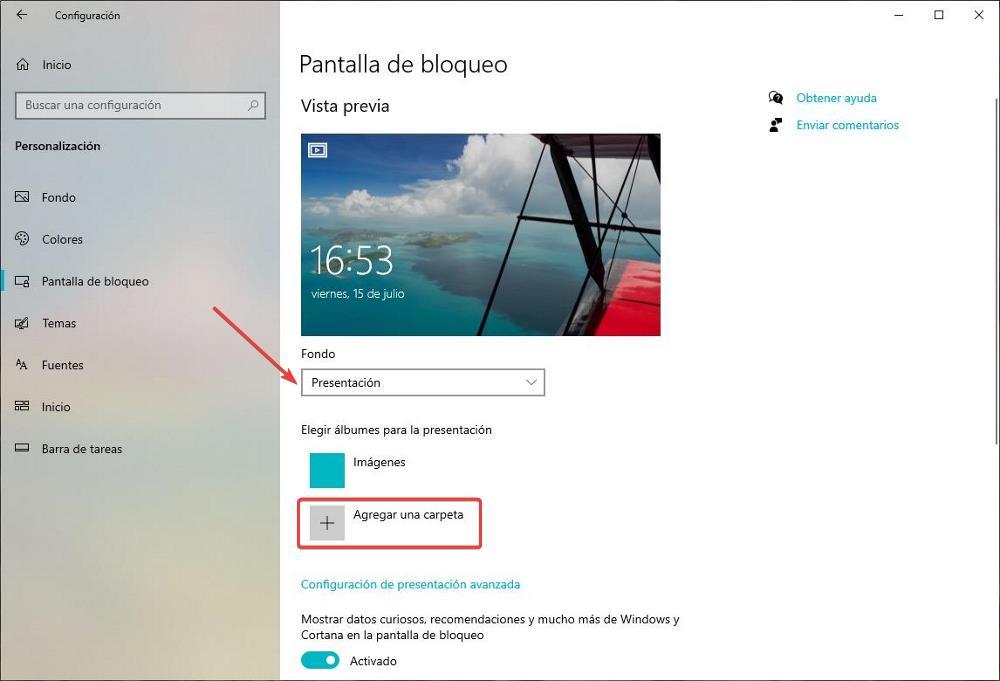
Избавьтесь от рекомендаций, забавных фактов и многого другого
Как я упоминал выше, если мы выберем Windows Featured Content, Microsoft будет каждый день показывать нам новое изображение вместе с соответствующей информацией, любопытными фактами, рекомендациями и прочим. К сожалению, в этом режиме эту информацию можно удалить.
Но если мы используем одно фоновое изображение или презентацию, Microsoft позволяет нам отключить эту информацию , что иногда не позволяет нам наслаждаться изображением, которое мы настроили для отображения на экране блокировки.
При выборе параметров «Изображение» или «Презентация» в разделе «Фон» чуть ниже мы должны деактивировать Показывайте любопытные факты, рекомендации и многое другое из Windows и Cortana на экране блокировки пунктом.
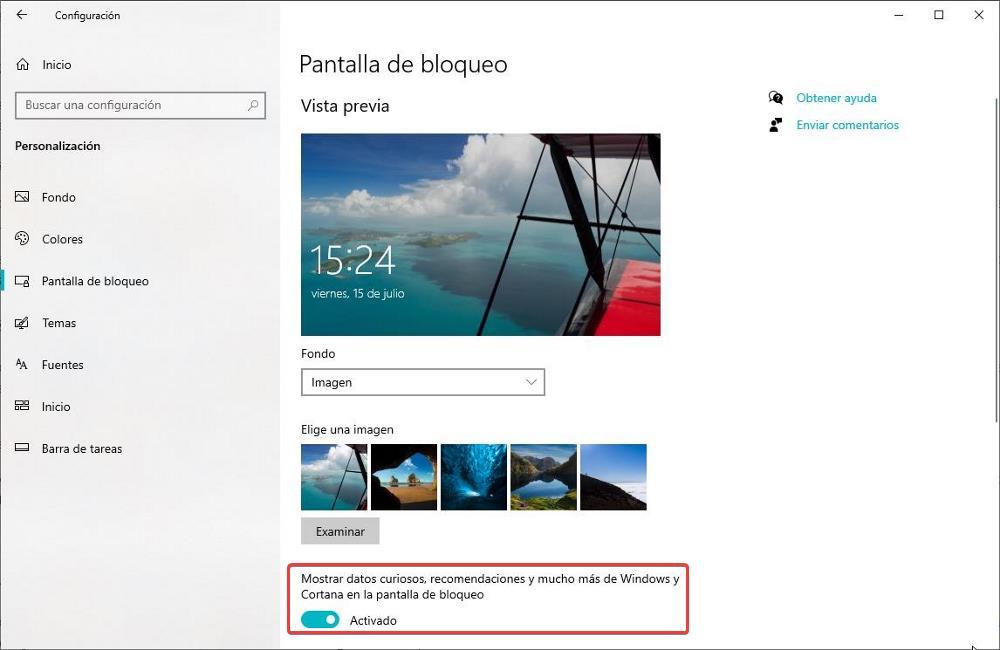
Показывает информацию о приложении
И Windows 10, и Windows 11 позволяют пользователям отображать информацию о погоде, календаре, новых электронных письмах и многом другом вместе со временем и датой на экране блокировки. Он позволяет отображать только информацию о одно из этих приложений , не все они.
Если мы хотим узнать, например, температуру в этот момент вместе с максимальной и минимальной температурой этого дня вместе с местоположением этих данных (где мы находимся) или если мы хотим, чтобы они отображали следующую запись в повестке дня мы должны выбрать значок погоды или значок календаря в Выберите приложение для отображения подробного статуса на экране блокировки .
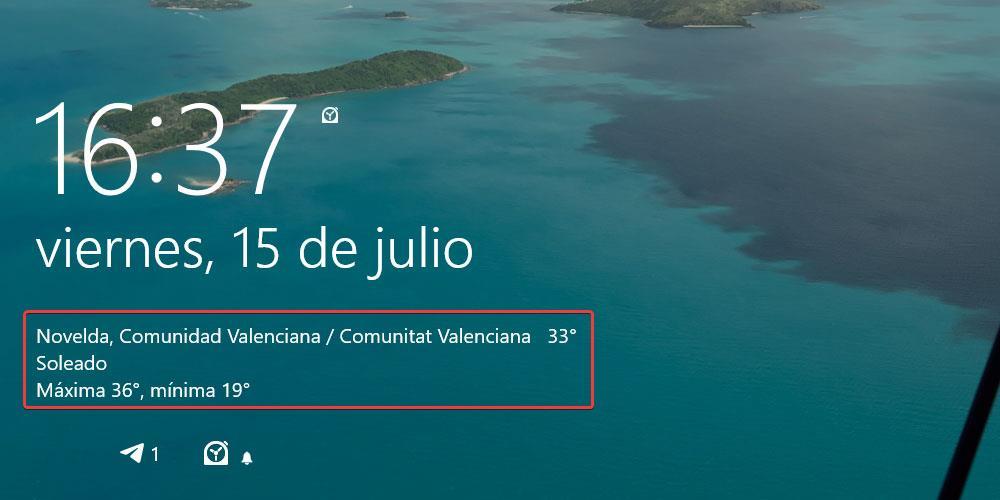
Знать статус определенных приложений
С Windows 11, Microsoft удалена опция с экрана блокировки это позволяет пользователям быстро просматривать информацию об определенных приложениях, например, количество электронных писем, ожидающих чтения, если на устройстве установлены какие-либо сигналы тревоги или есть одна или несколько встреч в расписании на этот день.
Пользователи Windows 10 могут отображать эту информацию на экране блокировки Windows, выбрав, о каких приложениях они хотят знать, в разделе Выберите, какие приложения отображают быстрый статус на экране блокировки.
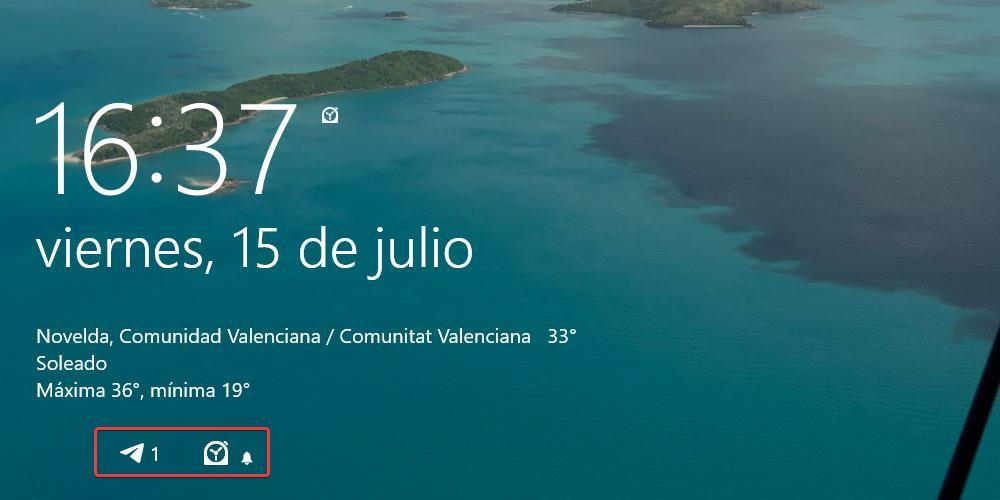
Удалить фоновое изображение с главного экрана
После просмотра сказочного изображения на экране блокировки, если мы воспользуемся опцией «Избранное содержимое Windows», если мы не хотим продлевать агония больше и сразу приступить к работе, Windows позволяет нам удалить изображение с экрана блокировки во время ввода PIN-кода, который дает доступ к нашей учетной записи.
Чтобы отключить эту функцию, мы должны выполнить те же действия как в Windows 10, так и в Windows 11, и деактивировать переключатель в разделе, где мы находим текст Показывать фоновое изображение экрана блокировки на экране входа в систему .
Избавьтесь от экрана блокировки
Если вместо того, чтобы в полной мере воспользоваться многочисленными опциями, которые предоставляет нам экран блокировки Windows, мы хотим избавиться от него и, таким образом, сэкономить себе щелчок при включении компьютера, мы можем полностью исключить его из автозагрузки Windows так что, как только мы запустим наш компьютер, сразу же отобразится главный экран, где мы должны ввести PIN-код нашей учетной записи.
Чтобы отключить эту функцию, к сожалению, мы не можем сделать это из настроек экрана блокировки, но вынуждены использовать реестр Windows. Поскольку это один из самых важных разделов системы, перед внесением каких-либо изменений желательно сделать резервную копию через меню «Файл» > «Экспорт». Если мы изменим несоответствующее значение или система станет нестабильной, мы можем снова импортировать копию реестра, чтобы все вернулось в норму.
Чтобы получить доступ к реестру, мы нажимаем комбинацию клавиш Win + r, чтобы открыть диалоговое окно, которое позволяет нам запускать приложения в Windows, и введите regedit. Далее переходим в следующий каталог
Equipo/HKEY_LOCAL_MACHINE/SOFTWARE/Policies/Microsoft/Windows/Personalization
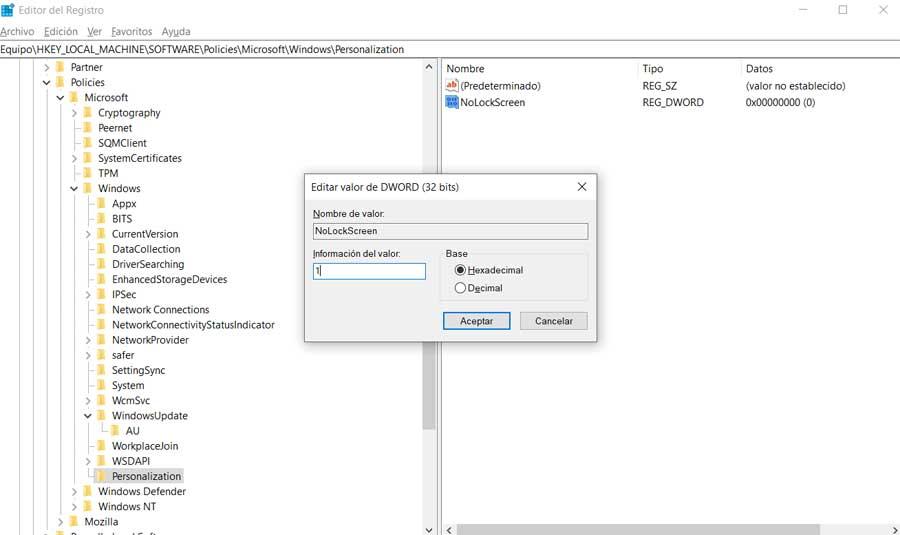
Внутри этого каталога нам нужно изменить файл NoLockScreen и изменить данные Value с 0 на 1. При следующем входе в систему экран блокировки отображаться не будет.
После того, как мы деактивировали экран блокировки, мы не сможем настроить ни один из параметров, показанных выше, поскольку он деактивирован. Если вы хотите изменить любую из этих функций для восстановления экрана блокировки, первое, что мы должны сделать, это отменить это изменение, изменив значение NoLockScreen с 1 на 0.