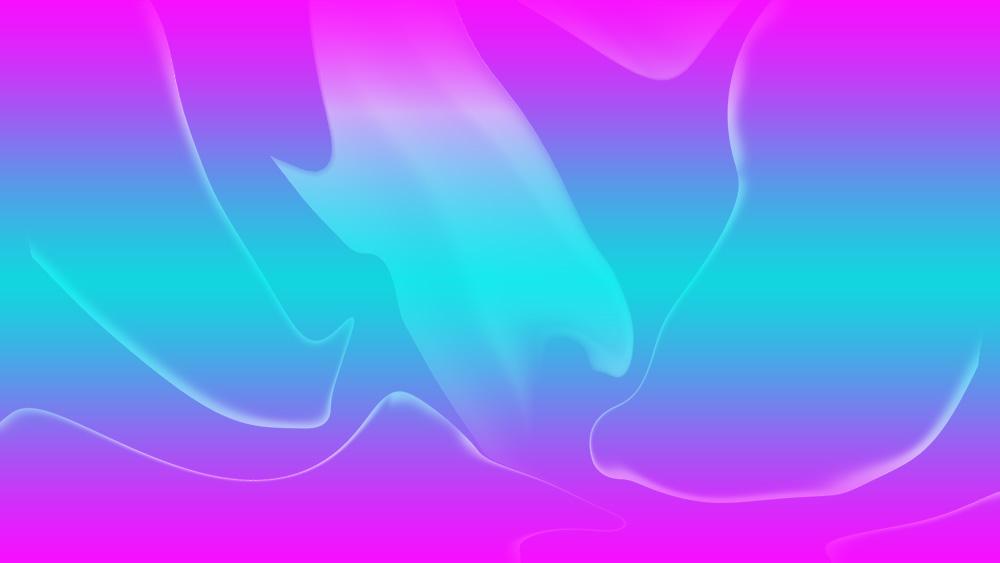Photoshop было лучшим приложением для редактирования фотографий, доступным на рынке в течение почти 40 лет, точно так же, как Office — лучший офисный пакет. И у Photoshop, и у Office нет конкурентов. С Photoshop, помимо редактирования фотографий для добавления или удаления элементов, изменения настроек захвата и многого другого, он также позволяет нам дать волю нашему воображению и создавать собственные обои. Хотите научиться делать свои собственные обои?
Чтобы иметь возможность создавать собственные обои, не обязательно иметь обширные знания Photoshop, но в общих чертах знать, как он работает. Фотошоп работает через слои. Слои работают независимо, мы можем создать столько, сколько захотим, и мы должны разместить их над изображением или фоновым слоем, который является основой, на которой мы работаем.

Если нам не нравится результат, мы можем начать сначала, удалив слой без необходимости вернуть изменения . Все создаваемые нами слои сохраняются в одном файле в формате .PSD, собственном формате Photoshop. Таким образом, мы можем изменять файл столько раз, сколько захотим, без необходимости начинать с нуля.
Создайте свой дизайн обоев с помощью Photoshop
Первое, что нужно сделать, как только вы откроете Photoshop, это чтобы создать новый документ . Для этого нажмите File > New и установите параметры width 192, height 1080 пикселей. Если наш монитор имеет разрешение Full HD (1920×1080), мы будем использовать эти значения, чтобы создаваемое нами изображение занимало всю ширину и высоту экрана без необходимости изменять его размер. Измерение будет Пиксели и Горизонтальный формат. В разделе «Содержимое фона» мы устанавливаем «Цвет фона» и выбираем белый цвет. Наконец, нажмите «Создать», чтобы получить доступ к пустому холсту.
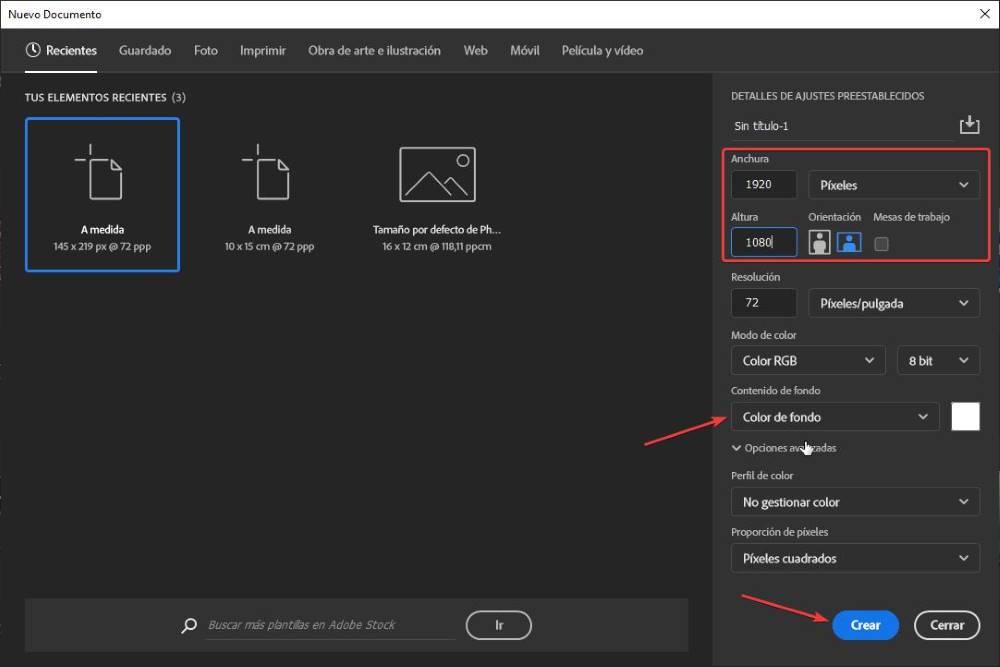
Возвращаемся в верхнее меню и нажимаем на Слой > Новый слой-заливка > Градиент . С помощью этой опции мы собираемся создать градиент фона, используя нужные цвета, и это будет основой обоев, которые мы собираемся создать. Мы вводим имя, с которым мы хотим найти слой, в Цвете мы выбираем цвет, который мы хотим использовать в качестве основы. Параметры Mode и Opacity оставляем на 100%. Чтобы продолжить, нажмите ОК.
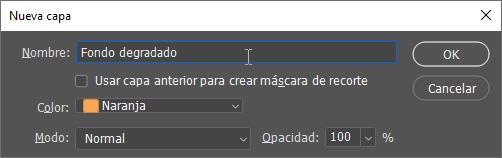
В окне, показанном ниже, мы должны сначала выбрать тип градиента, который мы хотим . Нажмите на панель градиента и выберите среди предустановок настройки, классифицированные по цветам: синий, зеленый, фиолетовый, розовый, красный, оранжевый и другие. После того, как мы выбрали тип и цвет градиента, нажмите «ОК», чтобы вернуться в предыдущее окно. По стилю для создания пользовательского фона лучше всего выбрать отраженный (хотя Радиальный тоже даст нам хорошие результаты) и в Методе выбираем Classic . Наконец, нажмите «ОК», чтобы перейти к следующему шагу.
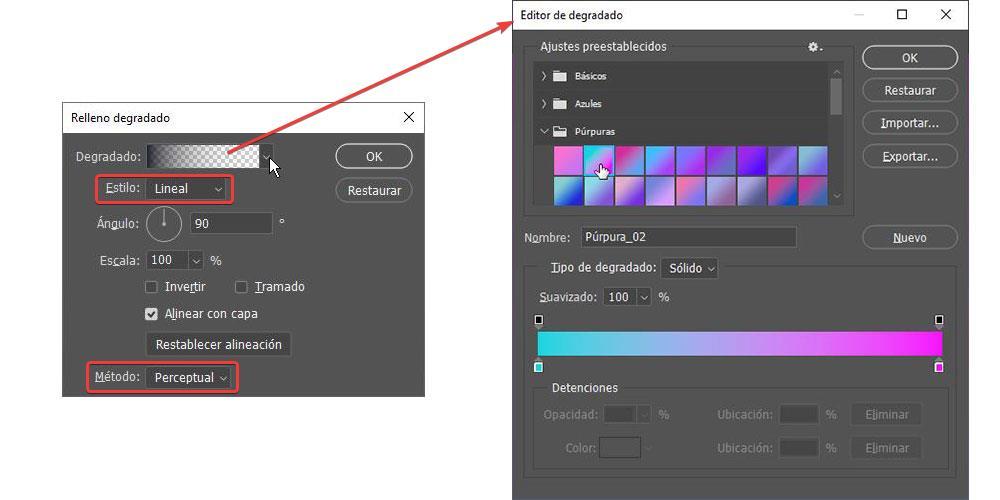
Далее мы создаем новый прозрачный слой (очень важный) из меню Layer > New > Layer. Далее мы выберите слой и в панели инструментов, долгое нажатие на инструмент «Прямоугольная рамка» и, из 4 вариантов, которые показаны, мы выбираем инструмент «Эллиптическая рамка» и нарисуйте эллипс в одном из углов, который мы будем использовать для его формирования. изображение, которое мы собираемся создать.
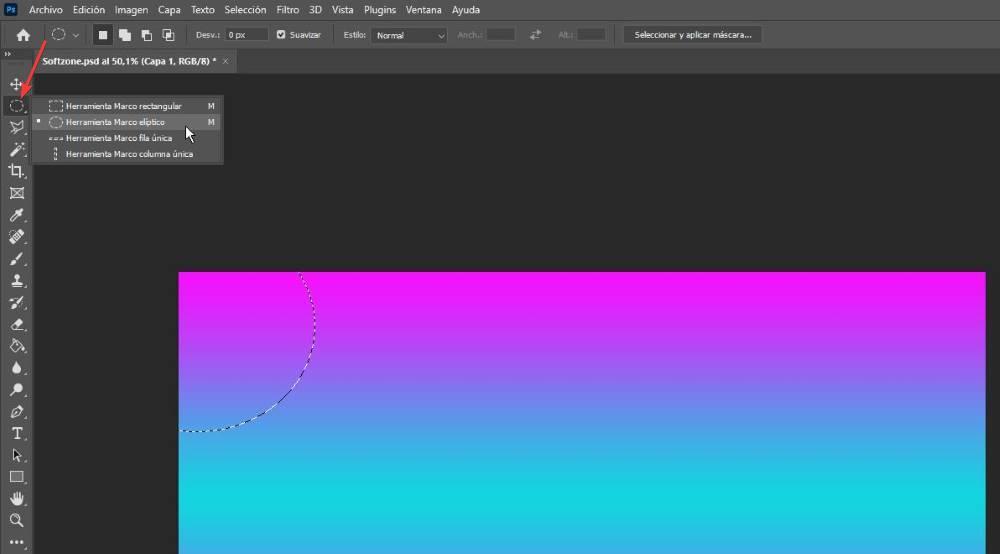
На следующем шаге, с созданной эллиптической рамкой, мы нажимаем на кнопку Зубная щетка и измените настройки: Размер 64% и Жесткость 0%. Затем мы нажимаем на инструмент «Цвет» и выбираем цвет, который мы хотим использовать для создания границы выбранного нами эллипса. Наконец, мы слегка проводим кистью по краям эллипса, как мы можем видеть на следующем изображении.
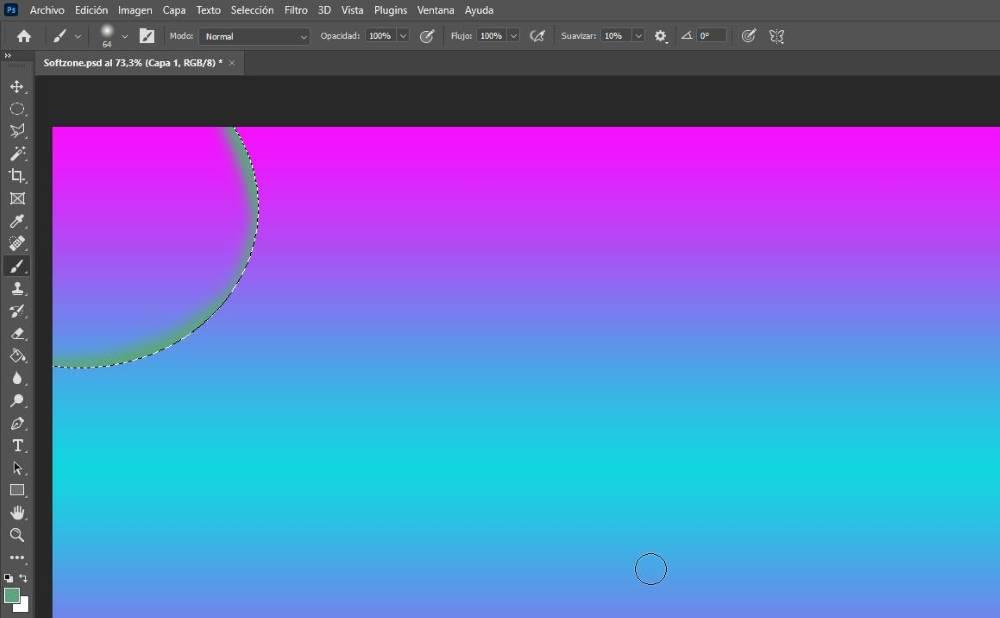
Мы проделываем тот же процесс с остальными углами, используя разные размеры.
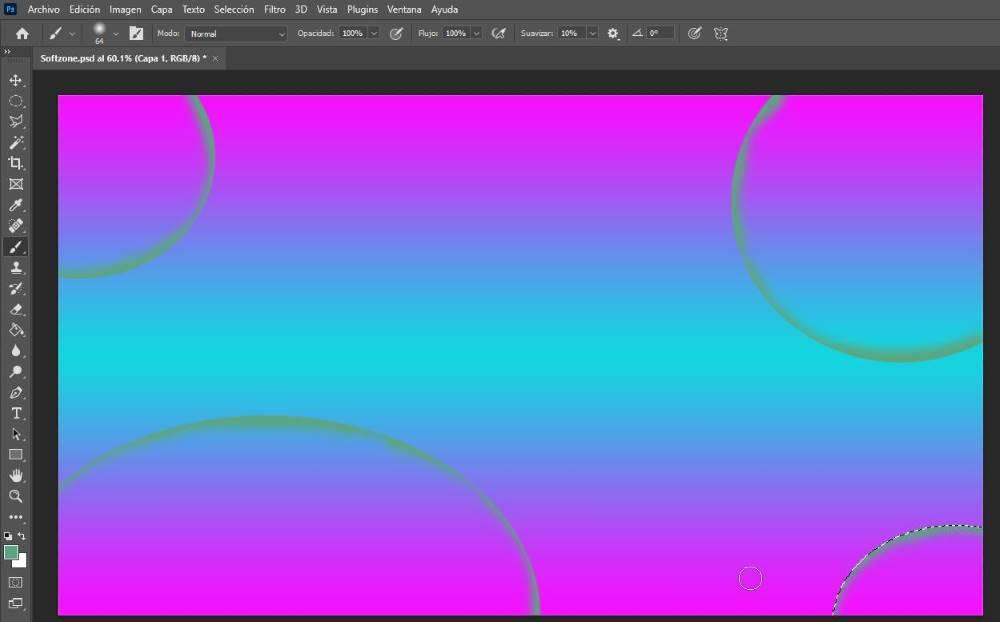
Затем мы долго нажимаем на инструмент Rectangle Marquee Tool и создаем линию, которой мы затем окрасим границу так же, как мы делали это с кругами. Затем, когда выделение все еще активно, мы получаем доступ к меню «Правка». Далее мы нажимаем на Transform и наконец на Деформироваться . Затем мы должны переместить точки, которые представляют полосу, которую мы создали, чтобы придать ей абстрактную форму, как мы можем видеть на следующем изображении.
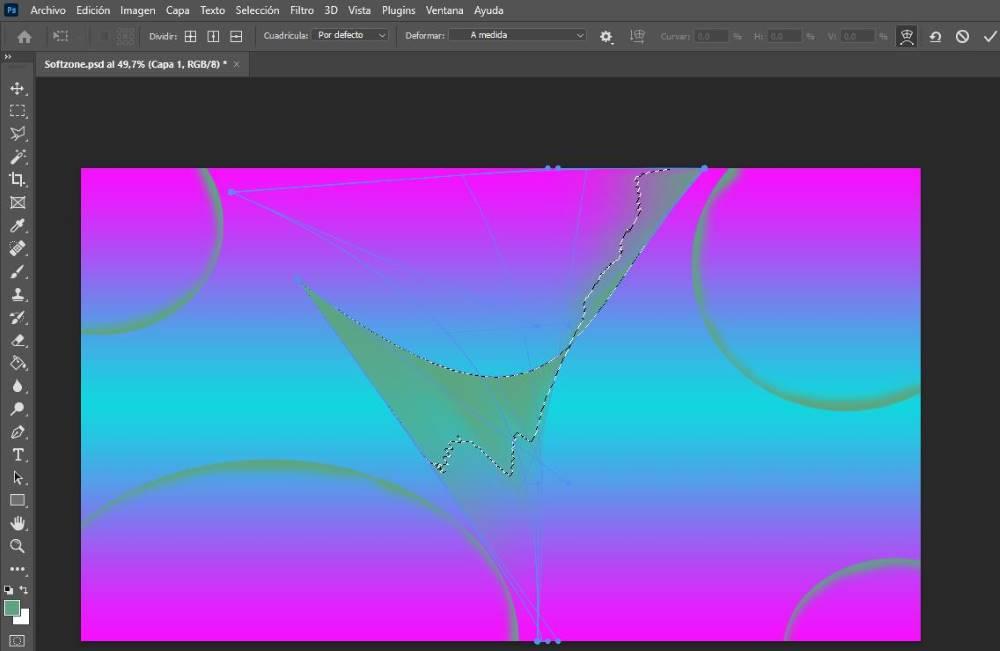
Чтобы придать изображению более четкую форму, используйте смешивание слоев функции. Поскольку это прозрачный слой, мы можем выбрать различные методы смешивания слоя, чтобы он сливался с фоном. Чтобы получить доступ к режимам наложения, дважды щелкните слой, на котором мы создали и раскрасили как круги, так и вертикальную линию, которую позже деформировали.
Режимы наложения находятся в Параметры наложения > Общее наложение раздел. При нажатии на «Обычный» отобразятся все доступные режимы наложения. В зависимости от цветов фона и цвета, используемого для рисования границ кругов и линий, результат будет различаться. Режим Color Dodge — один из лучших вариантов для создания абстрактных фонов, хотя мы также можем попробовать остальные варианты, чтобы в режиме реального времени увидеть, как этот эффект выглядит на холсте.
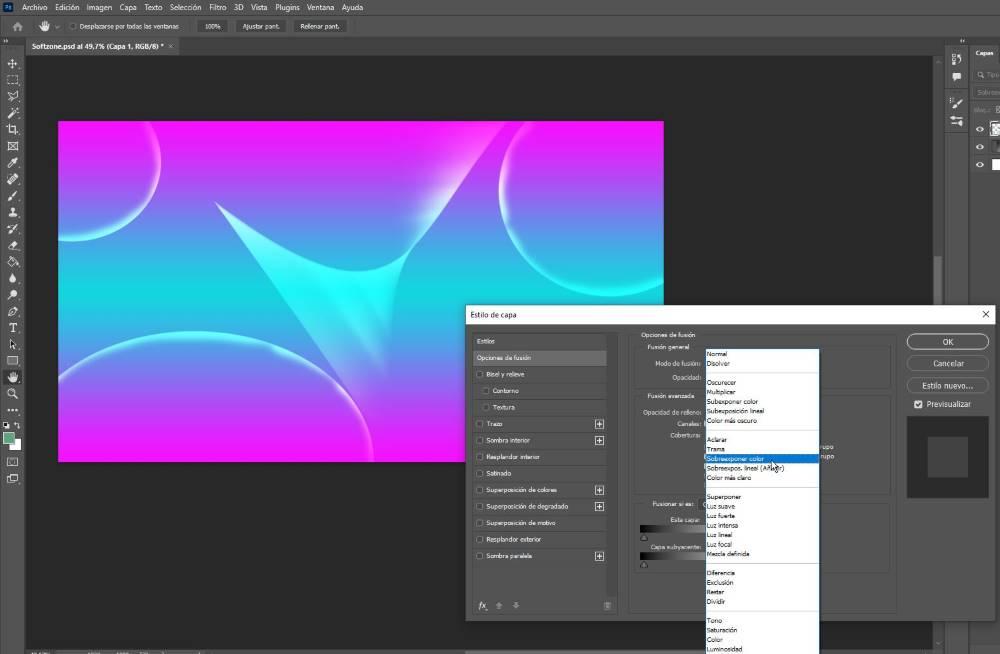 .
.
Далее мы можем изменить значение непрозрачности , установите значение 100% по умолчанию и уменьшите его до 60 или 70%, чтобы результат был более прозрачным, а более толстые штрихи были менее заметны. Остальные параметры лучше не изменять, так как они предназначены для выделения краев, а это именно то, чего мы не хотим делать, иначе мазок кисти будет очень заметен, давая очень обширный результат.
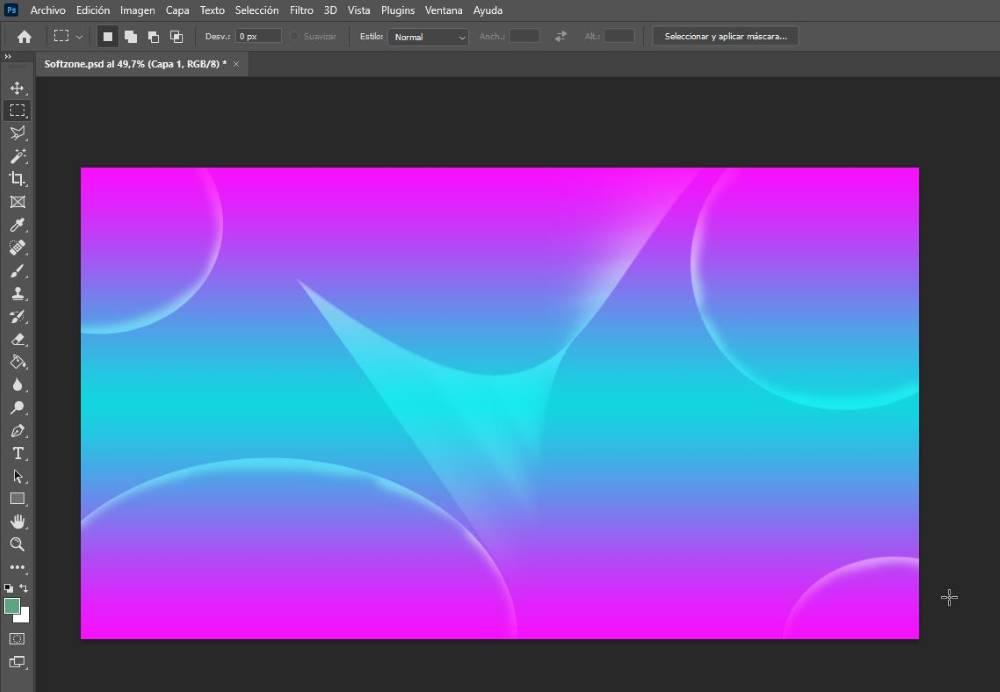
Наконец, мы собираемся придать ему последний штрих, используя Функция «Пластика» , функция находится в меню «Фильтры», расположенном в верхней части Photoshop. Любопытно, что эта функция (поскольку на самом деле это не фильтр) — это та же самая функция, которая используется для похудения людей, использующих это приложение, хотя у нее есть много других функций. После того, как мы открыли функцию «Пластика», нам просто нужно выбрать круги, которые мы хотим деформировать, чтобы придать им гораздо более абстрактный вид. Результаты модификаций отображаются в режиме реального времени. Когда мы закончим, нажмите Ok.
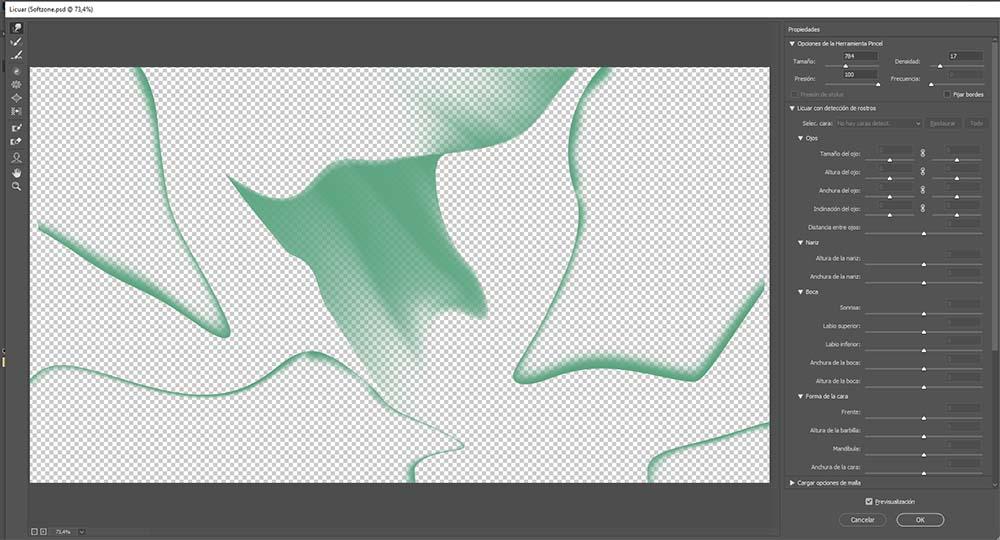
После того, как мы создали наши собственные абстрактные обои, пришло время сохранить файл в формате PSD . Таким образом, если мы хотим изменить какой-то аспект дизайна, чтобы придать ему новый вид, мы сможем сделать это без проблем, используя слой, на котором мы нарисовали контур кругов. Последним и одним из самых важных шагов является экспорт изображения в формате .PSD в .JPG, чтобы его можно было использовать в качестве обоев на нашем компьютере.
Для этого нажмите кнопку «Файл», а затем нажмите Экспорт > Экспортировать как . В появившемся окне в разделе File Options в разделе Format нажмите PNG и выберите формат JPG и установите качество на максимум. Наконец, нажмите Экспорт. Изображение в формате JPG будет находиться в том же месте, где мы сохранили файл .PSD.