Если нам нравится собирать фильмы, книги, пластинки, игры или любой другой продукт, количество которого может стать чрезвычайно большим, или если мы хотим управлять своим бизнесом и не можем найти приложение, отвечающее требованиям наши потребности, нам не нужно продолжать искать дальше. Лучшее, что мы можем сделать, это создать собственный проход данных, используя одну из самых мощных и простых в использовании программ на рынке, такую как Microsoft Доступ.
Microsoft Access является одним из менее известный Офисные приложения, приложение, которое всегда находилось между Word, Excel и PowerPoint. И это не осталось незамеченным, потому что это сложное приложение для использования, если мы ранее не работали с базами данных, а это так, а потому, что его функция создания баз данных не пользуется большим спросом. Прежде чем мы покажем, как мы можем создать базу данных, мы должны прояснить ряд основных понятий.
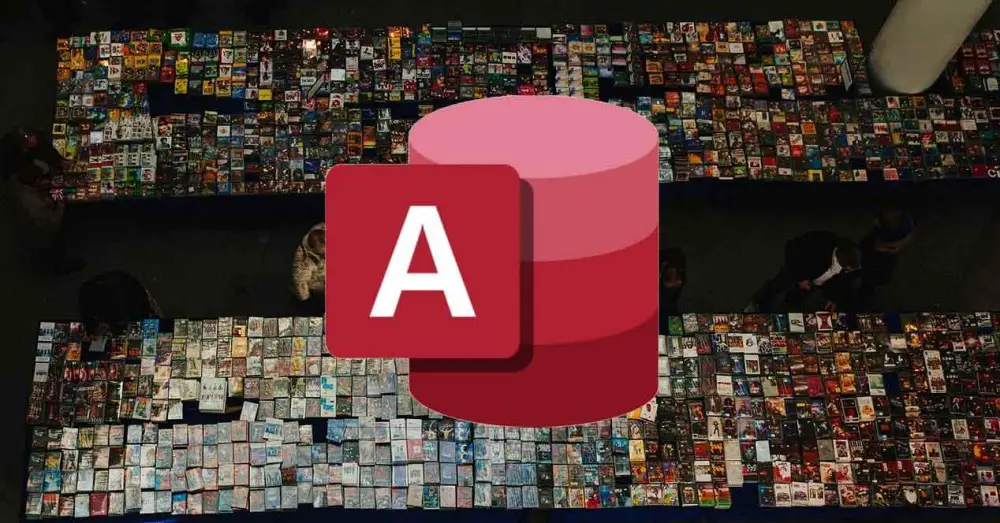
Доступ к основам
Как я заметил в начале этого руководства, если у нас нет знаний об Access или базах данных, углубление в Access может быть разочаровывающим без основы, которая позволяет нам знать, для чего предназначена каждая из функций и элементов, которые являются его частью. из базы данных.
Концепции, которые мы должны знать в Access, следующие.
- учет . Запись в Access — это наименьшая единица информации, которая может состоять из различных данных и значений.
- поля . Поле в Access — это название данных, которые мы хотим ввести, чтобы распознавать их, не обращаясь к содержимому таблицы. Если мы хотим создать таблицу с именами и фамилиями, нам нужно будет создать поле «Имя» и поле «Фамилия».
- таблицы . Записи хранятся в таблицах. Таблицы — это первое, что мы должны создать, чтобы начать хранить информацию. Запросы, формы и отчеты извлекают данные из таблиц.
- запрос . Насколько хорошо мы можем сделать вывод из названия, запросы — это фильтры, которые мы можем применять к таблицам, чтобы найти то, что мы ищем.
- формы . Форма — это представление таблиц с нужным нам графическим интерфейсом, интерфейсом, который мы можем создать с помощью мастера или вручную.
- отчеты . Отчет — это чистое представление результатов запросов. Это эквивалент форм для таблиц.
к создать базу данных , нам просто нужно создать таблицу и запрос для поиска. Эти элементы не являются обязательными, но они позволят нам придать ему более наглядный вид и упростить ввод записей эстетически и функционально, поскольку таблицы представлены в виде электронных таблиц, и при большом количестве полей добавляются новые. записи, задача может стать утомительной.
Рекомендуется перед тем, как открыть программу и начать создавать таблицы, запросы, формы и т. д., сесть перед страницей и спроектировать структуру базы данных, то есть создать список со всеми полями, которые мы хотим, чтобы таблица имела. . Всегда лучше добавить другие, чем ошибиться, поскольку после создания формы, если у нас отсутствует поле, нам придется делать причудливые вещи, чтобы добавить его и изменить порядок ввода данных, это не сложный процесс, но да очень трудоемкий
Мы можем создать столько таблиц, сколько захотим, таблицы для хранения различных данных, которые мы сможем позже относиться к вопросам и что они, на основе введенных данных, показывают информацию из различных таблиц. В отличие от других приложений, в Access нам не нужно постоянно сохранять данные, которые мы вводим в таблицы, поскольку они сохраняются автоматически.
Как создать базу данных в Access
Как только мы запускаем Access, приложение предлагает нам создать базу данных с нуля или использовать один из различных шаблоны доступный. В отличие от шаблонов Word, Excel и PowerPoint, шаблоны Access позволяют нам только получить представление о том, что мы можем делать с Access, поскольку для изменения шаблона необходимо иметь опыт работы с Access, поскольку вы не являетесь простым процессом и что, во многих случаях никогда не идет хорошо. Кроме того, если мы хотим создать нашу собственную базу данных, это потому, что мы хотим создать ее на основе наших конкретных потребностей. Прежде чем использовать общую базу данных, мы можем использовать приложения, предназначенные для управления коллекциями. Поскольку мы хотим создать базу данных, не полагаясь на какой-либо шаблон, на главной странице Access щелкните в пустой базе данных .
Создать таблицу
По умолчанию в каждой таблице, которую мы создаем в Access, первое поле называется Id, поле, которое автоматически заполняется, начиная с числа 1 для первой записи, 2 для второй записи и так далее. Целью этого поля является не создавать две одинаковые записи в таблице, так как они будут считаться дубликатами.
Однако эта запись не позволяет нам узнать, продублировали ли мы запись, поскольку этот номер у всех разный. Если мы удалим это поле и введем в запись те же данные из фильма, Access сообщит нам, что эта запись дублируется, но если мы сохраним первое поле, мы сможем создавать дубликаты записей, поскольку каждая из них будет иметь количество различных записей, и при выполнении запросов мы можем получить одни и те же данные, повторяющиеся несколько раз. Использование Id в таблицах рекомендуется, например, при создании счетов-фактур, накладных или любого другого типа записи, где мы должны следовать коррелятивной нумерации.
Чтобы начать создавать поля, справа от первого, Id, нажмите «Щелкнуть, чтобы добавить», выберите тип поля, которое мы хотим использовать (текст, дата, число…) и напишите имя поля.
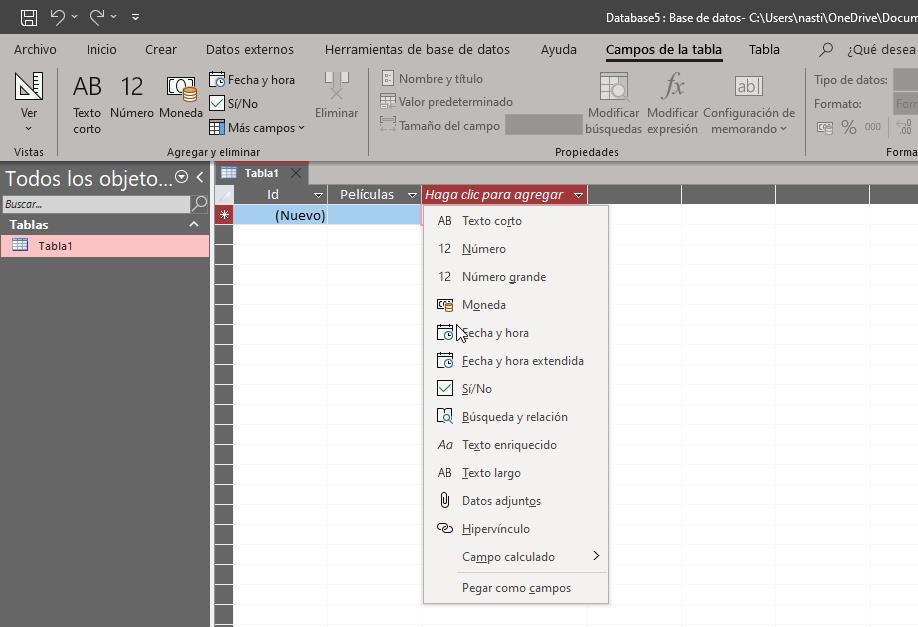
Мы продолжаем выполнять тот же процесс, пока не заполним все поля, которые мы хотим сделать частью таблицы. Мы можем создать столько полей, сколько захотим. Мы не должны беспокоиться, если строка слишком длинная, так как при вводе данных нам не придется использовать мышь для прокрутки.
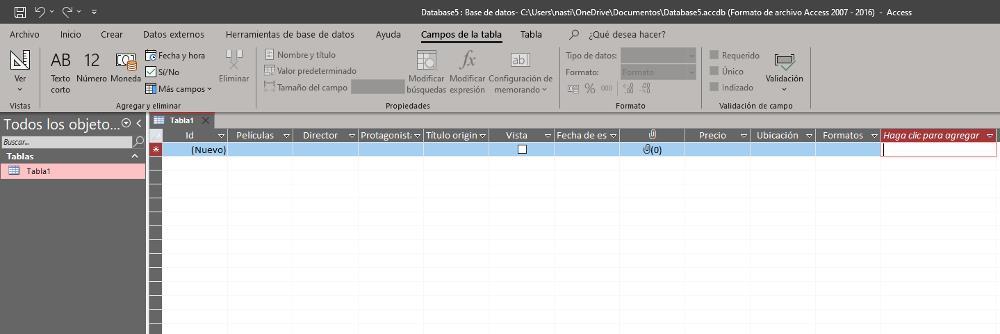
После того, как мы создали все поля таблицы, пришло время добавить информацию, которую мы хотим включить. Для этого из того же окна, в котором мы находимся, мы должны навести указатель мыши на соответствующее поле и начать писать. Чтобы переключаться между полями, мы можем нажать клавишу Enter или клавишу табуляции.
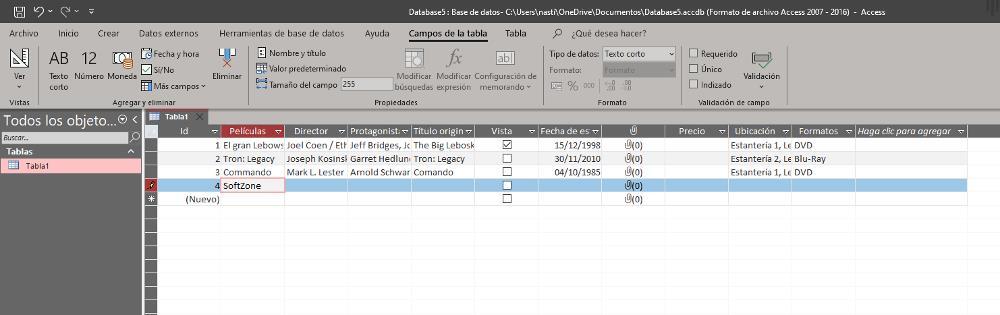
Если мы введем очень длинные тексты, они не будут полностью отображаться в полях, что будет проблемой при проверке правильности написания всех данных. Решение этой проблемы заключается в создании форм. Форма, как мы упоминали в начале этого урока, представляет собой красивое представление таблицы, предоставляя таблице удобный пользовательский интерфейс, чтобы мы могли вводить данные более простым способом, как если бы это было приложение. Но сначала мы должны сохранить созданную нами таблицу и присвоить ей имя, которое позволит нам легче идентифицировать ее, если мы планируем создавать разные таблицы.
Чтобы сохранить таблицу, наводим указатель мыши на таблицу, в которую мы ввели данные, щелкаем правой кнопкой мыши и выбираем Сохранить. По умолчанию отображается имя Table1, имя, которое мы можем изменить на любое другое. Далее мы должны сохранить базу данных которую мы создаем, базу данных, которая будет состоять из всех таблиц, запросов, форм и отчетов, которые мы создаем. Чтобы сохранить базу данных, нажмите Файл , а затем на Сохранить как . В правой колонке выбираем первый вариант Access Database (*.accdb).
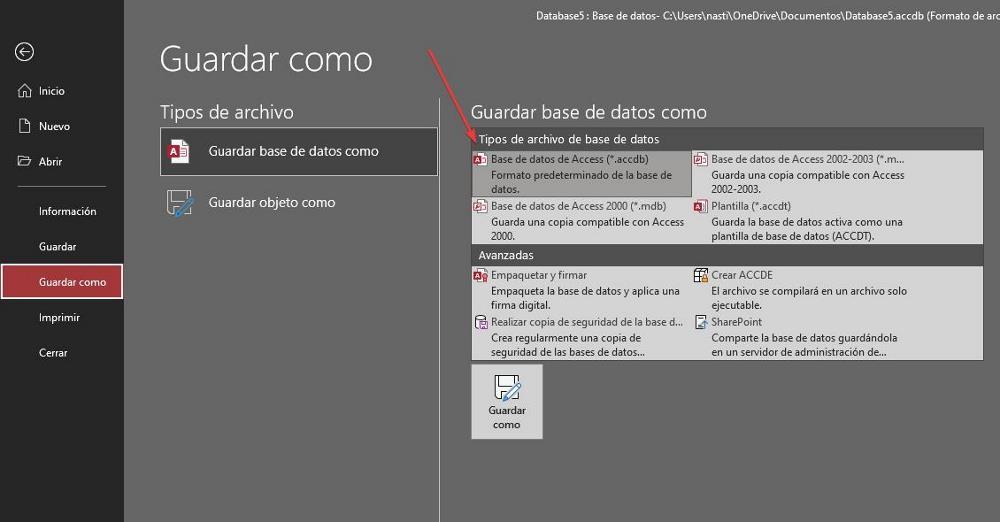
Сделать форму
Чтобы создать форму на основе таблицы, которую мы создали, из таблицы, которую мы создали, нажмите на стрелку, показанную в Все объекты раздела и нажмите Формы .
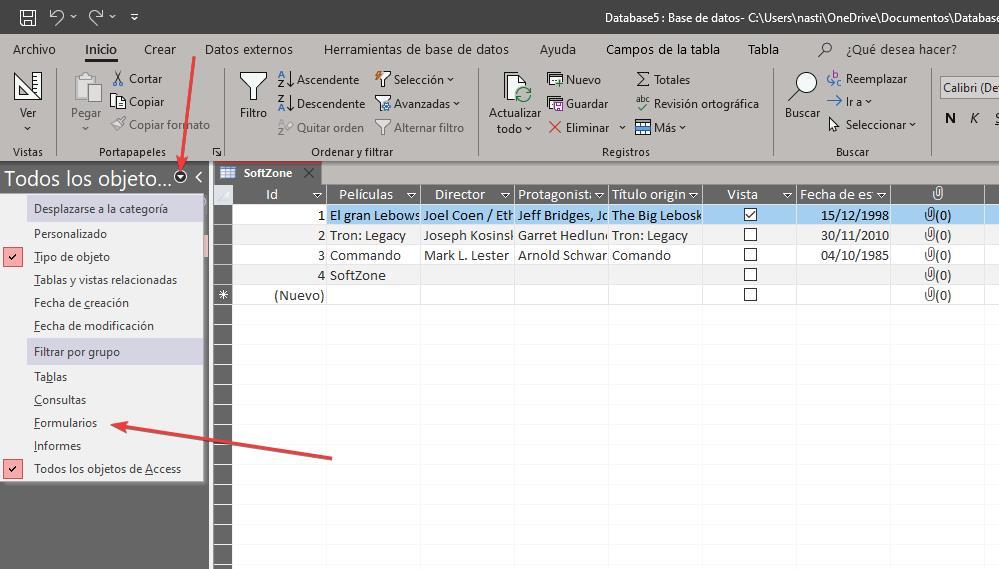
На ленте щелкните Создать, а затем Мастер форм. Далее появится окно, в котором, прежде всего, мы должны выбрать таблицу, которую мы создали, из раскрывающегося списка Таблица/Запросы. Далее будут показаны все поля, которые мы создали, так как мы хотим добавить их все, чтобы не переходить по пунктам, нажимаем на символ >> и Следующая .
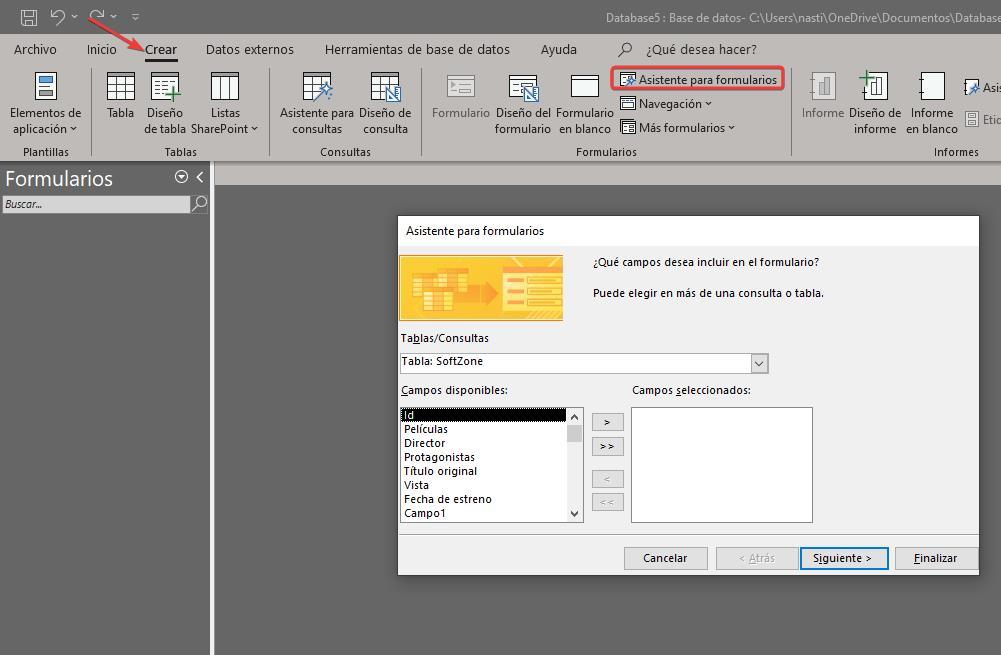
В следующем окне мы можем установить дизайн, который мы хотим, чтобы форма имела среди 4 вариантов: столбцы, табличный, лист данных или по ширине. Нажав на каждый из них, он покажет нам, как данные будут распределены в форме. В этом примере мы собираемся выбрать параметр «Обоснованно» и нажать Следующая .
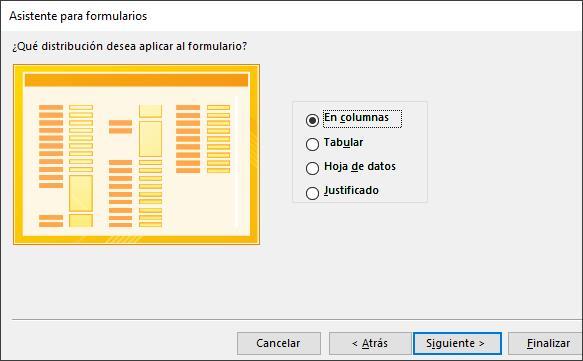
Наконец, мы должны ввести имя, под которым мы хотим сохранить форму, и если мы хотим начать вводить информацию или изменять дизайн. Рекомендуется выбрать первый вариант чтобы проверить дизайн. Если нам это не нравится, или размер полей слишком мал, мы отредактируем дизайн.
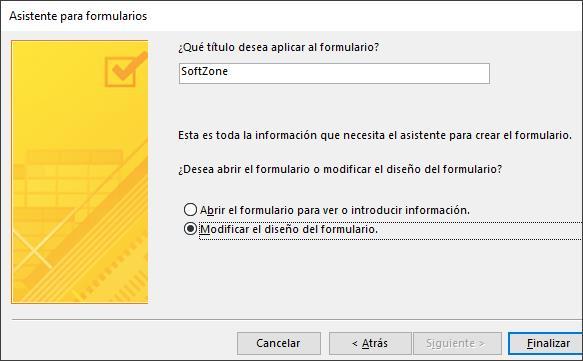
Как видно на следующем изображении, теперь у нас более чем достаточно места, чтобы четко видеть все данные в полях, поэтому нет необходимости изменять их размер в форме.
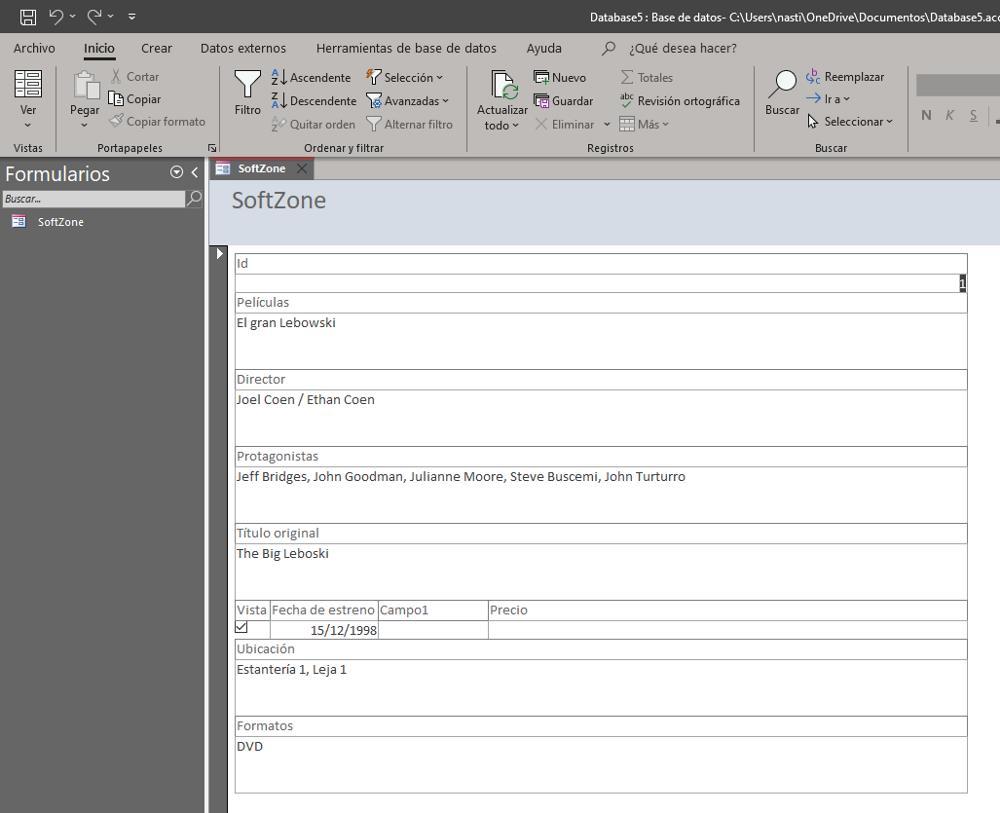
Если это не так, мы можем получить доступ к представлению дизайна, нажав кнопку Вид кнопку, расположенную в левом верхнем углу, и выберите Проект опцию.
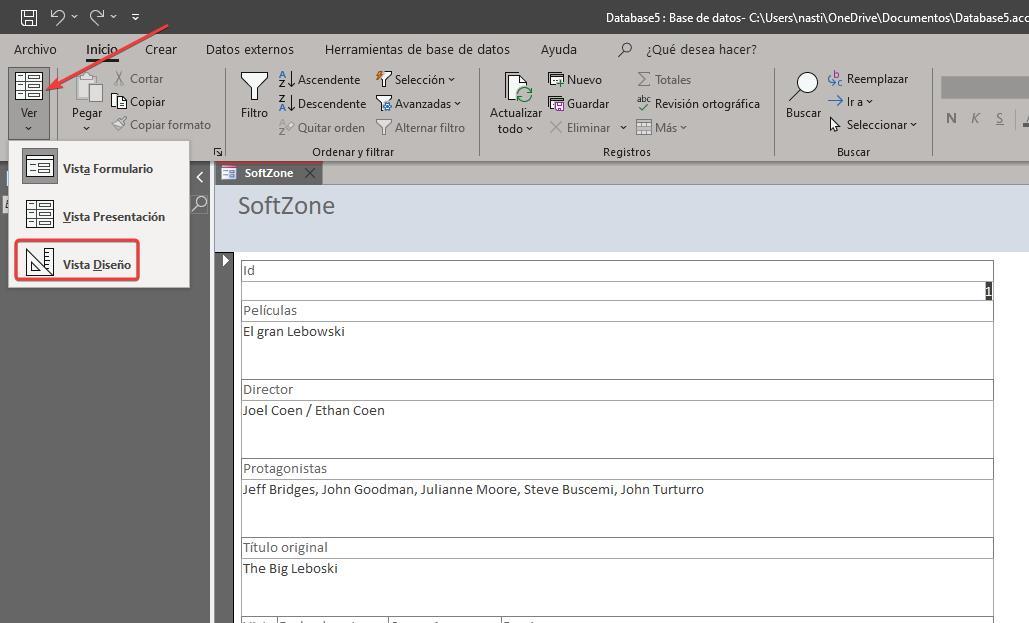
Чтобы изменить размер полей, нам достаточно выделить их мышкой и изменить размер. Мы также можем изменить цвет фона, добавить функциональные кнопки в верхний, подробный или нижний колонтитул формы, чтобы открывать ранее созданные запросы, закрывать форму, открывать форму, генерировать отчет, выходить из приложения…
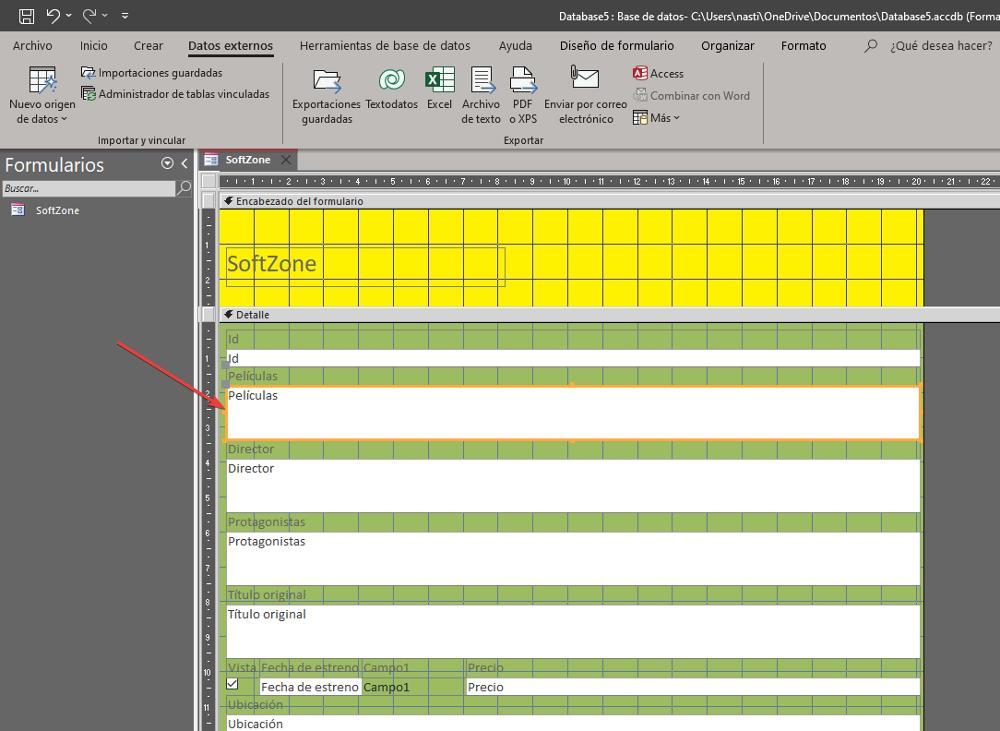
Если нам не нравится результат работы мастера, мы можем попробовать другие доступные дизайны форм или создать форму из таблицы, добавив поля вручную и с макетом, который мы хотим. Этот процесс намного медленнее, но он позволит нам создать тот дизайн, который нам нравится больше всего. Чтобы создать пустую форму, на ленте параметров «Создать» нажмите «Пустая форма» и выберите таблицу, на которой мы хотим создать форму.
Что еще мы можем сделать с Access?
После создания таблицы и формы на основе таблицы для упрощения ввода данных мы можем создавать запросы для фильтрации содержимого. С помощью запроса мы можем найти все фильмы, выпущенные за год, снятые тем же актером или режиссером, те, что в формате DVD, те, которые мы видели или еще не видели, те, которые находятся в определенном месте, если мы верим базе данных нашей коллекции фильмов.
Результат запросов имеет тот же дизайн, что и таблицы, так как мы применяем фильтр. Очевидно, что такой дизайн не интуитивно понятен, не удобен и гораздо менее привлекателен. Решение состоит в том, чтобы генерировать отчеты на основе запросов. Отчеты — это красивое представление запросов, точно так же, как формы — это красивое представление таблиц.
Если мы не хотим зависеть от Access после того, как мы создали базу данных, как мы хотим, мы можем создать запускаемый файл поделиться им с нашими друзьями, имея в виду, что если мы захотим внести какие-либо изменения, нам придется внести их в базу данных и обратно, чтобы создать исполняемый файл, поэтому, когда это возможно, рекомендуется использовать базу данных из Access.