Одно из самых распространенных применений Raspberry Pi это как система хранения для создания резервных копий, как если бы это был NAS. Чтобы управлять таким объемом информации, мы можем использовать приложения, предназначенные для этой цели. Однако они слишком сложны, если все, что мы хотим сделать, это копировать файлы между Raspberry Pi и ПК или наоборот.
Так же, как существуют различные способы передачи информации между ПК и Mac, компьютер под управлением Linux и Mac для передачи данных между Raspberry и Windows PC, в нашем распоряжении также есть различные методы, которые мы вам объясняем. продолжение.

Как передавать данные между ПК и Raspberry Pi
Первый метод, который придет на ум, — это использование SD-карты системы, однако это наименее рекомендуемый вариант, поскольку он подразумевает ряд возможных проблем, которые заставят нас снова установить операционную систему.
Использование USB-накопителя
Самый простой способ передачи данных между ПК и компьютером с Linux, в данном случае Raspberry, — это с помощью жесткого диска или USB-накопителя . Очень важным моментом для рассмотрения является файловая система. Windows не может читать диски с файловой системой, используемой в настоящее время в Linux, ext4. Он также не может читать старые версии, такие как ext2 и ext3.
Хотя мы можем получить доступ к его содержимому с помощью сторонних приложений или через командную строку с помощью WSL, если мы не хотим тратить время на установку приложений или использование командной строки, мы должны использовать файловую систему exFAT.
Файловая система exFAT это совместим как с Windows, так и с Linux и macOS, поэтому мы можем подключить его к любому устройству, независимо от его операционной системы, для доступа, копирования и изменения его содержимого после того, как мы отформатировали устройство, которое мы собираемся использовать с ним. файловая система exFAT.
Как только мы подключим устройство к Raspberry Pi, чтобы скопировать данные, которые мы хотим перенести на ПК, оно будет смонтировано автоматически, и мы сможем начать копирование данных. с помощью графического интерфейса Raspberry OS нажав на значок папки, расположенный в верхней части экрана. интерфейс.
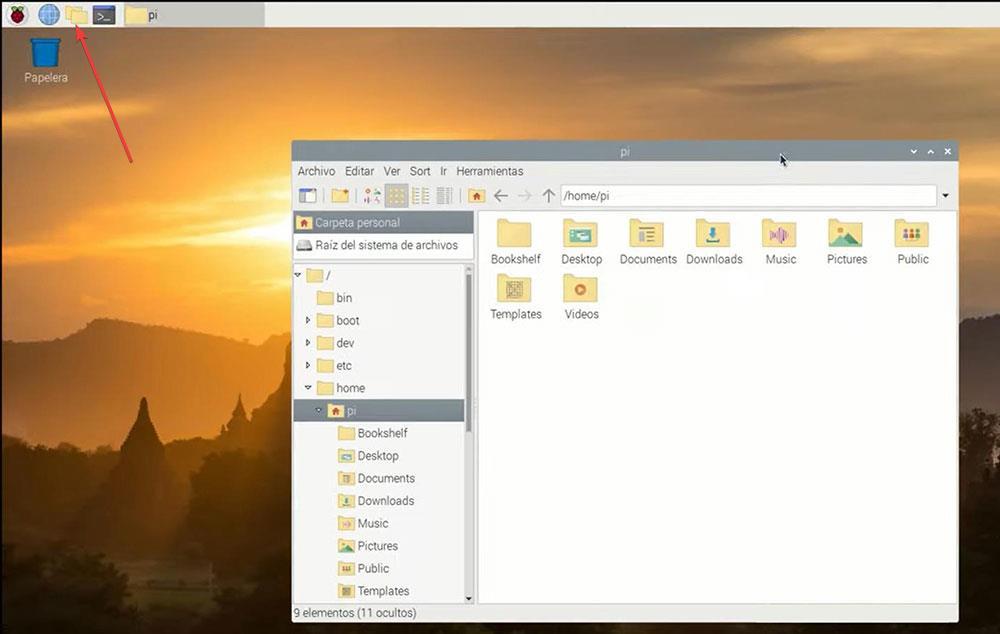
Далее мы выбираем контент, который мы хотим передать, правой кнопкой мыши нажимаем «Копировать» и переходим к подключенному устройству, чтобы вставить контент.
через SSH
Если мы не хотим использовать внешний жесткий диск или USB-накопитель, мы можем используйте SSH для передачи данных с Raspberry Pi на ПК с Windows с помощью команды протокола защищенного копирования (scp). Первое, что нам нужно знать, это IP-адрес компьютера с Windows, на который мы собираемся копировать данные. Мы можем легко узнать через командную строку, используя:
ipconfig
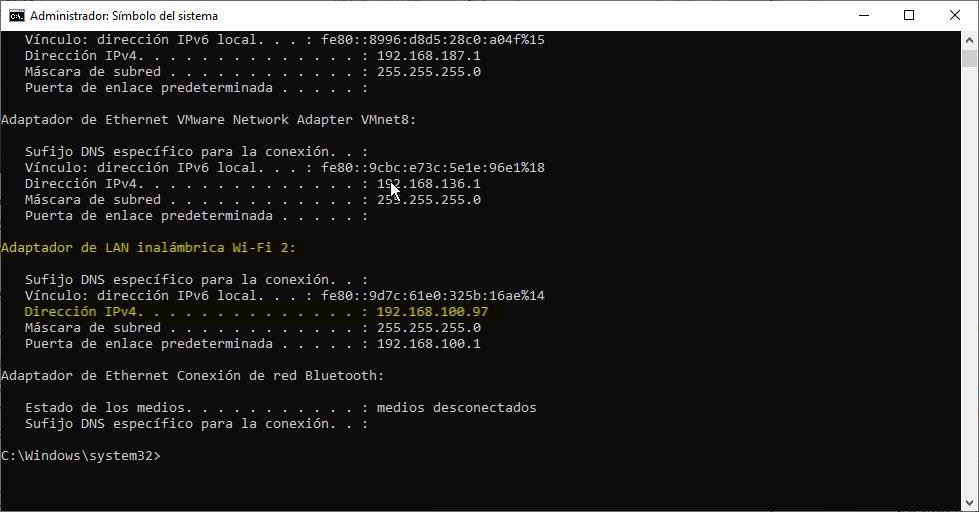
Если мы используем соединение Wi-Fi, мы должны записать номер, который появляется в разделе «Адаптер беспроводной локальной сети» в разделе «Адрес IPv4».
Далее мы идем в каталог, где хранятся файлы, которые мы хотим перенести на ПК, и используем следующую команду
scp pi@ipdelpcconwindows:nombre-archivo.extensión
Например, если IP-адрес ПК с Windows — 192.168.0.97, а имя файла — rosename.mkv, используйте следующую команду:
scp pi@192.168.0.97:elnombredelarosa.mkv
Через FTP
Если мы обычно оказываемся в ситуации копирования файлов между Raspberry Pi и ПК с Windows или другой операционной системой, лучшее, что мы можем сделать, это использовать Протокол FTP , который предлагает поддержку SFTP, что позволяет нам безопасно отправлять файлы между устройствами. .
Одним из лучших приложений этого типа, которое также является открытым исходным кодом, бесплатным и включает в себя большое количество функций, является FileZilla, приложение, которое мы можем загрузить для Windows через следующие ссылке . Загрузки обычной версии более чем достаточно, поскольку она предлагает поддержку SFTP.
После того, как мы установили приложение на ПК, прежде всего, мы должны знать локальный IP-адрес, который использует Raspberry, информацию, которую мы можем узнать, используя следующую команду из терминала:
ipconfig
Это та же самая команда, которую мы также можем использовать в Windows, чтобы узнать локальный IP-адрес компьютера. Узнав локальный IP-адрес Raspberry Pi, мы открываем FileZilla и создаем новое соединение, в котором мы должны написать IP-адрес, который мы отметили в сервер и отправлять адресату Шифрование выберите SFTP, в Информация о пользователе пи и в Пароль домен password что мы установили. Наконец, мы нажимаем «Подключиться» и перемещаемся по каталогу ПК и Rasberry Pi, пока не найдем файлы, которыми мы хотим поделиться в обоих направлениях.
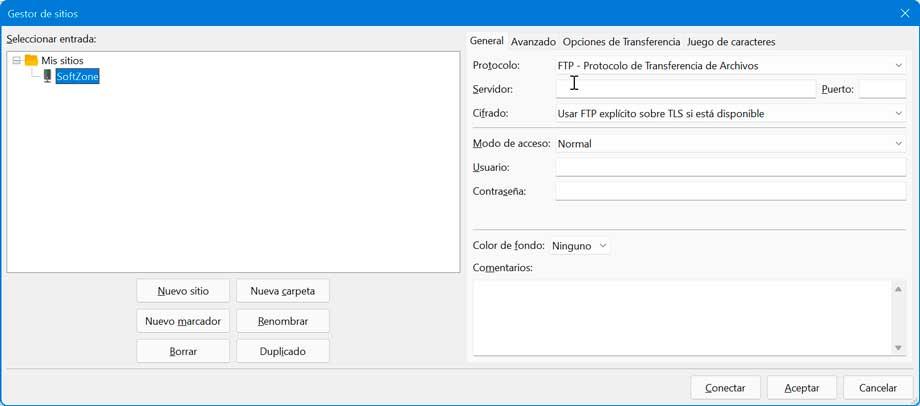
С облачной платформой хранения
Если наши потребности заключаются в отправке файлов, которые занимают очень мало места, нет необходимости прибегать к некоторым из методов, которые мы показали вам выше, поскольку он предназначен для передачи больших файлов и большого количества файлов.
Мы можем использовать любую платформу облачного хранилища, где у нас более чем достаточно места для загрузки файлов, которыми мы хотим поделиться с ПК. Мы также можем использовать этот метод для копировать файлы на ПК и Raspberry Pi .
по электронной почте
ОС Raspberry Pi включает в себя e-mail менеджер, менеджер, который предлагает нам множество функций, но его более чем достаточно для отправки файлов электронной почты между ПК и Raspberry Pi и наоборот. Мы просто должны использовать Прикрепить файлы возможность включать файлы, которыми мы хотим поделиться, если они занимают мало места.
Почтовый клиент, включенный в Raspberry Pi, позволяет нам настроить учетные записи Gmail и Outlook / Hotmail за считанные секунды, нам просто нужно знать имя учетной записи и пароль. Приложение позаботится обо всем остальном.
Не рекомендуемые методы
Хотя изначально использование SD-карты кажется самым простым и быстрым способом передачи файлов между Raspberry и ПК, это наименее целесообразно. Мы должны рассматривать возможность его использования только в том случае, если ни один из методов, которые мы показали вам выше, не сработал.
На SD-карте Raspberry есть раздел, на котором загрузочные данные хранится. Если мы изменим какой-либо загрузочный файл, система перестанет работать, и нам придется устанавливать ее с нуля. Кроме того, необходимо выключить устройство перед извлечением данных, поэтому мы не сможем быстро передавать данные между обоими устройствами, пока они работают.
Последняя причина, по которой не рекомендуется использовать SD-карту, заключается в том, что ее можно легко повредить если мы используем его регулярно для передачи информации с устройства на ПК или наоборот. Все способы, которые мы показали вам в этой статье, очень просты и легки в использовании и настройке, поэтому вам не нужно будет использовать SD-карту.