Наш веб-браузер — это инструмент, который позволяет нам просматривать видео и слушать музыку, которую мы находим на определенных веб-страницах. Чтобы помочь нам управлять этими мультимедийными элементами, Google Chrome имеет разные элементы управления Windows 10 и Windows 11. С ними мы сможем управлять в фоновом режиме как музыкой, так и видео, которые воспроизводятся в Интернете, без необходимости использовать сам встроенный проигрыватель на каждой странице. Это то, что мы можем сделать разными способами.
Когда дело доходит до воспроизведения мультимедийного контента в браузере Google, у нас есть разные способы управления в фоновом режиме. Для этого в Chrome есть элемент управления мультимедиа, который появляется на панели инструментов, когда мы начинаем воспроизводить любой контент. Стоит отметить, что у нас будет проигрыватель, который появляется в области уведомлений Windows и предлагает аналогичную миссию. Кроме того, у нас будет возможность отключить вкладку, чтобы перестать слушать любой звук, а также отключить или включить ее с помощью разрешений браузера. Кроме того, есть сторонние расширения, которые мы можем установить с их собственным встроенным проигрывателем.
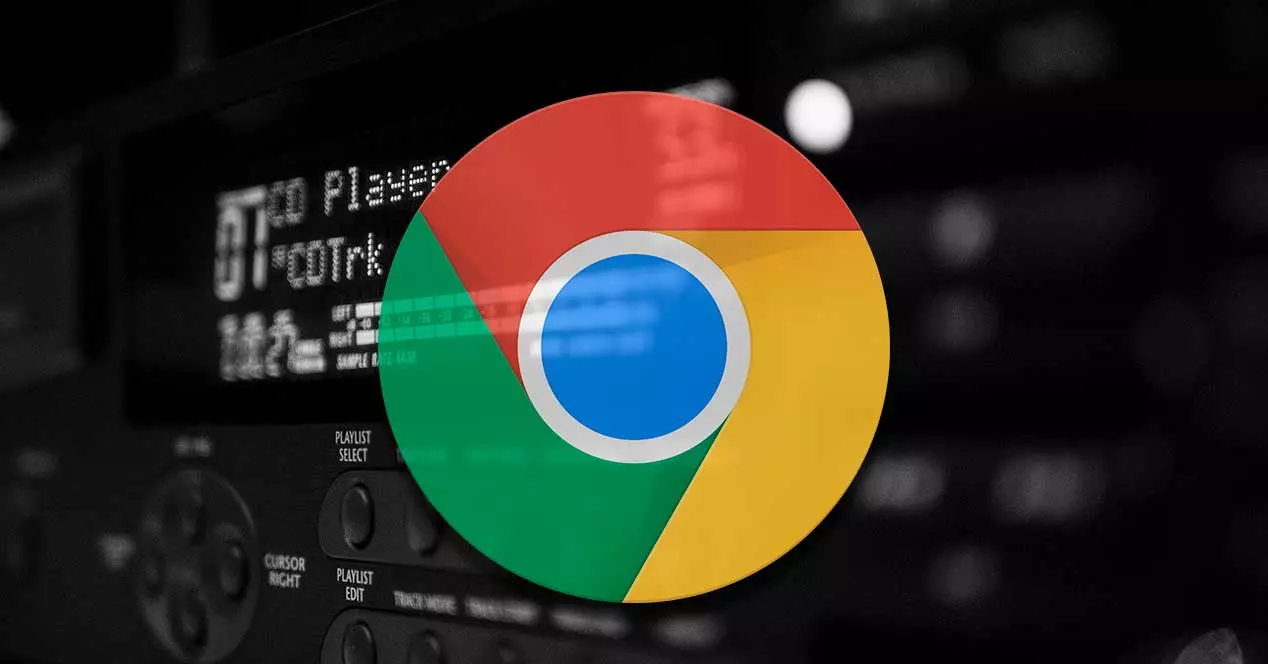
Управление медиафайлами в Chrome
Недавно Google выпустил в своем браузере элемент управления мультимедиа, который он назвал Media Hub. С помощью которого мы сможем управлять любой музыкой и видео, которые мы воспроизводим, с любой вкладки. Эта новая кнопка расположена в правом верхнем углу и представлена небольшим списком и значком музыки.
Этот новый центр управления мультимедиа поможет нам быть более продуктивными. Для этого он позаботится о том, чтобы собрать все медиа-уведомления в одном месте. Таким образом, это позволяет нам управлять каждым воспроизведением аудио и видео без необходимости переходить по какой-либо вкладке.
Эта кнопка центра управления будет появляться при воспроизведении любого контента на веб-сайтах или других страницах, способных транслировать как аудио, так и видео. Эта кнопка появится на панели инструментов, как только на любой из наших вкладок Chrome начнется воспроизведение аудио или видео. Чтобы использовать его, нам просто нужно щелкнуть по его значку. Посмотрим все что играет в нашем браузере из одного места, даже если мы открыли несколько окон Chrome.
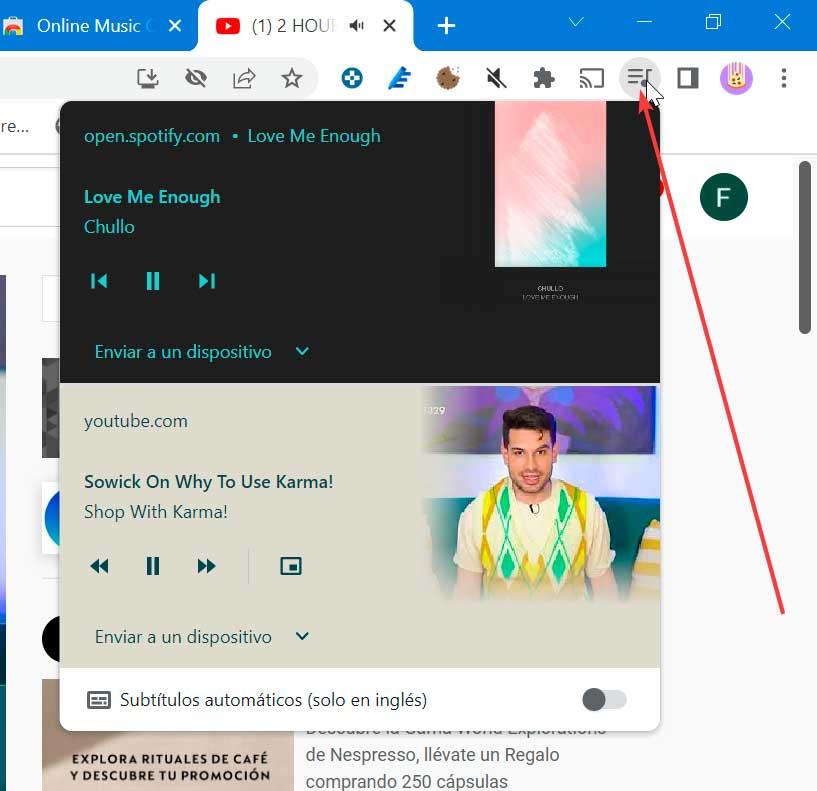
В появившемся всплывающем окне у нас будет маленький игрок где мы можем приостановить воспроизведение, перейти к следующей песне или следующему видео или щелкнуть, чтобы вернуться на вкладку, на которой воспроизводится песня или видео. Так же есть раздел Отправить на устройство . Отсюда мы сможем отправлять контент на другие устройства, у которых есть Chromecast интегрированный. Таким образом, мы можем отправить то, что мы слушаем или смотрим на YouTube, для воспроизведения на телевизоре.
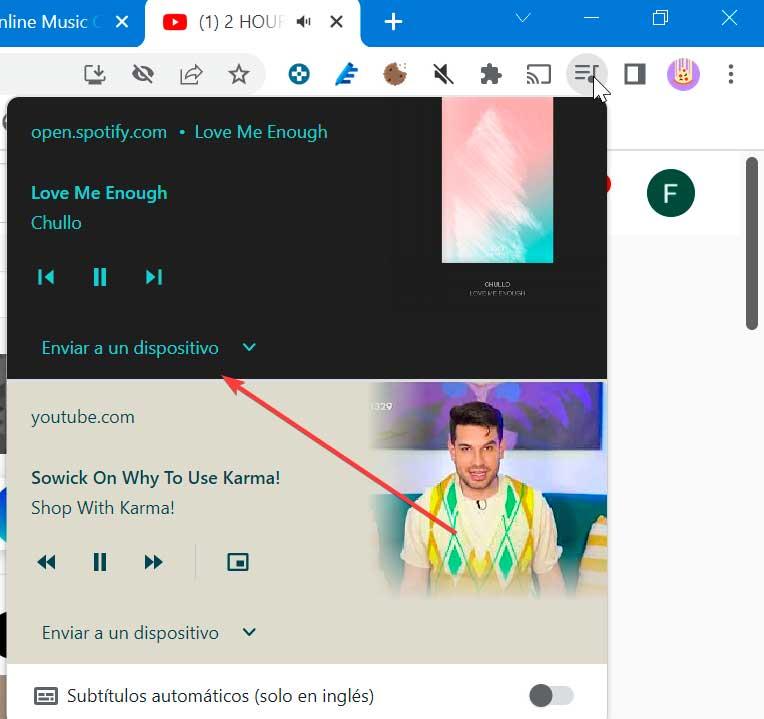
Внизу находим Автоматические субтитры раздел. Это доступно только на английском языке, и мы можем загрузить его напрямую, просто нажав кнопку справа. В результате в нижней части экрана появится баннер с субтитрами.
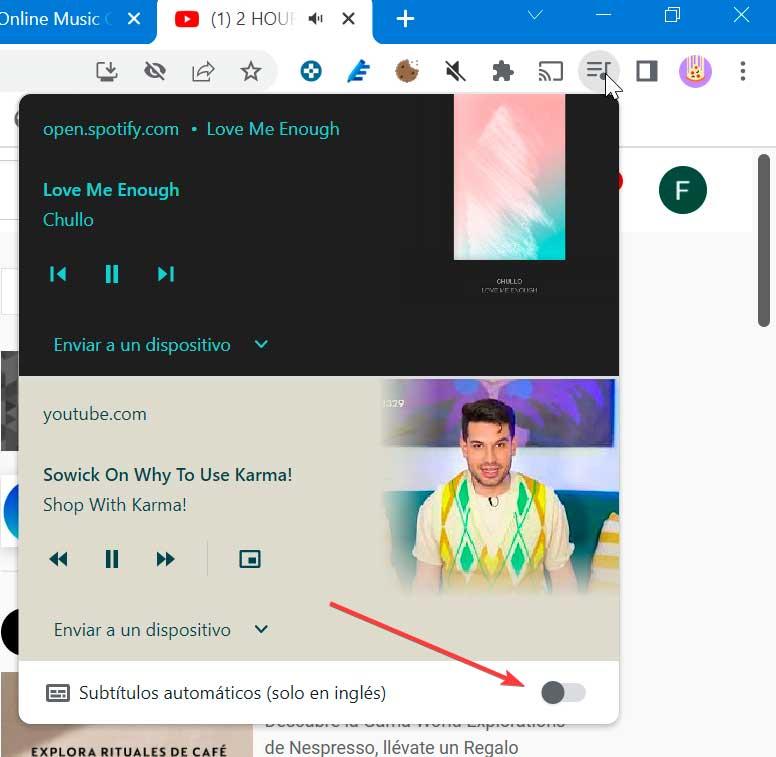
Наконец, если мы воспроизводим видео, эта панель управления позволяет нам сделать другую совместимость, например Активировать режим «картинка в картинке». . Нажав на нее, видео, которое мы воспроизводим, накладывается на плавающее окно, размер которого мы можем изменить и разместить там, где мы хотим.
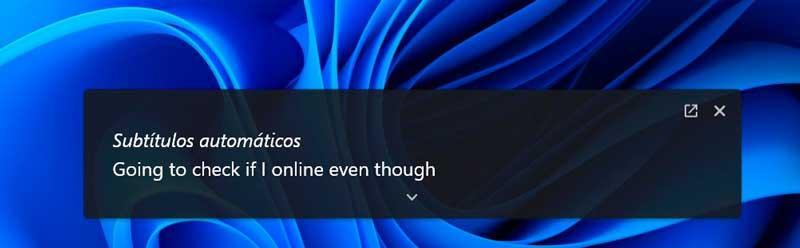
Виджет панели уведомлений
Еще один плеер, который у нас есть, находится в области уведомлений. Каждый раз, когда мы воспроизводим аудио или видео из браузера, Windows отвечает за отображение виджета управления громкостью, если мы нажимаем значок звука на системной панели. Оттуда, помимо возможности увеличить или уменьшить громкость, также можно приостановить или возобновить воспроизведение, перейти к следующему содержимому или вернуться к предыдущему, если это возможно.
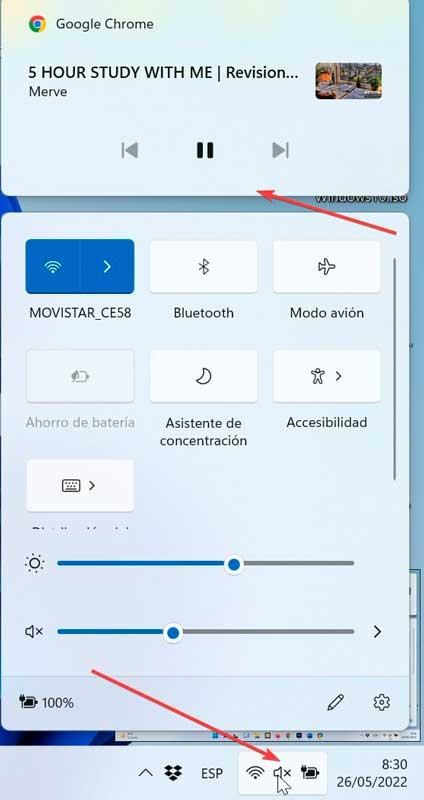
Этот элемент управления появляется, когда мы проигрываем какой-либо видеоконтент в Chrome, а также фильм, сериал или потоковое содержимое. Всплывающее окно, которое доступно только изредка, так как оно должно исчезнуть через несколько секунд. Однако бывают случаи, когда прятаться слишком долго. Этот элемент управления может очень помочь, когда дело доходит до приостановки, возобновления, продвижения или перемотки песни, которую мы слушаем, даже если мы свернули браузер.
отключить звук вкладок
Наверняка мы сталкивались с ситуацией, когда при работе в Интернете вдруг начинает воспроизводиться звук, который мы не в состоянии определить или откуда он исходит. Это происходит, когда у нас открыто много окон в браузере и появляется некоторая реклама, когда мы открываем несколько страниц. Для управления звуком у нас есть возможность использовать Функция отключения звука вкладок.
Когда у нас открыто несколько вкладок, и одна из них воспроизводит звук, мы можем сказать это, потому что справа от вкладки появляется небольшой значок динамика. Это то, что мы можем ясно видеть, когда это происходит на таких страницах, как YTube или Sp-otify.
![]()
Найдя его, мы щелкаем правой кнопкой мыши и нажимаем на Отключить веб-сайт . С их помощью мы заглушим все вкладки веб-сайта, на которых будет отображаться значок с перечеркнутым динамиком. Отныне все вкладки на этом веб-сайте будут автоматически отключены при его открытии. Чтобы вернуть звук в любое время, просто снова щелкните вкладку правой кнопкой мыши и выберите Включить звук веб-сайта .
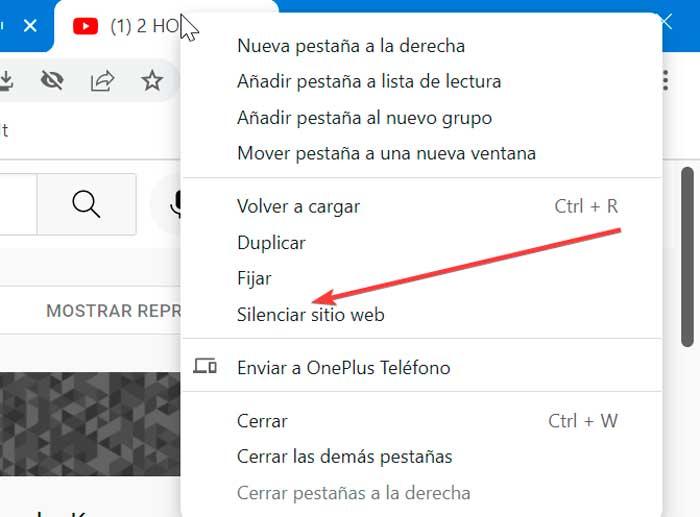
Изменить звуковые разрешения для сайта
Chrome также имеет возможность изменить разрешения звука по умолчанию на компьютере. Таким образом, мы можем разрешить сайтам воспроизводить звук, когда мы их посещаем. Благодаря его использованию мы можем предотвратить, например, то, что реклама определенных веб-сайтов начинает звучать только потому, что каждый раз, когда мы заходим на определенную страницу.
Для этого при открытом браузере нажмите на иконку с тремя точками справа вверху. Откроется меню, в котором мы должны щелкнуть раздел «Конфигурация». Далее мы нажимаем на Политика и раздел безопасности. Затем мы нажимаем на раздел «Настройки сайта» и, наконец, на Звук в разделе Дополнительные настройки контента.
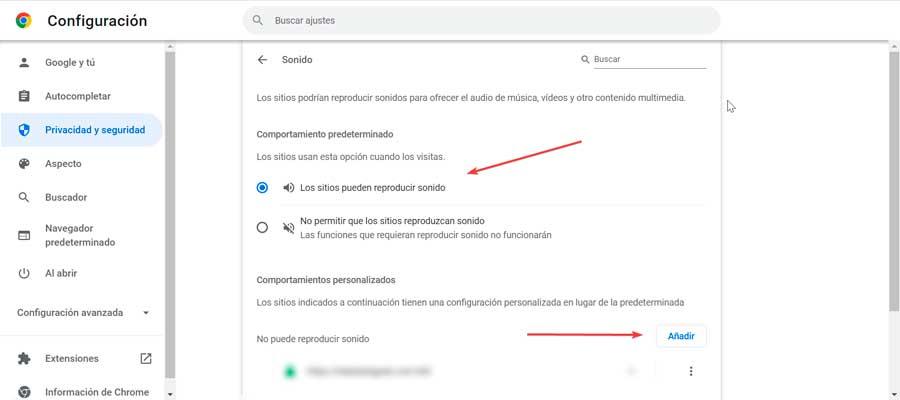
Отсюда мы сможем настроить поведение по умолчанию, имея возможность выбирать между сайтами, которые могут воспроизводить звук или не разрешать его. Мы также можем добавить настраиваемое поведение. Нажав на Добавить кнопку, мы можем вводить веб-сайты, которые мы хотим или не хотим воспроизводить звуками, когда мы их посещаем.
Расширения
Используя эти надстройки для Chrome, мы сможем управлять звуком, который мы слышим через различные открытые вкладки в браузере.
Музыка управления
Это очень простое расширение, которое при установке добавит значок на панель инструментов Chrome. Благодаря его использованию мы можем быстро получить доступ к управлению плеером, который ранее был активирован на любой вкладке браузера. Таким образом, если мы играем в YTube и нажимаем на значок приложения, появится его меню, из которого мы можем приостановить, отключить звук или продвинуть то, что мы слушаем. Мы можем скачать его с Chrome Store .
Онлайн-управление музыкой
С помощью этого расширения мы сможем управлять музыкой, которая воспроизводится на таких страницах, как SoundCloud и YTube, с помощью горячих клавиш. Online Music Control позаботится о том, чтобы показать нам уведомление с именем исполнителя и названием воспроизводимой песни. Благодаря его использованию не нужно будет переходить на вкладку, откуда мы слушаем музыку, чтобы изменить песню, так как это делается с помощью горячих клавиш. Эти сочетания клавиш настраиваются. Мы можем скачать это расширение из магазина Google Chrome .