Возможно, вам не раз приходилось устанавливать приложение на свой Smart TV Android ТВ, или вам просто нужно взглянуть в магазин приложений, чтобы узнать, какую игру установить, но по какой-то причине вы не можете войти в комнату, в которой находитесь, или вы просто потеряли контроль. Не волнуйтесь, с помощью этого метода вы можете управлять своим Android TV с любого компьютера и удаленно наблюдать за происходящим.
Как управлять своим Android TV с Windows и Mac
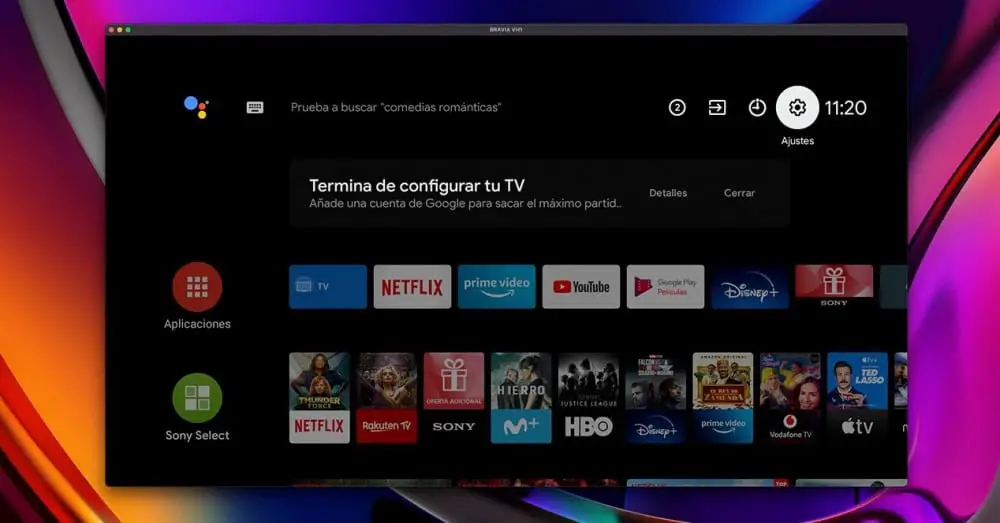
При управлении устройством Android TV с компьютера мы будем следовать той же процедуре, которая обычно выполняется, когда мы хотим сделать то же самое, но с мобильным телефоном Android. Ключевым моментом является использование разрешений разработчика для удаленного доступа к устройству через режим отладки ADB. Эта опция остается скрытой, поэтому первое, что нам нужно сделать, это активировать ее. В зависимости от соединения, которое у вас есть в вашей локальной сети, вы даже можете удаленно видеть, что происходит на вашем телевизоре с любого входа сигнала, таким образом имея возможность удаленно видеть, когда кто-то играет с PS5, например, через порт HDMI 1.
1 - Активировать режим отладки ADB
Для этого войдем в «Настройки»> «Настройки устройства»> «Информация» и перейдем к последнему варианту: «Компиляция».


В этом варианте мы нажмем кнопку выбора на нашем пульте дистанционного управления 8 раз, чтобы активировать секретное меню параметров разработчика. После этого появится сообщение о том, что параметры разработчика были активированы.

Вернитесь в предыдущее меню, нажав кнопку «Назад» и найдите параметр «Параметры разработчика». Войдите в опцию и найдите функцию «Отладка ADB». Активируйте это.

2 - Установите Scrcpy на свой компьютер
На этом этапе мы будем использовать приложение зеркалирования экрана Scrcpy, которое позволяет удаленно управлять любым устройством Android с компьютера. Это доступно для Windows, Macкачества Linux, поэтому у вас не должно возникнуть проблем с его установкой. Однако в каждом случае требуются разные шаги.
- Из Windows : Загрузите приложение по ссылке для скачивания и разархивируйте .zip на рабочий стол или в нужную папку.
- С Mac : Версия Scrcpy для Mac не имеет инструментов ADB, поэтому вам придется установить их заранее. Для этого мы собираемся установить менеджер пакетов Homebrew, и для этого мы откроем окно терминала и запустим следующую команду:
/ bin / bash -c «$ (curl -fsSL https://raw.githubusercontent.com/Homebrew/install/HEAD/install.sh ) "
После установки Homebrew пора скачать инструменты ADB. Выполните в терминале следующую команду:
Заварить установить Android-платформу-инструменты
И, наконец, установите Scrcpy с помощью следующей команды:
варить установить scrcpy
3 - Установите соединение с телевизором
Со всем установленным настала очередь подключаться к нашему телевизору через ADB. Для этого нам нужен IP-адрес устройства, поэтому мы войдем в Настройки> Cеть и Интернет> и щелкните по сети, к которой мы подключены (она должна быть такой же Wi-Fi или проводная сеть, к которой подключен ваш компьютер).


Запишите появившийся IP-адрес и используйте его в следующих шагах:
- Из Windows : Откройте окно командной строки из папки, распакованной из Scrcpy. Для этого откройте папку и в строке пути введите CMD и нажмите ввод. Это откроет командное окно командной строки прямо в пути к папке Scrcpy.
Там вам нужно будет написать команду для подключения к телевизору, используя записанный ранее IP. Команда будет следующей:
adb connect [IP-адрес вашего телевизора] >> пример: adb подключить 192.168.1.54
- С Mac : При запущенном Терминале введите следующую команду:
adb connect [IP-адрес вашего телевизора] >> пример: adb подключить 192.168.1.54
После выполнения команды подключения ваш телевизор отобразит сообщение с запросом о входящем подключении. Вы должны принять это сообщение, так как мы дадим разрешение нашему компьютеру установить соединение со Smart TV.
4 - Откройте Scrcpy
После установления соединения вам нужно будет только запустить Scrcpy для удаленного управления телевизором.
- Из Windows : напишите scrcpy из уже открытого командного окна.
- С Mac : напишите scrcpy из уже открытого окна Терминала.
Новое окно откроется и покажет удаленное изображение вашего Android TV, с возможностью перемещаться по меню с указанием даты адреса клавиатуры или напрямую с помощью мыши, чтобы делать жесты и возвращаться в предыдущее меню, нажимая вторичную кнопку.