Подключение консоли к телефону всегда может вызвать у нас разные проблемы, особенно потому, что мы не знаем, какие шаги предпринять. Однако факт сопряжения обоих устройств также даст нам различные преимущества, которыми мы можем воспользоваться в любое время. Как и наглядный пример подключение мобильного телефона к Nintendo Switch.
Мы уже видели, как мобильный телефон может быть сопряжен с PS5 или Xbox, и правда в том, что мы также находим возможность сделать то же самое с Nintendo консоль. Нам нужно будет выполнить ряд шагов, которые мы подробно объясним, в дополнение к тому факту, что будет важно знать, что это будет для нас делать, и действительно ли это будет так полезно, как мы думаем.

Для чего это?
Использование, которым мы можем воспользоваться, когда подключение Nintendo Switch к мобильному телефону разные. Понятно, что одно будет полезнее другого, но это не значит, что оно не будет нам полезно в данный момент. Поэтому, прежде чем увидеть процесс его достижения, пришло время узнать, для чего мы могли бы его использовать.

- Дайте интернет на консоль Nintendo : это одно из применений, от которого мы можем извлечь максимальную пользу. Особенно, когда у нас дома закончился интернет.
- Используйте мобильный как Joy-Con : это поможет нам использовать смартфон в качестве контроллера на Nintendo Switch в случае, если у нас нет больше дома или, также, если контроллер сломался и мы не можем купить новый.
- Делитесь скриншотами с Switch на телефон : Это значительно облегчит нам жизнь, если мы захотим показать своим друзьям скриншоты, которые мы сделали с нашим любимым персонажем, при ловле покемонов или победе в Mario Kart.
как это связано
Увидев, что нам нужно для подключения консоли к смартфону, пришло время познакомиться с процессом, с помощью которого мы можем этого добиться. Больше всего на свете, потому что каждая из этих утилит будет иметь ряд разных шагов. Чтобы у вас не было никаких непредвиденных событий, мы всегда расскажем вам обо всем, что вам нужно будет делать со своего мобильного телефона и Nintendo Switch.

иметь интернет
Начнем с одного из больших преимуществ подключение Nintendo Switch к мобильному телефону . В основном, потому что мы сможем иметь Интернет на консоли в любом месте, даже если у нас нет подключения к Wi-Fi. Конечно, мы уже предупреждали вас, что нам понадобятся данные нашего активного курса, и что они будут потребляться в значительной степени. Поэтому мы советуем вам сделать это, если у вас есть безлимитный тарифный план на вашем телефоне.
Первое, что мы должны сделать в случае Android mobile — перейти непосредственно к настройкам смартфона. Оказавшись внутри, мы войдем в раздел «Сети и Интернет», затем нажмем на вкладку под названием Моя зона Wi-Fi и Поделиться подключением (эти шаги могут различаться в зависимости от уровня настройки каждого производителя).
Оказавшись внутри, мы должны включить зону Wi-Fi . В этом меню мы можем изменить имя точки доступа, помимо пароля. После настройки этих разделов нам нужно будет перейти к настройки Nintendo Switch > Интернет . Отсюда должно появиться подключение нашего телефона. Так что это будет так же просто, как поставить ключ и подключиться.
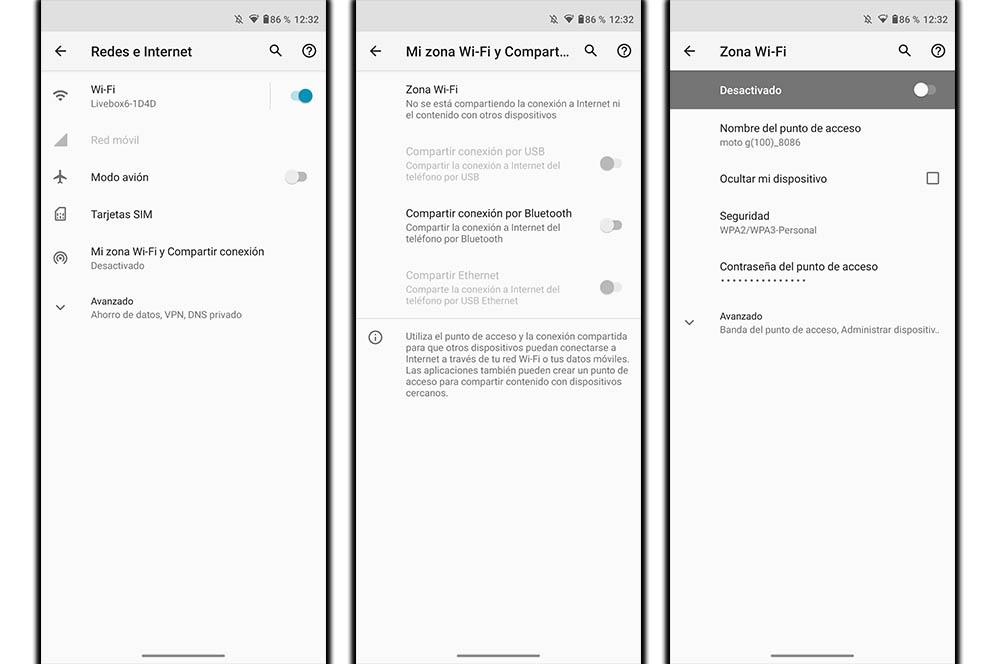
В случае с iPhone мы должны перейти в «Настройки»> активировать мобильные данные > введите Персональная точка доступа вкладка> включить опцию Разрешить другим подключаться (с помощью этой функции мы позволим другим устройствам, которые не вошли в наш iCloud, подключаться). Затем мы должны выполнить те же действия, что и раньше: перейти в настройки Nintendo> Интернет> найти сеть телефона> ввести пароль и установить соединение.
С этого момента у нас уже будет интернет на консоли, чтобы иметь возможность запускать онлайн в любом месте.
Мобильный как Joy-Con
Быть способным использовать смартфон в качестве контроллера для Nintendo Switch , правда в том, что шаги будут не такими простыми, как в других случаях. В основном потому, что нам нужно будет использовать стороннее приложение, а именно JoyCon Droid. Некоторое время назад он был доступен на Гугл игры магазине, но его уже нет. Поэтому вы должны загрузить его с веб-сайта с файлом apk. Кроме того, в этом случае мы можем получить его только с телефонов Android.
Но для этого мы должны предоставить нашему мобильному телефону необходимые разрешения, чтобы он мог устанавливать внешние файлы. Если вы не знаете, как это сделать, вам придется перейти в «Настройки»> «Приложения и уведомления»> «Специальный доступ»> «Установить неизвестные приложения». Оказавшись внутри, нажмите на поисковую систему, которую вы обычно используете на своем смартфоне, и выберите вариант «Разрешено». Затем вы должны нажать на эта ссылка на веб-сайте Malavida > Скачать > Принять.
Мы уже предупреждали вас, что все те, кто обновил нинтендо свитч до более поздней версии 12.0.0 необходимо иметь рутированный мобильный чтобы это работало. Если нет, мы можем подключить оба устройства следующим образом.
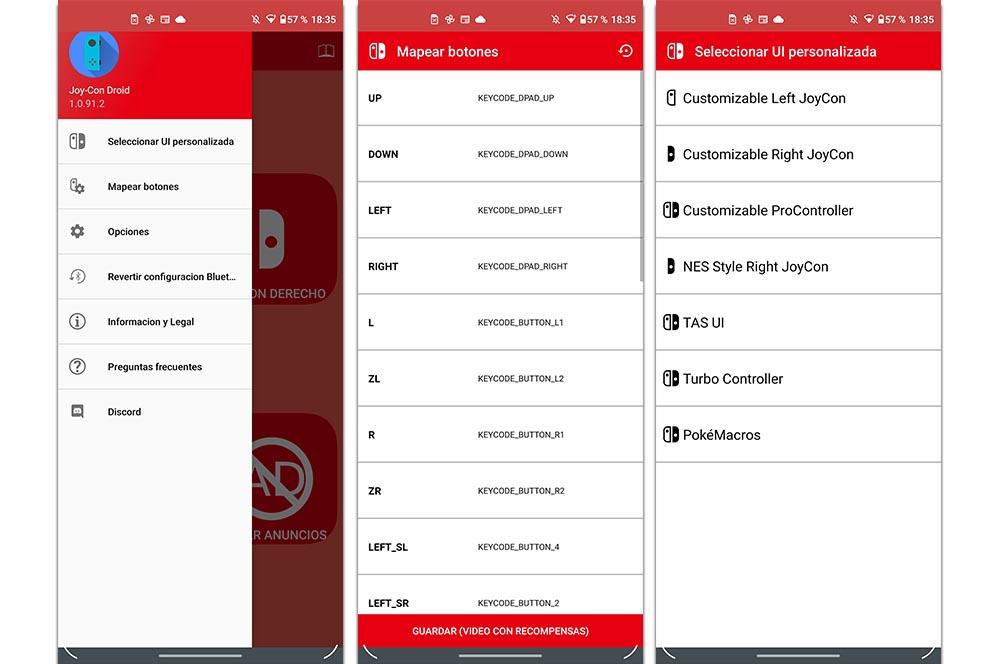
Откройте JoyCon Droid на своем смартфоне и дайте ему разрешение перевести Bluetooth в режим обнаружения. Выберите, какую команду вы хотите «симулировать» с терминала. Вы можете выбрать: левый, правый или контроллер Nintendo Pro. Затем нажмите «Позже»> мы увидим визуальный интерфейс выбранного нами контроллера.
Теперь внутри Nintendo Switch нажмите значок управления. Затем нажмите на опцию «Изменить порядок или режим ожидания». В этот момент Nintendo попросит нас нажимать разные клавиши предполагаемого элемента управления, которые мы увидим на экране телефона.
Чтобы поделиться снимками экрана
В отличие от предыдущего метода, на этот раз мы сталкиваемся с довольно простым процессом, который займет всего минуту или меньше, особенно когда мы попрактикуемся. Кроме того, это будет полезно обоим. Android и iPhone пользователей .
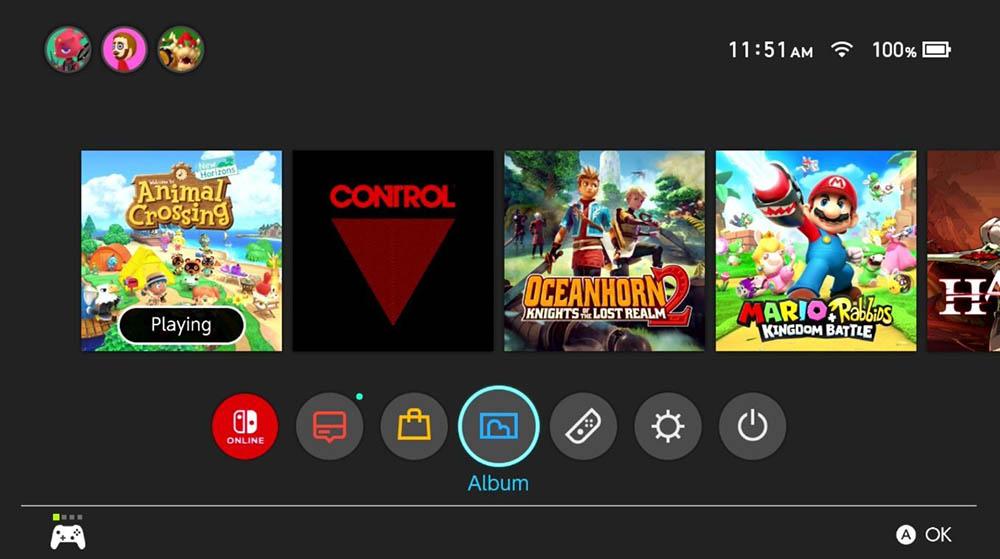
Первое, что нам нужно сделать, это перейти на главный экран консоли Nintendo> нажать на Альбом вариант> выберите нужный снимок с помощью кнопки «A»> снова нажмите эту клавишу на коммутаторе> войдите в меню «Публикация и редактирование»> нажмите «Отправить на смарт-устройство». Отсюда вы также можете выбрать, хотите ли вы отправить только одно изображение или несколько снимков экрана. После этого, появится QR-код, который мы должны отсканировать с камерой смартфона.
Это автоматически подключит ваш телефон к консоли. Но нам придется отсканировать QR во второй раз, таким образом, мы войдем в сеть, чтобы мы могли загрузить изображение в барабане терминала.