Windows 10 уведомлений отлично подходят, если вы хотите всегда получать информацию об электронных письмах, которые входят в ваш почтовый ящик, чтобы напоминать вам о встрече в календаре или уведомлять вас, когда истекает срок действия вашего антивируса. Это поможет вам, чтобы с вами ничего не случилось, и, следовательно, быть более продуктивным. Однако такое количество сообщений на экране может отвлекать и раздражать, а не приносить пользу. Если вам надоела эта функция, хорошая новость заключается в том, что от нее очень легко избавиться.
Все необходимые изменения могут быть внесены либо из действия center в Windows 10 (также известный как центр действий) или через экран настройки уведомлений. Из любого из двух вы попадаете в настройки, которые позволяют вам изменять настройки, как для добавления новых уведомлений, так и для их удаления. С этого же сайта вы также можете изменить быстрые действия.
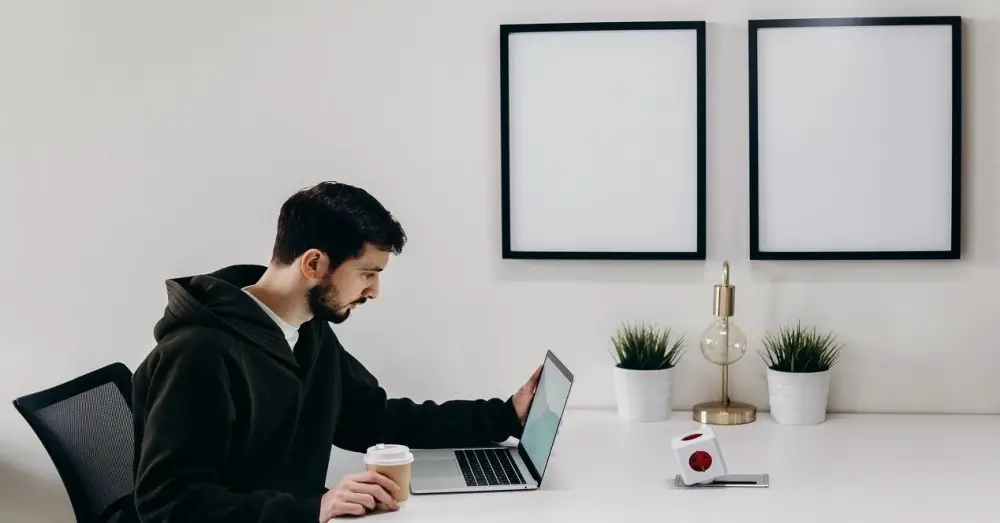
Два варианта изменения настроек
Откройте экран настройки уведомлений
Чтобы открыть экран настройки уведомлений, поместите курсор на панель Windows, введите «Настройки», затем нажмите «Система», а затем «Уведомления и действия». А еще сюда можно попасть, нажав кнопку Клавиша Windows плюс буква I.
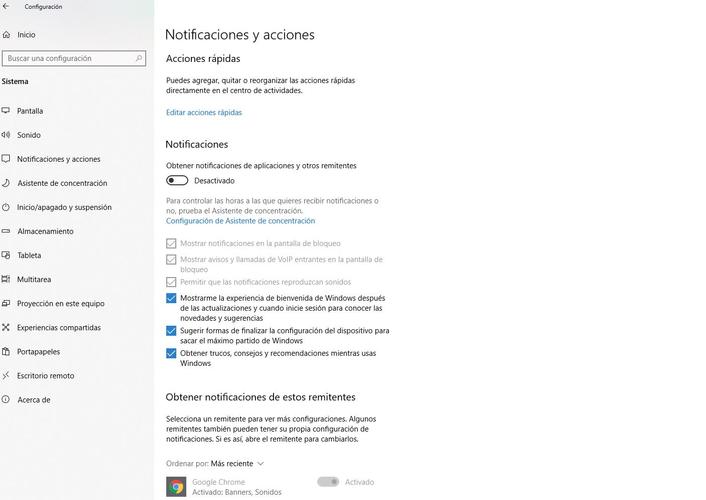
Доступ из центра активности
Оказавшись здесь, по ссылке справа вы можете открыть центр активности. Другой вариант открытия центра действий: нажмите значок, расположенный справа от часов ПК, в правом нижнем углу экрана. Вы также входите в это окно с Клавиша Windows плюс клавиша A.
В центре активности Windows 10 вы увидите все уведомления вместе, вверху, и оттуда вы можете управлять ими (щелкнув ссылку «Управление уведомлениями»). В том же окне внизу отображаются значки для быстрого доступа к некоторым функциям (Настройки, режим полета, режим планшета…).
Полностью отключить уведомления
Оказавшись внутри, вы увидите скользящую кнопку с надписью «Уведомления». Если вы хотите полностью отключить эти сообщения, которые предупреждают вас обо всем, что происходит на ПК, просто переместите их, чтобы отключить их (вы увидите, что синий цвет исчезнет). Легче невозможно.
Конечно, затем вы можете изменить в соответствии со своими предпочтениями, какие уведомления вам нужно, чтобы я отправлял вам, а какие нет. Если кнопка «Уведомления» активирована синим цветом, вы увидите, что чуть ниже она дает вам несколько интересных параметров для настройки этой функции. Среди них, например, если вы хотите связать сообщения со звуком, которые отображаются на экране блокировки или получать советы и рекомендации от самой Windows.
Выберите оповещения в зависимости от отправителя
На том же экране настройки уведомлений в разделе «Уведомления и действия» вы увидите еще один параметр, озаглавленный Получать уведомления от этих отправителей , а чуть ниже вы увидите все приложения и функции, отправляющие уведомления. Некоторые из них внешние (например, Dropbox, Google Chrome …) И другие внутренние, то есть из самой Windows (Безопасность и обслуживание, Конфигурация…).
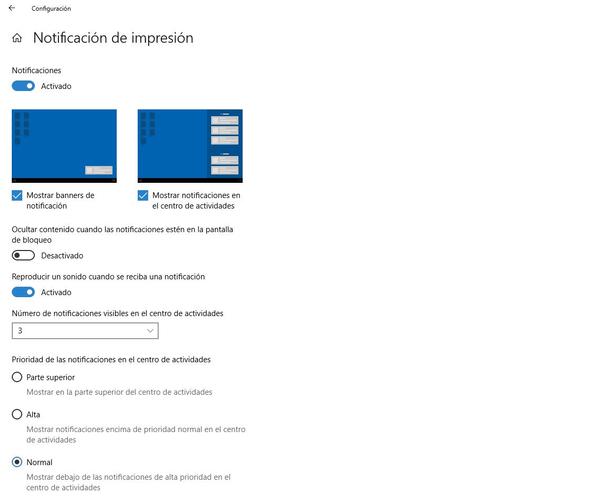
Если вы нажмете на отправителей, вы увидите, что вы можете выбрать, хотите ли вы, чтобы это уведомление доходило до вас только в центре активности, или если вы предпочитаете видеть его в виде небольшого баннера на самом экране (внизу справа) или непосредственно на обоих места. Что очень полезно, так это то, что также можно выбрать приоритет при отображении уведомлений от этого отправителя в центре активности (высокий, нормальный или верхний), а также количество уведомлений.
Еще один вариант: помощник по концентрации.
Для тех, кто не хочет отказываться от получения информации с помощью уведомлений, Windows предлагает другую альтернативу, которая заключается в настройке этих предупреждающих сообщений, например, на основе времени суток, среди других альтернатив. В частности, он называется Помощник по концентрации (раньше он назывался «Не беспокоить»). Чтобы получить доступ к этому разделу и настроить его, нет необходимости покидать экран настройки уведомлений. Вы увидите ссылку для входа чуть ниже скользящей кнопки, которая полностью включает или отключает уведомления.
Этот параметр упрощает управление уведомления в индивидуальной форме . Таким образом, выше показаны три возможности:
- Вы можете установить флажок «Выкл.», Чтобы все сообщения из ваших приложений и контактов доходили до вас.
- Другая возможность - видеть только те, которые вы выбрали в качестве приоритетных. Остальные уведомления будут доходить только до центра активности. В этой опции есть ссылка на Настроить список приоритетов. И это дает три альтернативы: в напоминаниях, текстовых сообщениях и вызовах (включая VoIP) вы можете отдавать приоритет входящим вызовам или показывать уведомления независимо от приложения, из которого они исходят. Также к контактам почты, Skype или любой другой программы, привязанной к панели задач. Или к тем из приложений, которые вы выбираете из всех тех, которые вы установили на свой компьютер, которые поддерживают эту функцию (можно добавить столько, сколько захотите).
- Принимать только сигналы тревоги, то есть исключить остальные и отправлять вам только сигналы этого типа.
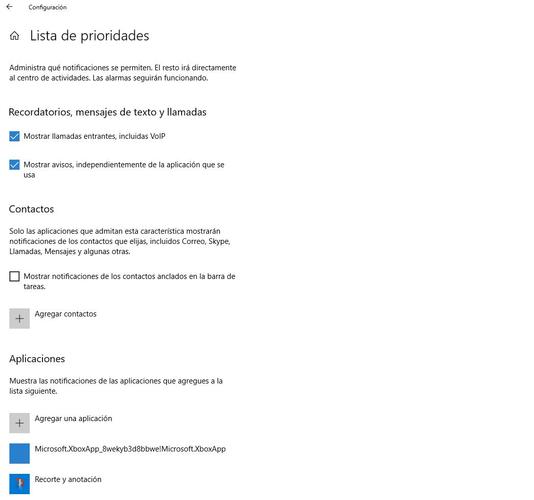
В нижней половине мастера концентрации вы увидите все параметры для создания Автоматические правила которые определяют приоритет уведомлений на основе различных параметров:
- Часов : вы можете выбрать определенное время для активации помощника по концентрации. Вам нужно только указать дату начала и окончания, и если вы хотите, чтобы это повторялось каждый день, только в выходные дни или если вы хотите, чтобы только те, которые определены как приоритетные, или только будильники. Для вашего удобства также можно отметить возможность уведомлять вас сообщением, когда этот помощник активирован (он отображается в центре активности).
- Когда вы зеркало экрана : в этом случае он доступен только как сигнал тревоги.
- Когда вас развлекает игра и вы не хотите, чтобы вас ничего беспокоило (только приоритетные).
- Когда вы используете приложение в полноэкранный режим (только будильники).
Расслабьтесь, установка помощника по концентрации или помощи не означает пропуска уведомлений. Windows дает вам сводку всего, что вы пропустили, пока вы были сосредоточены на задаче.