Когда мы приобретаем новый компьютер, будь то настольный ноутбук, одной из основных характеристик, которые мы здесь ищем, является универсальность в его использовании. Для этого устройство предлагает нам элементы оборудования для большего комфорта в повседневной работе. Одним из них является веб-камера, элемент, о котором мы подробно поговорим в тех же строках, но их гораздо больше, поэтому ниже мы покажем вам, как настроить веб-камеру в Windows 10 по-простому.
Имейте в виду, что, как и микрофон, который мы обычно устанавливаем на компьютеры, веб-камера для многих является основным элементом. Точно так же, как большинство пользователей ищут экран определенного размера и высокого разрешения, другие видят, например, что на нем установлена хорошая звуковая система.

А как насчет важных элементов процессора, жестких дисков или Оперативная память которые мы собираемся найти в стандартной комплектации. Но в то же время, как мы упоминали, некоторые придают очень большое значение веб-камера компьютера , независимо от того, интегрирован ли он, или мы подключаем его через USB или Wi-Fi. Вот почему в этих же строках мы покажем вам, как настроить веб-камеру, о которой идет речь, наилучшим образом.
Здесь мы говорим не только об активации или деактивации из операционная система , но о доступе к его основным параметрам и их детальной настройке. Как вы, возможно, уже знаете, вы всегда можете выключить или запустить его из приложения настроек Windows. В частности, вы можете сделать это из Политика / камера .
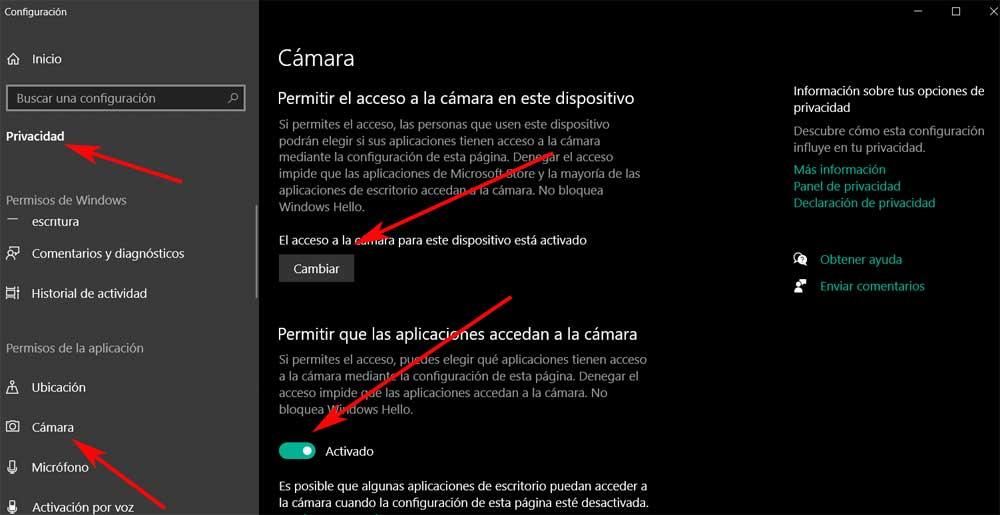
Распространенное использование веб-камеры в Windows
Мы рассказываем вам все то, о чем мы собираемся поговорить, из-за важности, которую этот конкретный компонент приобрел с течением времени. Есть много пользователей, которые используют Веб-камера постоянно, так или иначе. Либо проводить видеоконференции, играть в игры, записывать собственные видео и т. Д .; это элементы, которые используются обычным образом. Именно поэтому их хорошая конфигурация в большинстве случаев не принесет пользы пользователям.
Следовательно, иногда было бы неплохо получить доступ к параметрам конфигурации этого устройства. Это позволит нам адаптировать его внутреннее функционирование к тому, что нам действительно нужно в каждом конкретном случае. Кроме того, это то, чего мы можем достичь простым способом, как мы увидим далее.
Доступ к расширенным настройкам веб-камеры
Прежде всего, как вы уже могли заметить, веб-камеры Встроенные в ноутбуки могут иметь или не иметь специального приложения для управления им. Вполне вероятно, что мы найдем то же самое в оборудовании определенных марок, но это не всегда так. Напротив, те, кто добавляет камеру к своему оборудованию дополнительным способом, например, USB или WiFi, обычно добавляют собственное управляющее программное обеспечение. Но, конечно, здесь не из чего выбирать, когда дело доходит до параметров настройки. Обычно они помогают нам при записи видео или фотосъемке, но мало чего другого.
Фактически, многие сторонние инструменты не предлагают гораздо большего контроля над веб-камерой, чем оригинальные приложения. Но как бы то ни было, теперь мы объясним, как настроить веб-камеру, которую мы устанавливаем в Windows, путем доступа к ее расширенным настройкам из Windows 10 .
Установите мультимедийный кодек FFMPEG
Чтобы достичь этого, о чем мы вам сообщаем, откройте настройки веб-камеры , нам нужен FFMPEG. Здесь мы говорим об инструменте, который мы используем из командной строки, среди прочего, для работы с мультимедийными файлами. Поэтому изначально мы загружаем все из этой ссылки .
Это будет сжатый файл, который нам нужно будет извлечь в папку, чтобы, например, поместить его на диск C :. Мы говорим вам разместить его, потому что тогда мы должны получить к нему доступ, но из окна командной строки.
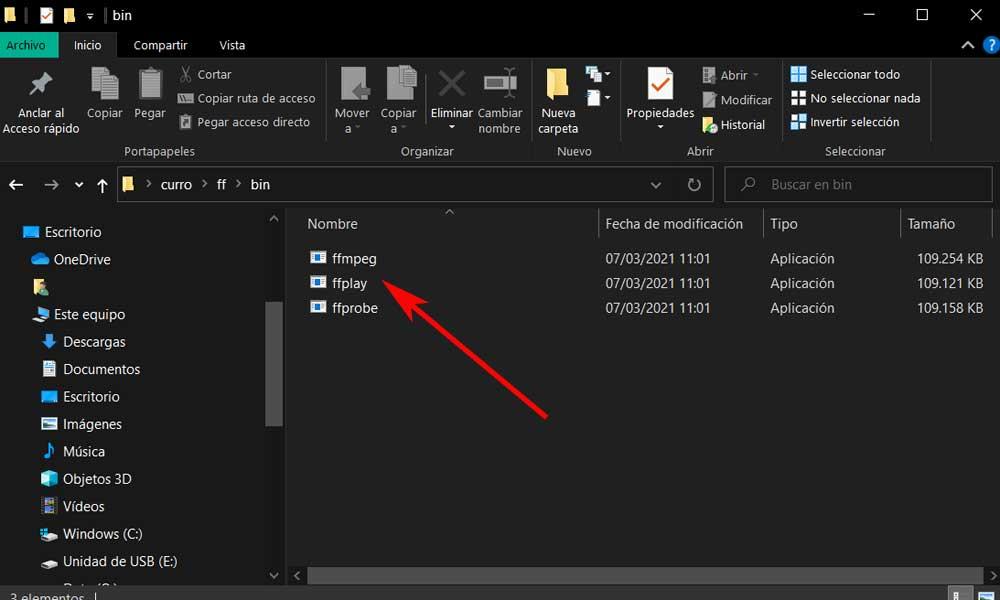
В частности, мы должны найти себя в папке с именем BIN, где находится исполняемый файл интересующего нас кодека. Следовательно, используя CMD в поле поиска, мы открываем окно командной строки и получаем доступ к папке, в которой FFMPEG EXE находится. Это то, что мы можем сделать с помощью команды CD, как в случае, который мы раскрываем ниже:
cd C:/ffmpeg/bin
Найдите название веб-камеры в Windows 10
Далее, как только у нас на экране появляется папка BIN с тремя кодеки которое мы скачали ранее, мы собираемся найти настоящее имя веб-камеры. Под этим мы подразумеваем, как Redmond операционная система знает его, поэтому его можно будет открыть и настроить позже. Для этого снова из командной строки пишем следующую команду:
ffmpeg -list_devices true -f dshow -i dummy -hide_banner
Через несколько секунд будет возвращен список устройств, установленных на самом компьютере. Среди них мы находим веб-камеру, которую мы ищем здесь, например, в нашем случае она называется HD Webcam.
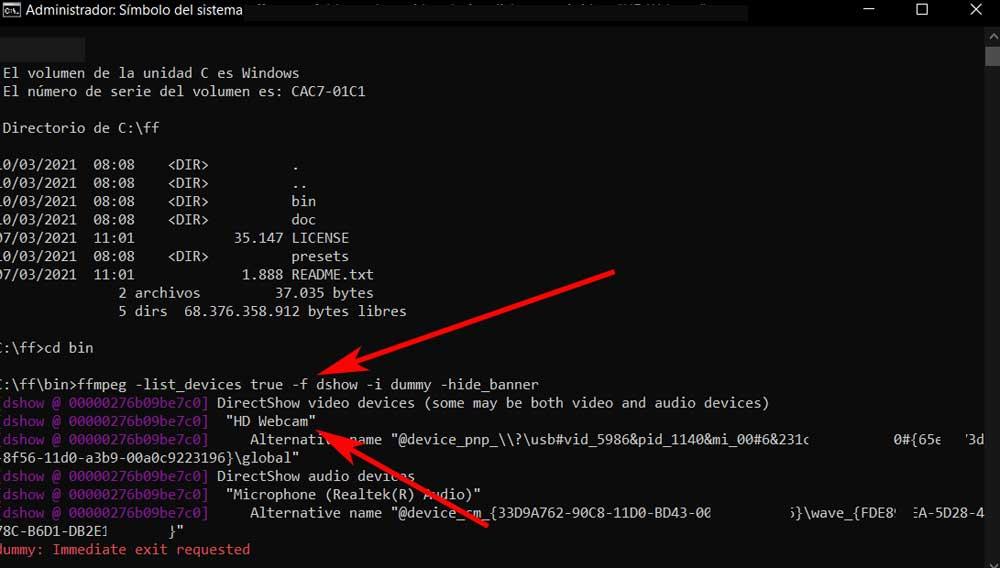
Что ж, как только мы узнаем имя, под которым Windows знает устройство, давайте перейдем к настройке веб-камеры, которую мы здесь и ищем. Следовательно, и из того же командная строка window, мы должны написать следующую команду, которая откроет конфигурацию, которую мы ищем:
ffmpeg -f dshow -show_video_device_dialog true -i video="HD Webcam"
В этом конкретном случае мы использовали имя HD Webcam в кавычках, где каждый пользователь должен ввести имя, возвращаемое системой на своем компьютере.
Как настроить веб-камеру в Windows
Через несколько секунд на экране появится новое окно с параметрами искомой веб-камеры.
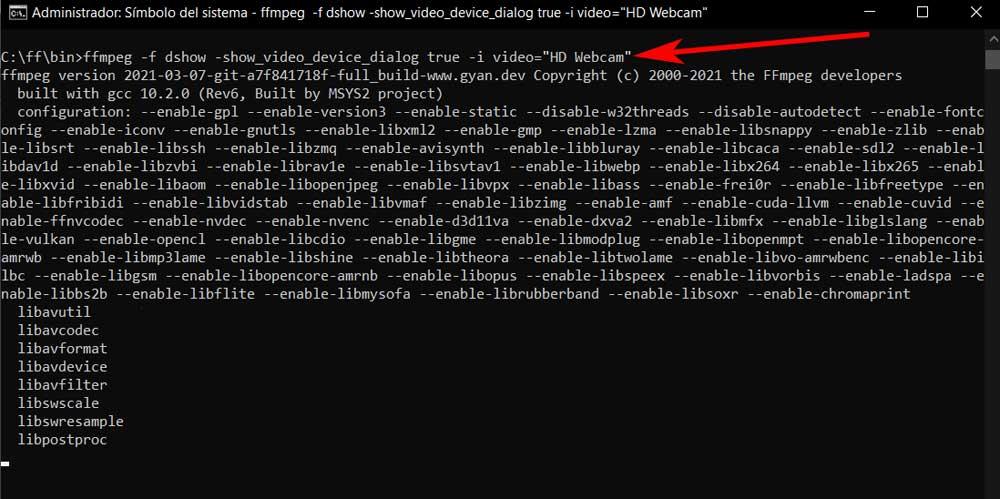
Скажем, новое открывающееся окно отличается в зависимости от камера оборудования того или иного типа. Таким образом, мы должны помнить, что параметры, выделенные серым цветом, неактивны и, следовательно, являются настройками, которые мы не можем настроить в нашей конкретной модели. Мы видим большое количество параметров, которые мы можем изменить, большинство из которых имеют значение по умолчанию. Вверху окна мы видим две основные вкладки, Видео Усилитель рендеринга и управление камерой.
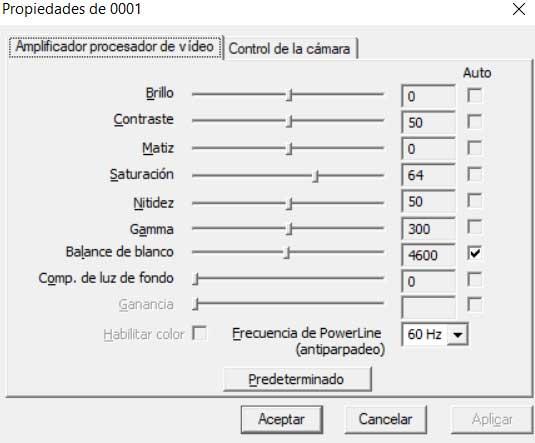
Хотя многие из этих параметров обеих вкладок имеют предопределенное значение, которое мы можем изменить, мы также можем установить его как автоматически . Все это благодаря окну Авто, которое находится справа от каждого из них. Например, здесь мы можем настроить яркость , контраст, насыщенность, четкость , гамма и т. д. Между тем можно сказать, что параметры управления камерой будут доступны для самых продвинутых устройств этого типа.
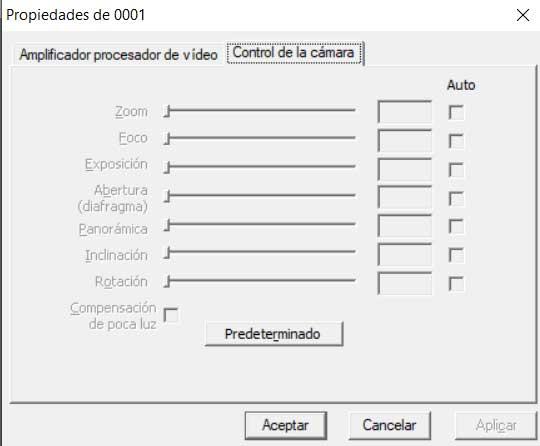
И во второй вкладке мы настраиваем такие аспекты, как диафрагма, фокус , наклон и вращение и т. д. Многие из них обычно недоступны на самых простых веб-камерах. Чтобы закончить, нам нужно только нажать «Применить», а затем «ОК», чтобы внесенные изменения были сохранены.