Гораздо чаще, чем нам всем хотелось бы, программа остается «зависшей», и в Windows он отображается как «Не отвечает» и не позволяет нам ничего с ним делать. Если это случается с вами часто, не волнуйтесь, потому что в этой статье мы расскажем вам, как принудительно закрыть это программа не отвечает легко и быстро.
Почти все пользователи ПК знают ярлык, который, как правило, позволяет нам закрыть любую программу, которая находится на переднем плане: ALT + F4 . Однако, когда программа остается в состоянии «Не отвечает», во многих случаях это даже не работает, и нам придется искать альтернативы, чтобы ПК снова «обратил на нас внимание» и позволил нам продолжать использовать его в обычном режиме, поэтому мы посмотрим, какие варианты у нас есть.

Диспетчер задач — ваш союзник
Диспетчер задач Windows существует уже много лет, и это не что иное, как визуальный интерфейс, который показывает нам все, что в данный момент загружено в память ПК, позволяя нам взаимодействовать с ним. Кроме того, Диспетчер задач покажет нам с первого взгляда, какая программа осталась в «Не отвечает», и позволит нам закрыть ее прямо оттуда, поэтому, если ALT + F4 не работает, это должен быть наш первый ресурс.
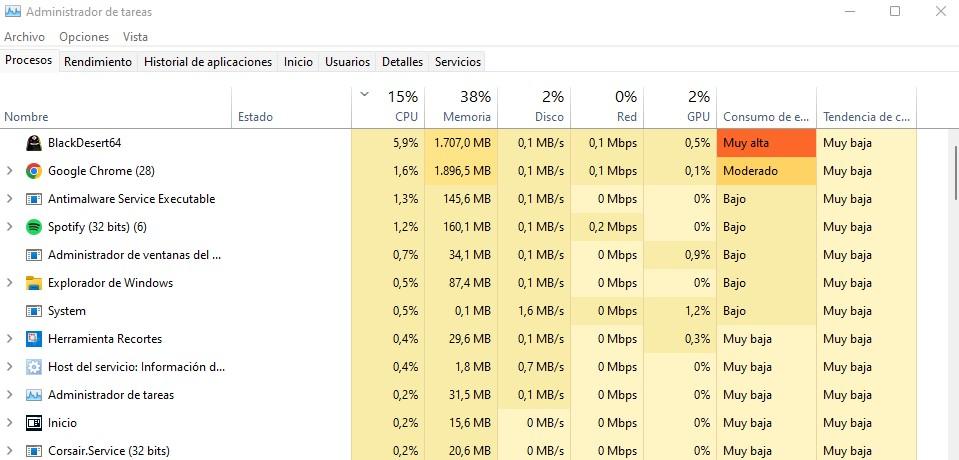
Для доступа к диспетчеру задач у нас есть несколько вариантов:
- Нажмите комбинацию клавиш CTRL+SHIFT+ESC.
- Нажмите «Пуск», введите «Диспетчер задач» и запустите его.
- Нажмите CTRL + ALT + DEL и нажмите «Диспетчер задач».
Там нам просто нужно перейти на вкладку «Процессы» или «Подробности», найти программу, которая не отвечает, выбрать ее левым щелчком мыши и нажать кнопку «Завершить задачу» (можно также щелкнуть правой кнопкой мыши программу и выберите там завершение задачи).
Ненужно сложный способ
Этот способ закрытия приложений в наши дни не имеет особого смысла (благодаря диспетчеру задач), но никогда не помешает знать, что он существует. Чтобы начать, щелкните правой кнопкой мыши «Пуск», а затем выберите «Терминал Windows (администратор)» или «Командная строка (администратор)», в зависимости от того, какая версия Windows у вас установлена. Откроется типичное окно MS-DOS, в котором вам нужно будет ввести команду Список задач .
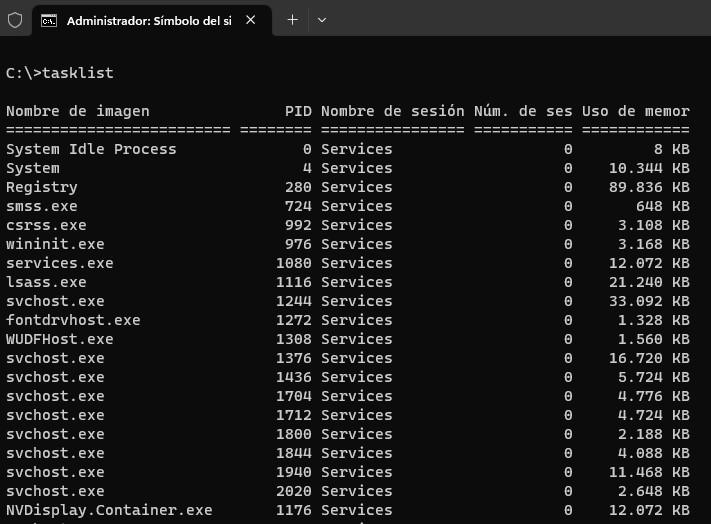
Здесь вам нужно будет найти программу, которую вы хотите закрыть, и запомнить либо ее имя, либо ее PID, а затем ввести следующую команду:
taskkill/имя чата/f
Конечно, вы должны заменить «имя» на имя приложения, например, mspaint.exe. Как видите, это достаточно сложный способ «убить» процесс зависания и в наши дни его использовать не имеет особого смысла.
Усовершенствованный (и автоматический) метод
Если тот факт, что программа остается заблокированной, довольно часто встречается на вашем ПК, то мы собираемся рассказать вам об альтернативном решении, которое вам понравится, поскольку речь идет о создании ярлыка, который при выполнении автоматически позаботится о закрытии всех программы, которые «не отвечают», вам даже не нужно заходить в диспетчер задач.
Для этого начните с нажатия на любое пустое место на рабочем столе, выберите «Создать», а затем «Ярлык».
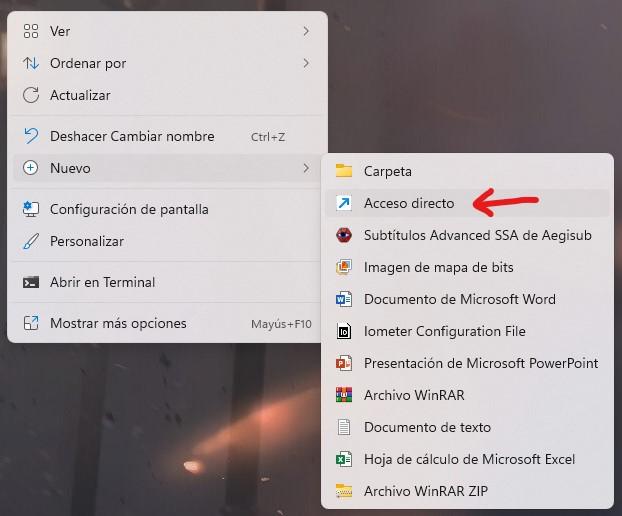
Откроется окно с запросом на местонахождение предмета. Не усложняйте, там вам просто нужно написать следующее:
taskkill /f /fi «статусный эквалайзер не отвечает»
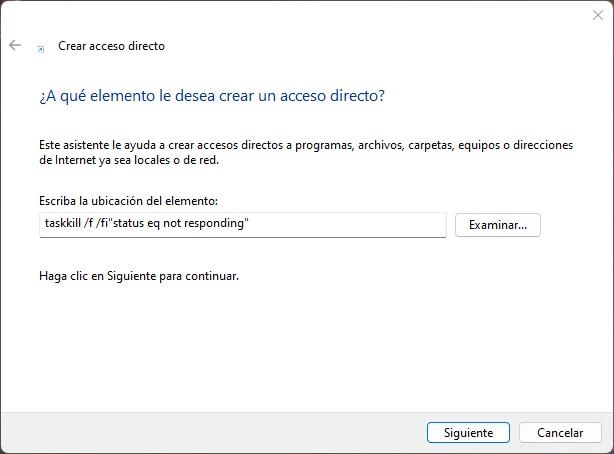
Нажмите «Далее», и вам просто нужно будет дать этому ярлыку имя, какое вы хотите (например, вы можете назвать его «Закрыть программы, которые не отвечают» или что-то подобное. Когда это будет сделано, нажмите «Готово», и В следующий раз, когда вы запустите этот ярлык на рабочем столе, он автоматически закроет все программы, которые находятся в состоянии «Не отвечает», и вам не нужно будет ничего делать.