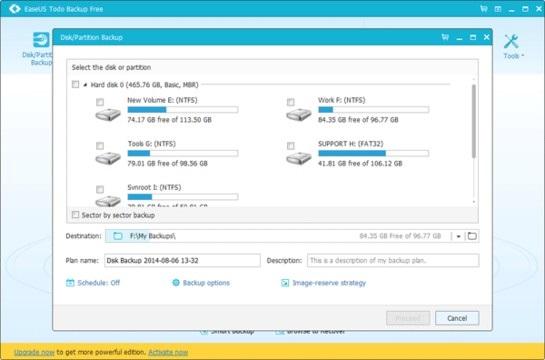Одно из лучших изменений, которые мы можем внести в компьютер, - это заменить жесткий диск, который мы используем для SSD с аналогичными или лучшими характеристиками. Однако многие пользователи не решаются выполнять весь процесс самостоятельно, так как это означает необходимость замены одного диска на другой, создания резервной копии всего на случай возникновения проблемы, ничего не потерять, установить на нем операционную систему. SSD и передайте все данные со старого жесткого диска. Но если вы не хотите делать все это, мы покажем вам как клонировать жесткий диск на SSD.

Прежде чем приступить к клонированию любого типа, первое, что нам нужно сделать, - это потратить некоторое время на изучение и подготовку жесткого диска, поскольку мы можем многое сделать.
- Мы должны удалить все эти файлы которые больше не являются полезными, то есть являются ненужными файлами.
- Приложения, которые мы установили и не используем тоже должен исчезнуть.
- Мы должны запустить антивирус самым исчерпывающим образом, чтобы убедиться, что у нас нет какого-либо типа инфекции, которую мы можем клонировать на SSD.
Как только мы все это проясним и проверим, самое время сделать резервная копия жесткого диска на случай, если возникнут какие-либо проблемы с его клонированием. Таким образом, мы всегда сможем получить информацию, и мы будем намного спокойнее.
Клонировать жесткий диск на SSD
Есть несколько приложений, которые мы можем использовать для процесса клонирования жесткого диска на SSD, но мы выбрали Помощник по разделам AOEMI , программное обеспечение, которое можно загрузить бесплатно, хотя оно имеет некоторые ограничения, но не мешает нам без проблем выполнить клонирование.
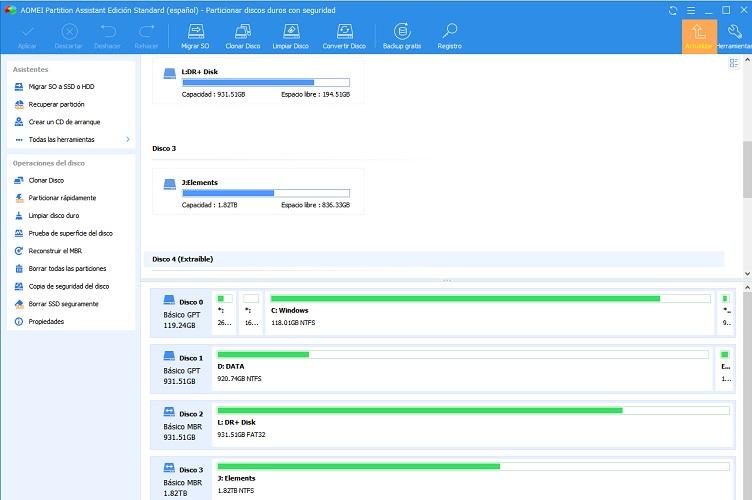
После того, как мы скачали программу и установили ее на нашем Windows 10, пора посмотреть, как она работает и как мы сможем клонировать жесткий диск на SSD.
- Открываем программу и мы понимаем, что все диски, которые есть в компьютере, выйдут. Внизу, где блоки выходят вертикально, мы должны нажмите на название единицы , например, диск 0.
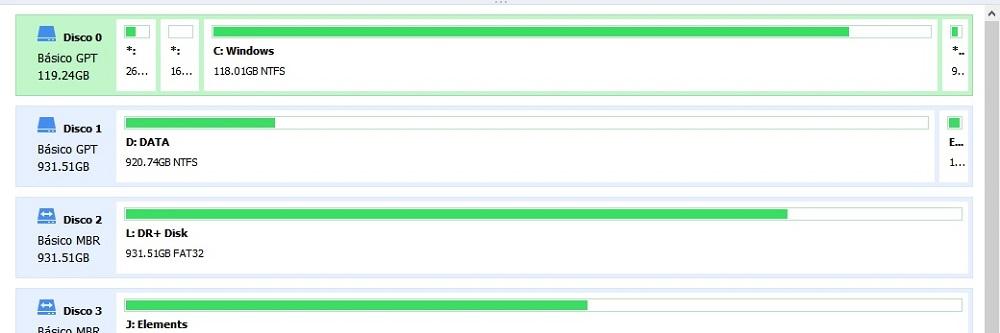
- После этого мы увидим, что в левой части экрана у нас есть два меню, одно называется Помощники а другой называется Дисковые Операции .
- В последнем мы собираемся нажать на Клонировать диск опцию.
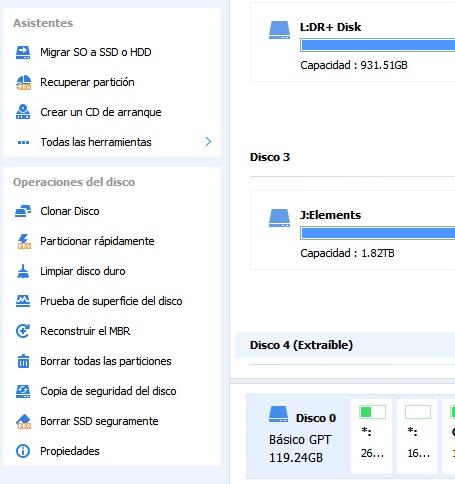
- После щелчка появляется окно, в котором мы должны выбрать тип клонирования. да, мы хотим этого быстро или медленнее и точнее, Сектор за сектором. Каждый выберет, какой из них лучше всего, но мы должны помнить, что при посекторном клонировании будет клонироваться все, даже те сектора, которые даже не использовались.
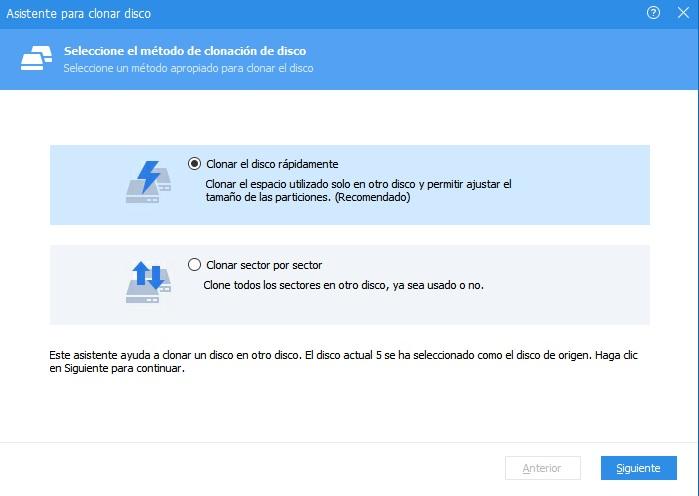
- После нажатия на Далее, мы видим, как он просит нас указать, какой целевой диск для этого клонирования. он не спрашивает нас о происхождении, потому что мы уже указали его в первом пункте.
- Тогда мы должны выбрать, хотим ли мы Клонировать без изменения размера разделов , Поместить разделы на весь диск or Редактировать разделы на этом диске . На этом этапе каждый должен выбрать то, что ему больше всего подходит. После принятия решения нажмите «Далее», а затем - « Завершить .
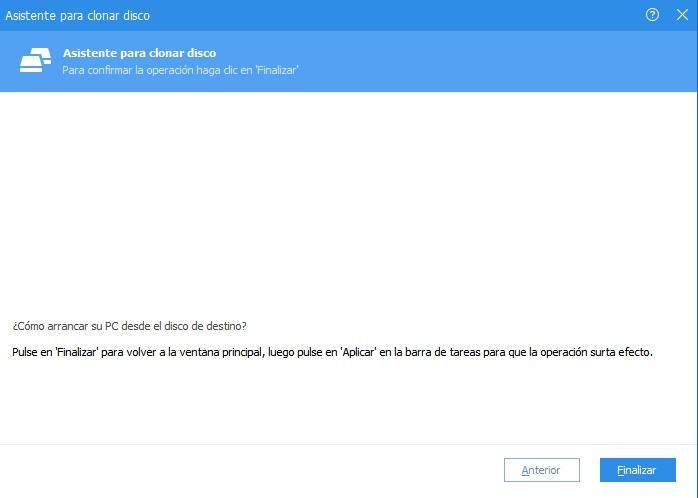
- Теперь мы снова попадаем в главное меню, и все, что нам нужно сделать, это нажать на Применить , который находится в правой верхней части экрана.
- Он откроет еще одно окно, где покажет нам, с какого диска на какой диск будет выполнено клонирование. Пора нажать на Продолжить и дождитесь завершения процесса. В этом окне мы можем увидеть примерную продолжительность клонирования.
Если мы клонировали диск с операционной системой
Если мы клонировали жесткий диск, на котором была наша операционная система, на SSD, мы должны перезагрузить компьютер и ввести BIOS сказать ему, что новый SSD диск - это тот, который нужно выбрать запустить ПК . В зависимости от каждого компьютера нормальным является то, что мы можем войти в BIOS, нажав клавиши f8, f10, del или аналогичные клавиши в момент загрузки компьютера. Мы должны обратить внимание на то, какую клавишу мы должны нажать, чтобы войти в BIOS, чтобы иметь возможность использовать клавиша паузы зафиксировать момент появления этого сообщения при запуске компьютера.
Оказавшись внутри, мы должны искать раздел порядка загрузки И выберите SSD в качестве первого варианта, чтобы система сначала считывала этот модуль, а операционная система загружалась без каких-либо проблем. Если мы этого не сделаем, Windows 10 продолжит загружать этот старый жесткий диск, что приведет к бесполезности клонирования. Мы не должны забывать сохраните изменения а затем операционная система должна быть перезапущена с SSD.
Если все пойдет хорошо, мы увидим, как при запуске системы с SSD у нас будет все, что мы оставили на старом жестком диске. Конечно, производительность, которую мы собираемся испытать на нашем компьютере, будет значительно выше. В дополнение старый жесткий диск можно отформатировать и оставил подключенным к компу как диск для хранения.
Дополнительные программы для клонирования
Если AOEMI Partition Assistant не убеждает вас, и вы хотите попробовать другое программное обеспечение, правда в том, что есть несколько, которые могут помочь нам выполнить ту же задачу.
Acronis True Image
Мы можем использовать Акронис TrueImage, программное обеспечение, которое специализируется на резервных копиях, но которое одна из самых полных программ которые мы можем иметь сегодня во всем, что связано с копиями, поскольку мы можем клонировать любой тип диска без особых проблем.
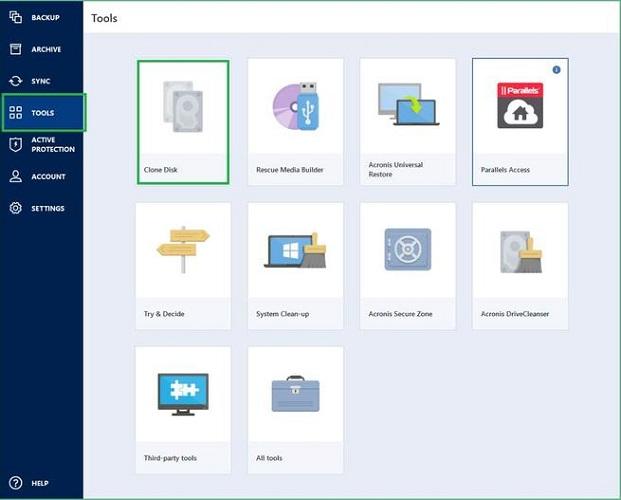
EASEUS Todo Backup
Это хорошо известная бесплатная программа, с помощью которой мы можем делать резервные копии, клонировать диски, разделы и многое другое. Правда в том, что EASEUS Todo Backup мы сможем легко перенести все, что есть на жестком диске, на SSD, поскольку интерфейс очень удобный и интуитивно понятный. процесс очень похож на все программы, которые мы видели.