
Хранение на Mac действительно важно . Наличие места для установки приложений или работы с разными файлами, документами или мультимедиа действительно важно. Но это не ограничивается только этим, поскольку скорость также важна, чтобы операционная система могла «двигаться» довольно плавно. Поэтому, если вы попали в такую ситуацию и хотите изменить хранилище, мы расскажем, как это сделать, особенно на старых компьютерах.
Какая польза от смены диска Mac
Смена диска для хранения на Mac - это решение, которое всегда следует учитывать в разных ситуациях. Первый - это необходимость имеют лучшую скорость для записи и чтения сохраненных данных. Более высокая скорость позволяет открывать документы или программы быстрее и плавнее, не забывая при этом об операционной системе. Все файлы для запуска macOS находятся внутри основного запоминающего устройства компьютеров. Наличие более быстрого привода позволяет системе быстрее запускаться и работать. Последнее является наиболее важной причиной, по которой модули хранения меняются в старых устройствах, поскольку они в конечном итоге дают им новый срок полезного использования, как если бы они были новыми, чтобы продолжать их использовать в обычном режиме.

В дополнение к текучести , емкость памяти также играет роль. При покупке Mac вам нужно было принять решение о том, сколько ГБ хранилища вам нужно. Это привело к разнице в цене, и вы, вероятно, бросили на самую низкую сумму, чтобы сэкономить деньги. Теперь со временем вы смогли понять, что для различных задач вам не хватает места для хранения, и именно здесь возникают изменения. Очевидно, есть возможность загрузить хранилище или нанять различные облачные сервисы для хранения информации. Несомненно, самым удобным может быть замена диска для хранения, чтобы все файлы, текстовые или мультимедийные, были под рукой.
Аспекты для рассмотрения
Факт замены части аппаратной части Mac всегда нужно хорошо продумать и, прежде всего, подготовить . Это невозможно сделать быстро, не рассмотрев различные моменты перед внесением изменений, чтобы избежать большинства возможных проблем. Вот почему ниже мы покажем вам все, что вам следует учесть.
Всегда делайте резервную копию своих данных
Как логично вынуть блок хранения, все файлы, которые вы сохранили, останутся в нем. Когда компьютер запускается с новым диском, он будет полностью пустым даже без операционной системы. Вот почему вы всегда должны делать резервную копию данных, чтобы не потерять их и иметь возможность удобно переносить. Вы можете использовать функциональные возможности Time Machine и внешний накопитель, который вы можете приобрести.
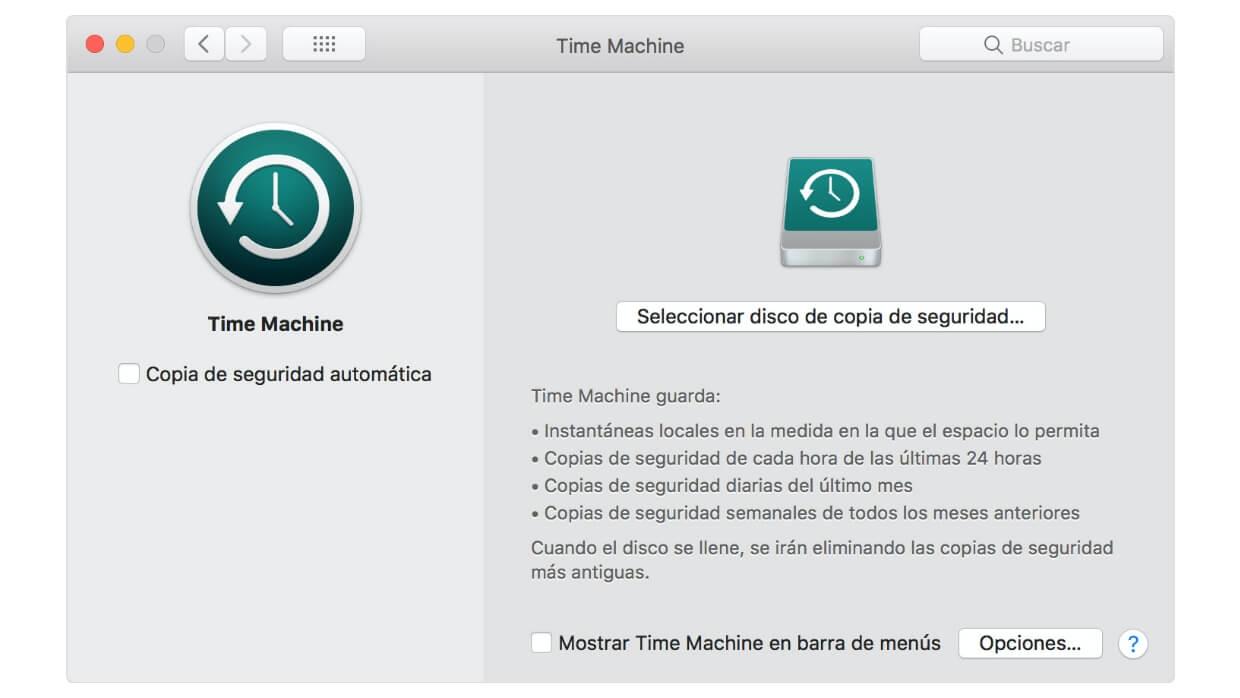
Также существует возможность переноса данных с главного устройства, которое вы удалили, через разные адаптеры. Тем не менее, в этих случаях также рекомендуется сделать резервную копию, поскольку, если ею будут манипулировать, может возникнуть проблема, которая делает некоторые файлы становятся поврежденными и недоступными.
Самостоятельно делать это может быть небезопасно
Чтобы сэкономить деньги, вы наверняка могли подумать о том, чтобы внести это изменение самостоятельно дома. Это то, что априори нежелательно по разным причинам. Первый - это гарантия на устройство. В политике, что Apple В этом смысле следует, что любое лицо, которое манипулирует Mac без разрешения самой компании, приводит к потере гарантии на продукт в то время. Это, несомненно, проблема, если она все еще в силе, поскольку проблема в будущем не может быть решена. Второй также имеет достаточно знаний, чтобы делать это безопасно и с наиболее подходящими возможными продуктами.

Поэтому по возможности такую замену следует производить на сайтах, авторизованных компанией. В случае, если это несколько старый Mac, вы можете не беспокоиться о гарантии, но также желательно иметь рядом с собой кого-то, кто отлично знает, как внести изменения.
Попробуйте поменять его на SSD
Большой вопрос, который может стоять на столе, - выбрать ли SSD или HDD. В старых компьютерах Apple жесткие диски использовались в стандартной комплектации из-за высокой цены на твердотельные накопители. Прямо сейчас они гораздо более доступны для всех бюджетов, и они также являются наиболее рекомендуемыми единицами . Благодаря своей технологии он предлагает более высокую скорость записи и чтения хранимых данных по сравнению с жесткими дисками, которые, будучи механическими, могут создавать больше проблем в краткосрочной перспективе, поскольку имеют механическую часть, которая записывает все данные. Кроме шума, это тоже не очень эффективно. Вот почему, чтобы «дать новую жизнь» Mac, вы всегда должны выбирать SSD-накопитель, поскольку изменения будут значительными с точки зрения плавности.
Замените жесткий диск MacBook
Ассоциация MacBook чтобы иметь в целом уменьшенные размеры, внутри тоже можно соблюдать минимализм. Это позволяет легко найти место для хранения и легко произвести замену. Хотя не все компьютеры MacBook могут внести это изменение так легко, как это видно из некоторых соответствующих исключений.
Если это последняя модель
В случае последних моделей MacBook, в которых уже есть встроенный SSD-накопитель, процесс изменения действительно усложняется. Достигает такой степени, что это не может быть выполнено пользователем дома из-за того, что хранилище полностью собрано в материнская плата, что делает невозможным его удаление, открутив простой винт, как если бы это происходит на старых Mac. Вот почему Apple всегда подчеркивает, прежде чем совершать покупку, правильно выбрать емкость хранилища, так как после этого сложно внести какие-либо изменения.

Чтобы иметь возможность сделать это, именно здесь должна войти Apple, которая является единственной, которая может предоставить необходимую информацию для выполнения всего процесса смены блока хранения. Вот почему важно всегда обращаться к ним или к любому авторизованному техническому специалисту, который обладает необходимыми знаниями, чтобы определить, может ли ваша модель Mac внести какие-либо изменения в материнскую плату и заменить блок хранения на более емкий. .
В старых ноутбуках
Эта проблема отсутствует в старых моделях Mac, где процесс намного проще, и вы можете сделать это самостоятельно дома. Для этого у вас сначала должны быть необходимые инструменты, которые в данном случае просто отвертка с наконечниками Torx и Philips. Это все, что необходимо для того, чтобы можно было открутить винты, которые вы найдете на задней крышке Mac, а также в креплении блока для хранения, поскольку это обычные винты, которые нужно откручивать с помощью обычных отверток.
Получив эти инструменты, вы должны выполнить следующие шаги:
- Полностью выключите компьютер, в том числе подключив его к источнику питания.
- Отвинтите заднюю крышку Mac с помощью подходящей отвертки.
- Отключите гибкий который обеспечивает питание Mac, чтобы избежать короткого замыкания, расположенного рядом с самой батареей.
- Найдите жесткий диск, который обычно находится в нижнем левом углу.

Источник: https://www.fayerwayer.com/
- Снимаем черную рейку который удерживает сам блок для хранения, удаляя винт, удерживающий его.
- Устраните физическое соединение, которое соединяет диск с материнской платой, обычно это кабель SATA.
- Извлеките диск после его отключения и вставьте новый SSD, который вы купили.

Источник: https://www.fayerwayer.com/
- Выполните соединение с кабелем и замените черную рейку винтом, чтобы она была полностью закреплена, избегая вибраций, и снова закройте крышку.
После того, как все эти шаги будут выполнены, вы можете снова запустить MacBook и перейти к установите операционную систему, которая должна быть у вас на SSD-диске. Это важно, поскольку устанавливаемый вами агрегат в этом отношении будет абсолютно чистым. В случае, если у вас есть еще более свежий MacBook, действия аналогичны, но вместо того, чтобы найти такой жесткий диск, вы найдете устройство, похожее на Оперативная память память в том же месте. Изменение очень похоже, так как вам придется откручивать и заменять аналогичным образом.

Как изменить его на iMac
В случае с iMac в некоторых моделях процедура может быть проще, поскольку она предоставляется самой Apple. Кроме того, наличие большой команды и большего пространства облегчает вмешательство. Хотя есть некоторые исключения, которые всегда следует учитывать.
Исключение нового iMac
В iMac с чипом M1 действительно сложно поменять блок хранения. Это потому, что все компоненты идеально собраны и нет простого способа получить доступ к внутренней части устройства. Необходимо полностью разделить экран, прикрепленный к корпусу с помощью клея, который, очевидно, не может быть повторно склеен снова. Это означает, что вы всегда должны вносить изменения в авторизованном магазине, который выполняет разборку и повторную сборку. В частном доме и без необходимой подготовки это может стать невозможным.

В старых десктопах
Процесс разборки iMac, как мы уже отмечали ранее, действительно сложен. Чтобы получить доступ к внутренней части, нельзя снимать заднюю крышку, но всегда нужно снимать весь экран. Для этого, помимо специальных отверток, у вас также должны быть под рукой две присоски, которые можно прикрепить к стеклу, чтобы вытащить его. Для этого необходимо выполнить следующие действия:
- Полностью отключите iMac от электросети и положите его на стол.
- Используйте присоски в верхних углах экрана iMac и потяните их вверх. Ранее вы также можете попробовать вставить инструменты, чтобы поддеть его между стеклом и корпусом.
- После того, как стекло отсоединилось, вам придется снять экран, отвинтив его. восемь винтов Torx, которыми он крепится к корпусу.

Источник: iFixit
- Вы можете легко определить расположение жесткого диска в одном из углов.
- Полностью открутите левый динамик и сдвиньте его, чтобы получить доступ к разъемам жесткого диска.

Источник: iFixit
- Потяните за кабель SATA, который будет расположен в верхней части жесткого диска.
- Удалить винты 7.3 мм из тот, который держит диск, прикрепленный к корпусу.
- Сдвиньте диск, чтобы снять его вместе с держателем.
- Отделите диск от опоры четырьмя винтами, расположенными по бокам.
- Установите SSD-накопитель в кронштейн и вверните его обратно.
- Подключите соответствующий шнур питания.

Источник: iFixit
- После установки в корпус iMac подключите кабель питания SATA iMac к концу нового кабеля SATA, совместимого с SSD.
После того, как вы это сделаете, вам придется переустановить левый динамик и осторожно перемещать экран, пока он не закончит установку. Здесь вам понадобятся разные липкие полоски чтобы весь iMac выглядел как новый. Как только все это будет сделано и если SSD работает правильно, а также новый кабель адаптера, который был вставлен, вы можете приступить к установке соответствующей операционной системы.
Можно ли его также изменить на Mac mini?
В случае с Mac mini нужно учитывать, что это можно делать на тех моделях, которые несколько старше. В частности, все те, что были до версии, выпущенной в 2020 году. Процесс более сложный, чем на MacBook, потому что Единица хранения гораздо более «скрыта». Вот почему требуется навык, чтобы уметь разбирать все части, а затем снова собирать их в том же порядке. В этом случае необходимо выполнить следующие действия:
- Полностью отключите Mac mini от источника питания.
- Снимите заднюю крышку, просто повернув ее, и снимите оперативную память, потянув за металлические выступы, которые можно найти.
- Снимите антенну WiFi, открутите винты Torx на вентиляционной решетке от компьютера.

Источник: https://electroclinica.wordpress.com/
- Снимите вентилятор откручивая 3 винта, которые вы найдете в каждом из углов. Чтобы полностью снять его, вам придется поддеть, чтобы отсоединить его от разъема.
- Снимите пластиковую защиту слева, открутив винт, который вы найдете ниже.
- Отсоедините шину накопителя, которую вы найдете ниже и слева.
- Переместите материнскую плату отвинтите винт Torx, который вы найдете внизу, и переместите его на несколько миллиметров, чтобы облегчить выход жесткого диска.

Источник: https://electroclinica.wordpress.com/
- Теперь вы можете поднять блок для хранения, вытаскивая его обратно.
- Открутите винты, которые вы найдете между «корпусом» и самим устройством.

Источник: https://electroclinica.wordpress.com/
- Внесите изменения и снова замените все компоненты, выполнив противоположные шаги.
Как только все это будет сделано, вы обнаружите, что Mac mini полностью изменился с новым устройством хранения. При включении оборудования, как и в предыдущих случаях, необходимо установите операционную систему через предварительно подготовленный USB-накопитель. Но, насколько я знаю, выполнить эту операцию действительно сложно, так как нужно разбирать множество компонентов.