Windows имеет большое количество приложений, которые по умолчанию устанавливаются в операционной системе. Одним из таких инструментов является знаменитый Блокнот, который особенно выделяется своей простотой, хотя многим пользователям не хватает как функций, так и функциональности. Вот почему мы хотели бы использовать приложение для его замены, например NotePad ++, текстовый редактор с дополнительными функциями.
Каждый файл .txt по умолчанию настроен на открытие непосредственно в Блокноте. Это то, что мы можем изменить, чтобы вместо этого использовать NotePad ++ или другой текстовый редактор. Это нелегко сделать, но нам придется выполнять работу с помощью командной строки, специального сценария или специального приложения.

Блокнот и Блокнот ++, зачем переключаться?
В Windows есть собственный текстовый редактор по умолчанию, который называется Блокнот. Каждый раз, когда мы хотим открыть файл .txt, он будет автоматически открываться с помощью этого инструмента. Это полезное приложение, а также чрезмерно простое, а конкуренты на рынке также бесплатны и более полный, такой как NotePad ++. Эта программа имеет различные инструменты редактирования, которых нет в приложении Windows, такие как возможность редактировать большой текст, одновременное редактирование, поиск текста во всех файлах в папке, пометки файлов, настраиваемые горячие клавиши и т. Д.
Вот почему с точки зрения функций Windows Notepad сильно отстает от таких приложений, как NotePad ++, поэтому многим пользователям может быть интересно иметь возможность заменить одно другим . Кроме того, это очень легкое приложение, которое весит всего 5 МБ, и его можно бесплатно скачать с его сайта. веб-сайт . Чтобы внести это изменение, Windows не предлагает простой способ сделать это, поскольку Блокнот - это приложение, защищенное системой. Чтобы помочь вам в работе, мы расскажем вам о различных способах, которые мы можем использовать для замены Блокнота на NotePad ++ или другой редактор, который мы предпочитаем.
Способы замены Блокнота на Блокнот ++
Далее мы собираемся проверить различные способы изменения текстового редактора по умолчанию, Блокнота, на NotePad ++. Для этого мы можем использовать команду из командной строки, использовать редактор реестра или стороннее приложение.
Выполнение команды
Самый простой способ заменить Блокнот Windows редактором NotePad ++ - запустить команду из командной строки. Для этого мы наберем CMD в поле поиска меню «Пуск» и выполните командную строку с правами администратора. В новом окне мы пишем следующую команду (с полосами, установленными, как показано на изображении) для 32-разрядная версия и нажмите Enter.
reg add "HKLM/Software/Microsoft/Windows NT/CurrentVersion/Image File Execution Options/notepad.exe" /v "Debugger" /t REG_SZ /d "/"%ProgramFiles(x86)%/Notepad++/notepad++.exe/" -notepadStyleCmdline -z" /f
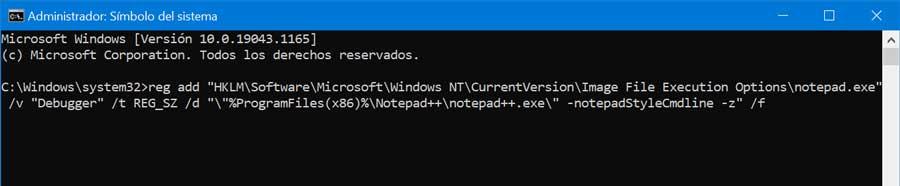
В случае, если мы хотим использовать 64-битная версия, команда будет такой:
reg add "HKLM/Software/Microsoft/Windows NT/CurrentVersion/Image File Execution Options/notepad.exe" /v "Debugger" /t REG_SZ /d "/"%ProgramFiles%/Notepad++/notepad++.exe/" -notepadStyleCmdline -z" /f
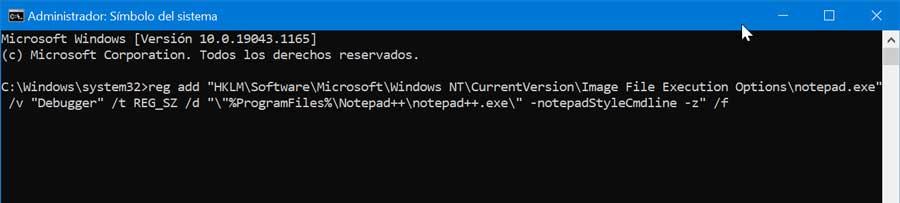
Как только это будет сделано и процесс будет завершен, должно появиться сообщение, указывающее, что все изменения были выполнены успешно. В том случае, если мы хотим отменить сделанные изменения , нам просто нужно будет выполнить следующую команду из командной строки:
reg delete "HKLM/Software/Microsoft/Windows NT/CurrentVersion/Image File Execution Options/notepad.exe" /v "Debugger" /f
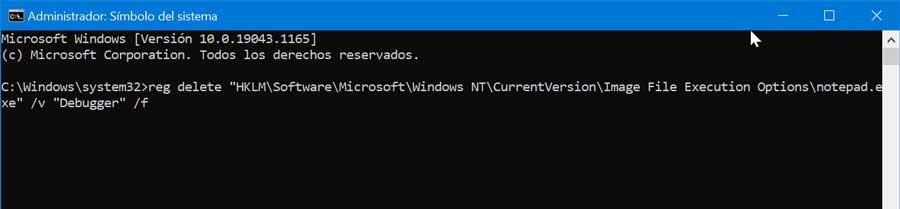
Из редактора реестра Windows
Чтобы сделать текстовый файл, а не Блокнот, открываться с помощью NotePad ++, мы можем сделать это, изменив раздел реестра, который будет отвечать за изменение Notepad.exe (Блокнот) на Notepad ++. Exe (NotePad ++). Мы должны помнить, что неправильное внесение изменений в редактор реестра Windows может вызвать проблемы со стабильностью, поэтому мы должны использовать его только в том случае, если мы чувствуем себя комфортно и всегда под личную ответственность каждого пользователя.
Чтобы получить доступ к реестру, нажмите «Windows + R», и команда «Выполнить» будет запущена. Здесь мы пишем «Regedit» . Оказавшись в редакторе реестра, мы должны перейти по следующему пути:
HKEY_LOCAL_MACHINE / SOFTWARE / Microsoft / Windows NT / CurrentVersion / Image File Execution Options (IFEO)
Затем в папке «Параметры выполнения файла изображения» щелкните правой кнопкой мыши и выберите «Создать» и «Ключ», присвоив ему имя notepad.exe.
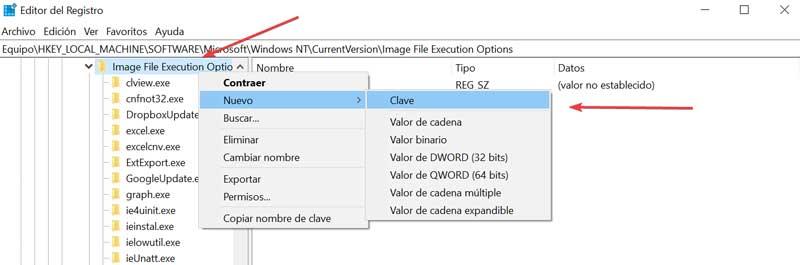
Затем мы щелкаем правой кнопкой мыши по этой новой папке и выбираем «Создать» и «Строковое значение». Мы присвоим имя «Отладчик» в создано новое значение.
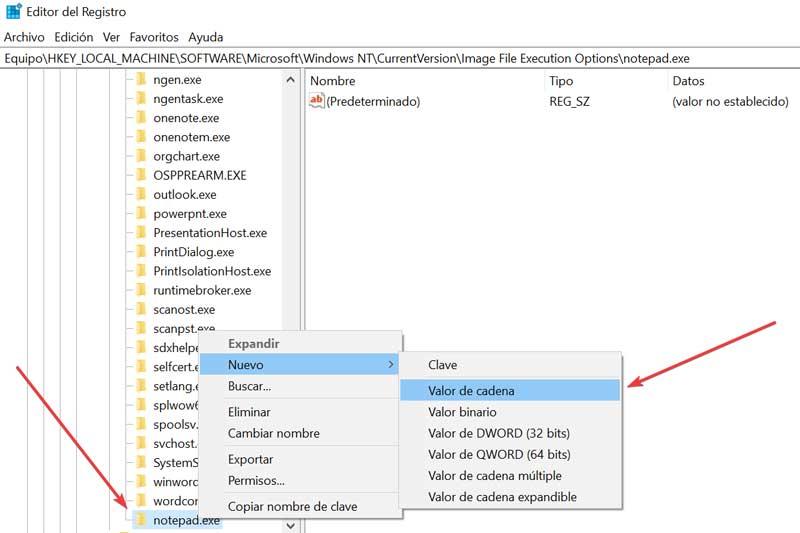
Теперь мы дважды щелкаем по нему и вставляем следующий текст в его поле данных значения
"C: / Program Files (x86) / Notepad++ / notepad++.exe" -notepadStyleCmdline -z /ff
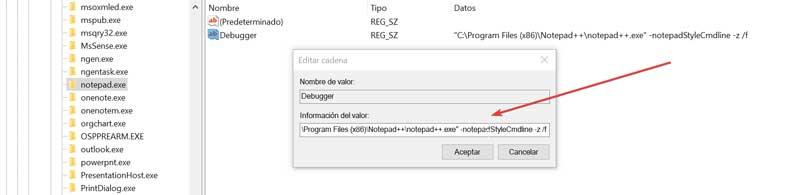
Наконец, мы должны увидеть, как ключ «notepad.exe» имеет значение «Отладчик» с адресом, который мы ввели, как показано на следующем изображении. При этом каждый раз, когда мы запускаем Блокнот, вместо него будет открываться NotePad ++.

Используйте приложение Notepad Replacer
Также можно использовать стороннее приложение, такое как Notepad Replacer, с помощью которого мы сможем автоматически заменить Notepad без необходимости вносить изменения в реестр. Для этого нам останется только скачать программу. с веб-сайта и запустите его.
После начала установки мы должны выбрать место, где находится Notepad ++. Exe-файл находится по следующему пути:
C: / Program Files (x86) / Notepad++ / notepad++.exe
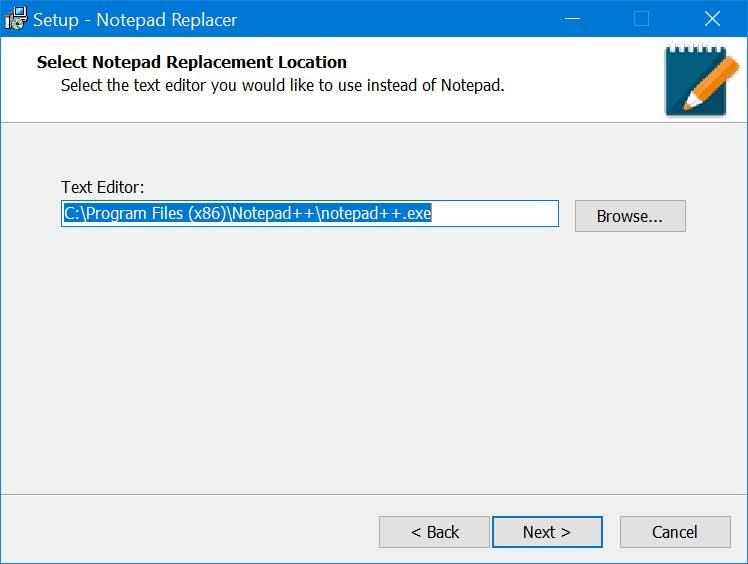
Затем нам просто нужно нажать «Далее» и «Установить», чтобы программа позаботилась о замене Блокнота на NotePad ++.
Свяжите файлы TXT с NotePad ++
Многим пользователям может не понадобиться заменять Блокнот на NotePad ++ и просто свяжите текстовые файлы, чтобы они открывались непосредственно в NotePad ++ . Таким образом, нам удается не блокировать Блокнот, и мы можем открывать его вручную, когда нам это нужно.
Чтобы связать файлы .txt с NotePad ++, мы должны создать текстовый документ на рабочем столе. Позже мы щелкнем правой кнопкой мыши по файлу и выберем «Свойства». Затем нажмите кнопку «Изменить», выберите NotePad ++ из списка отображаемых приложений и нажмите «ОК».
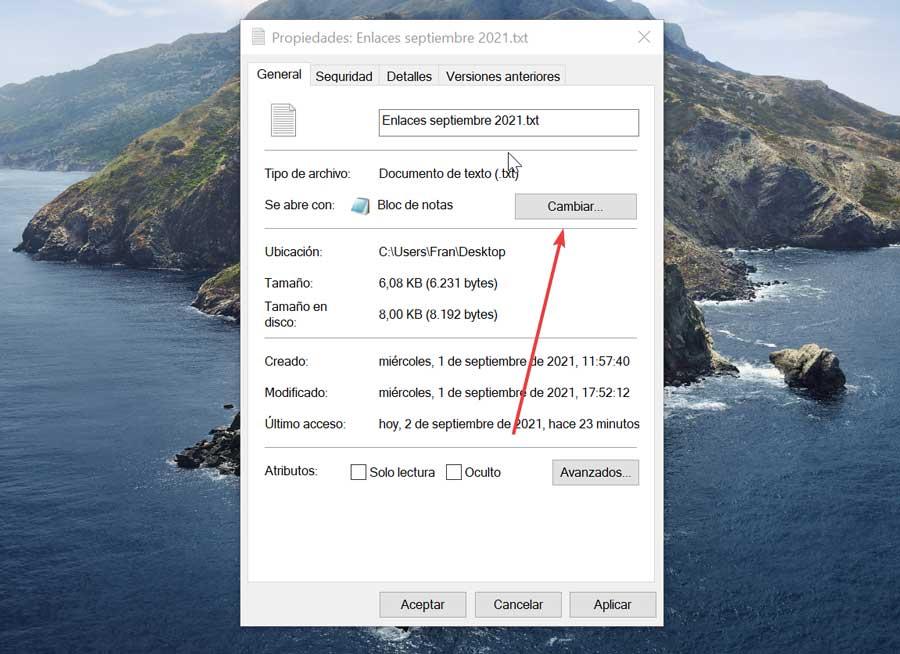
Если его нет в списке, нажмите «Другие приложения» и «Найти другое приложение на компьютере».
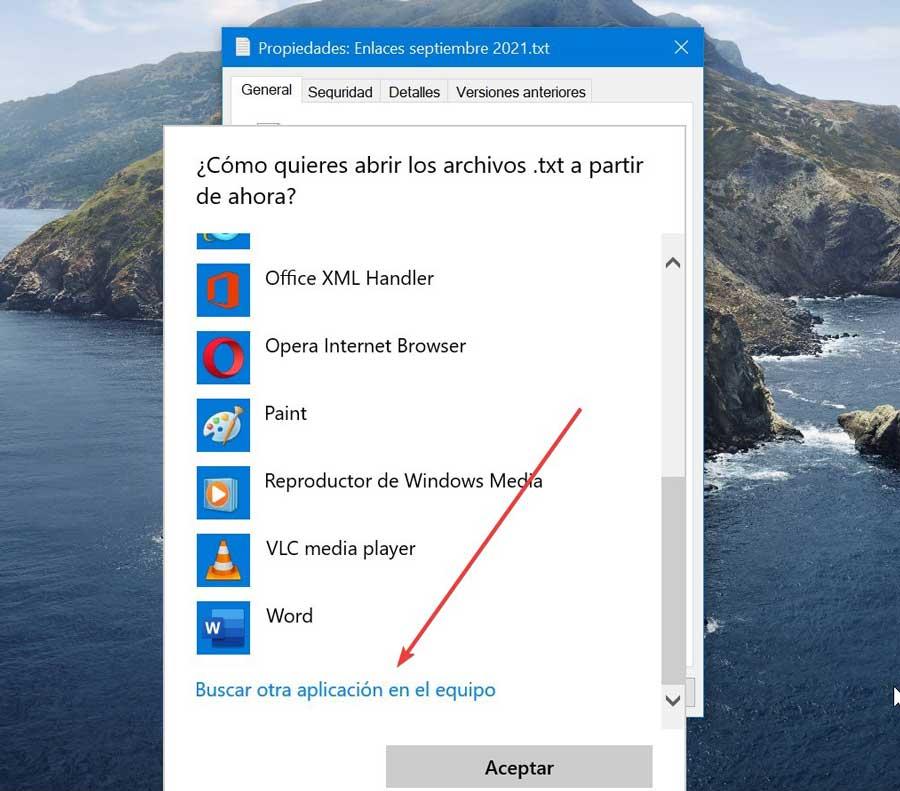
Теперь мы должны выбрать Notepad ++. Исполняемый. Для этого мы должны перейти по следующему маршруту:
C: / Program Files (x86) / Notepad++ / notepad++.exe