Если вы не хотите, чтобы кто-то имел доступ, вы можете заблокировать доступ к C: или любому диску на вашем компьютере. Мы объясняем, как это сделать, не устанавливая ничего другого, без программного обеспечения, ограничивающего параметры.
Шаги, которые мы объясним ниже, используются для блокировки доступа к диску C: Windows но и любой другой. Фактически, как вы можете видеть в следующих абзацах и разделах, вы можете ограничить исключительно блок C но также A, B и C или все блоки. Как бы то ни было, шаги те же, и достаточно следовать этому процессу, чтобы ограничить его, или повторить его снова, чтобы он остался таким, каким был.

Ограничить доступ
Нам нужно открыть преимущество «Выполнить» на нашем компьютере, чтобы ограничить доступ к C: вы должны прикоснуться к клавишам «Win + R» на клавиатуре, чтобы открыть окно. После открытия мы должны написать:
gpedit.smc

Нажмите Enter после ввода вышеуказанного, и откроется редактор локальной групповой политики системы. Это инструмент, который, возможно, вы не знали, был в Windows и который позволяет выполнять все виды процедур или получать доступ к очень полезным инструментам, поэтому его удобно всегда иметь под рукой. Он может не быть активирован в вашей версии Windows (его нет в некоторых конкретных версиях), но вы можете использовать сторонние инструменты, такие как Policy Plus, портативное программное обеспечение с открытым исходным кодом, которое может быть скачано с GitHub и это позволяет нам добавлять Gpedit.smc в любую версию, чтобы вы могли выполнить следующие шаги.
Как только эта возможная проблема будет решена: откройте редактор политик…
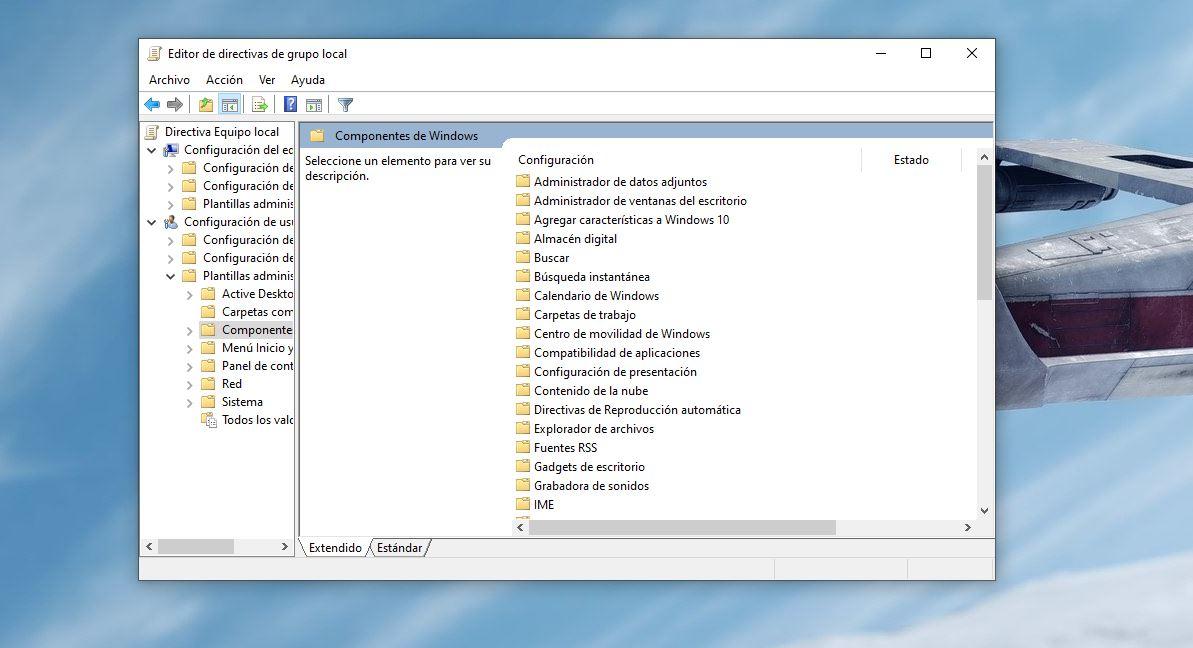
Здесь появятся два варианта: Конфигурация устройства / Конфигурация пользователя.
- Открыть настройки пользователя
- Вы увидите три новых варианта
- Настройка программного обеспечения
- Параметры Windows
- Административные шаблоны
- Выберите третий: административные шаблоны
- Здесь вы снова найдете несколько вариантов конфигурации
- Активный рабочий стол
- Общие папки
- Компоненты Windows
- Меню Пуск и панель задач
- Панель управления
- Чистыми
- системы
- Все значения
- Выберите вариант «Компоненты Windows»
- Оказавшись здесь, ищите "Проводник
Когда вы откроете этот раздел, вы обнаружите, что доступны все виды функций и директив. «От Включить классическую оболочку» до «Отключить известные папки». Что нам нужно сделать, это перейти к списку и найти: «Запретить доступ к дискам с моего компьютера» и дважды щелкните.
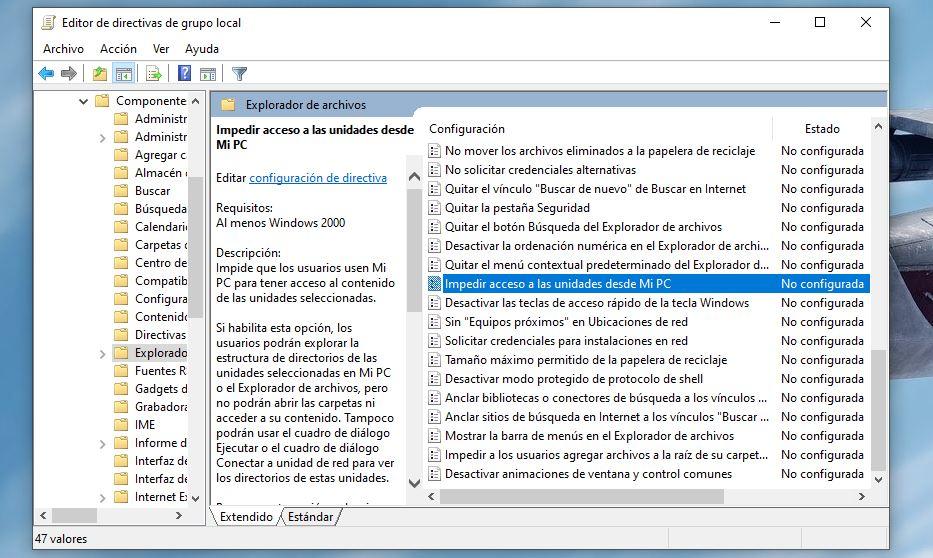
При двойном щелчке мы увидим, что там написано «Не настроено» и вам нужно будет установить флажок «Включено». Когда вы это сделаете, в поле слева внизу появится возможность выбрать, какую из комбинаций или единиц вы хотите ограничить:
- Ограничить только диски A и B
- Ограничить только диск C
- Ограничить только диск D
- Ограничить только диски A, B и C
- Ограничить только диски A, B, C и D
- Ограничить все диски
- Не ограничивайте единицы
Вам просто нужно выбрать нужный вариант в зависимости от того, хотите ли вы ограничить только диск: C на вашем компьютере или вы хотите ограничить их все. Windows объясняет в этом окне: «Если вы включите эту опцию, пользователи смогут просматривать структуру каталогов выбранных дисков в« Мой компьютер »или в проводнике, но не смогут открывать папки или получать доступ к их содержимому.
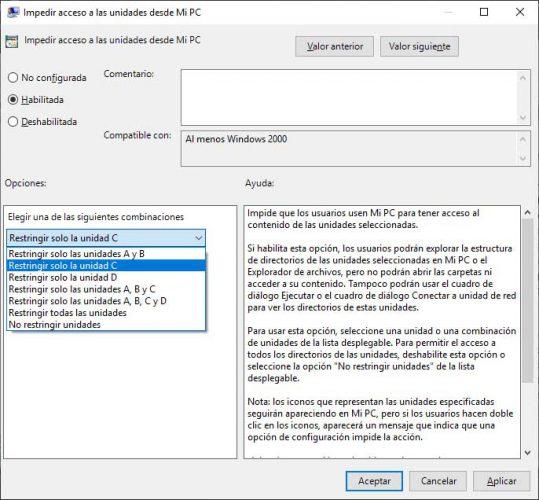
Как только это будет сделано, нажмите на Применить И затем OK чтобы изменения были сохранены. Теперь мы можем открыть окно проводника и попытаться получить доступ к диску C или к тому, доступ к которому мы заблокировали. Если все прошло хорошо, мы обнаружим, что Windows покажет нам сообщение о том, что операция была отменена из-за ограничений, установленных для этого компьютера, и мы не сможем войти в нее.
Чтобы вернуться, вам просто нужно выполнить те же шаги, что и выше, и установить флажок «Не ограничивать единицы» или просто установить флажок «Отключено» вверху. Вы можете повторять этот процесс столько раз, сколько вам нужно, и это займет всего несколько минут. Но есть и другие варианты, которые мы оставляем вам ниже, например, скрытие диска вместо ограничения доступа.
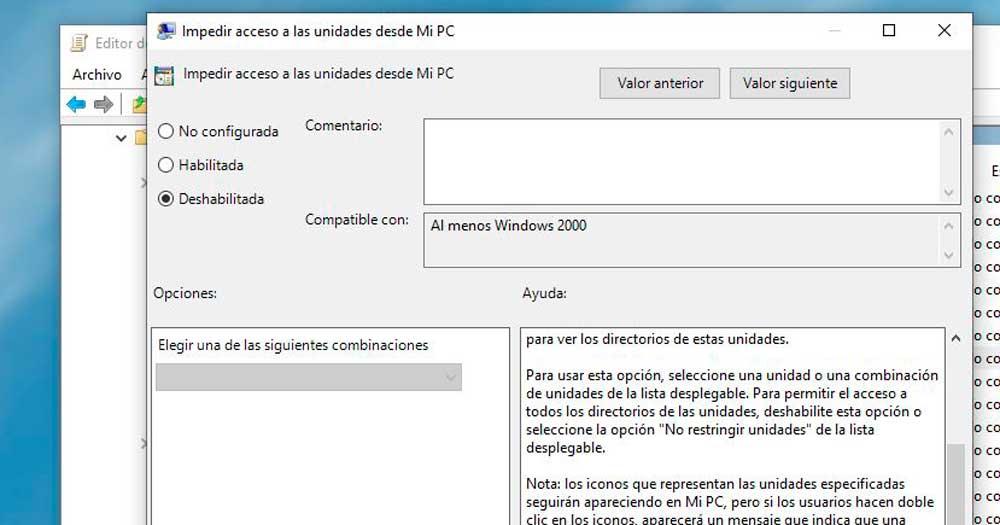
Скрыть диск
We также может скрыть диск в Windows 10 а не просто «запереть» его. Вы не устраняете его, а исчезаете, так что никто не может войти.
- Откройте панель задач рабочего стола
- Найдите «Управление командой»
- Выберите открывшийся вариант и нажмите Enter.
- Вы увидите все доступные варианты
- В меню слева выберите «Хранилище».
- Оказавшись внутри, выберите "Управление диском"
- Вы увидите все доступные диски или накопители на компьютере
- Если вы хотите скрыть C:, щелкните его правой кнопкой мыши
- Откроется выпадающее меню
- В меню выберите «Изменить букву диска и пути».
- Здесь, в новом окне вы можете установить флажок «Удалить»
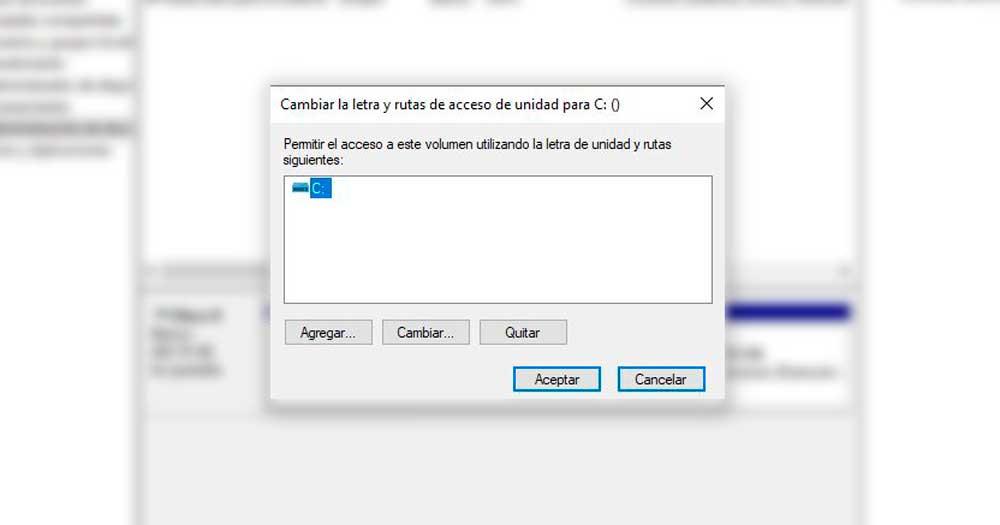
Когда вы это сделаете, мы должны перезапустить Windows для его завершения. Когда вы перезагрузите компьютер, вы увидите, что его не видно. Вы не будете блокировать доступ, но он «исчезнет».
Если вы хотите, чтобы он появился снова, вам просто нужно отметить те же шаги. Как только вы дойдете до «Изменить букву диска и пути» вы должны выбрать «Добавить» вместо «удалить», как мы это делали раньше. Перезагрузитесь снова, чтобы завершить процесс, и вы снова увидите диск, как обычно. Вы не блокируете его, и его можно показать снова, прочитав это руководство, но вы можете сделать так, чтобы они не знали, где он находится, с первого взгляда, что его нельзя использовать.
А с родительским контролем?
Родительский контроль в Windows 10 позволяет нам контролировать, какие игры, приложения или веб-сайты ребенок посещает, или вы можете ограничить время использования, или можно ли его приобрести с нашего компьютера. Но вы не можете ограничить, если у мальчика или девочки есть профиль в Windows, что они имеют доступ к «: c». Если вы собираетесь «одолжить» компьютер, вам придется проявлять бдительность, чтобы он не касался ничего, что могло бы поставить под угрозу безопасность оборудования или установленных программ. Наличие этой опции для блокировки устройства не поможет вам, но она подойдет для веб-сайтов и приложений.