Иногда, когда мы просматриваем Интернет, мы можем найти ошибки при входе на веб-сайт или доступе к услуге. Это то, что происходит в Chrome когда ошибка Err_Proxy_Connection_Failed появляется. Это означает, что есть проблема с прокси-сервером, и вам нужно решить ее, чтобы нормально просматривать. Давайте посмотрим, что это такое и какие шаги мы должны предпринять, чтобы решить эту проблему.
Что такое ошибка прокси-сервера в Chrome
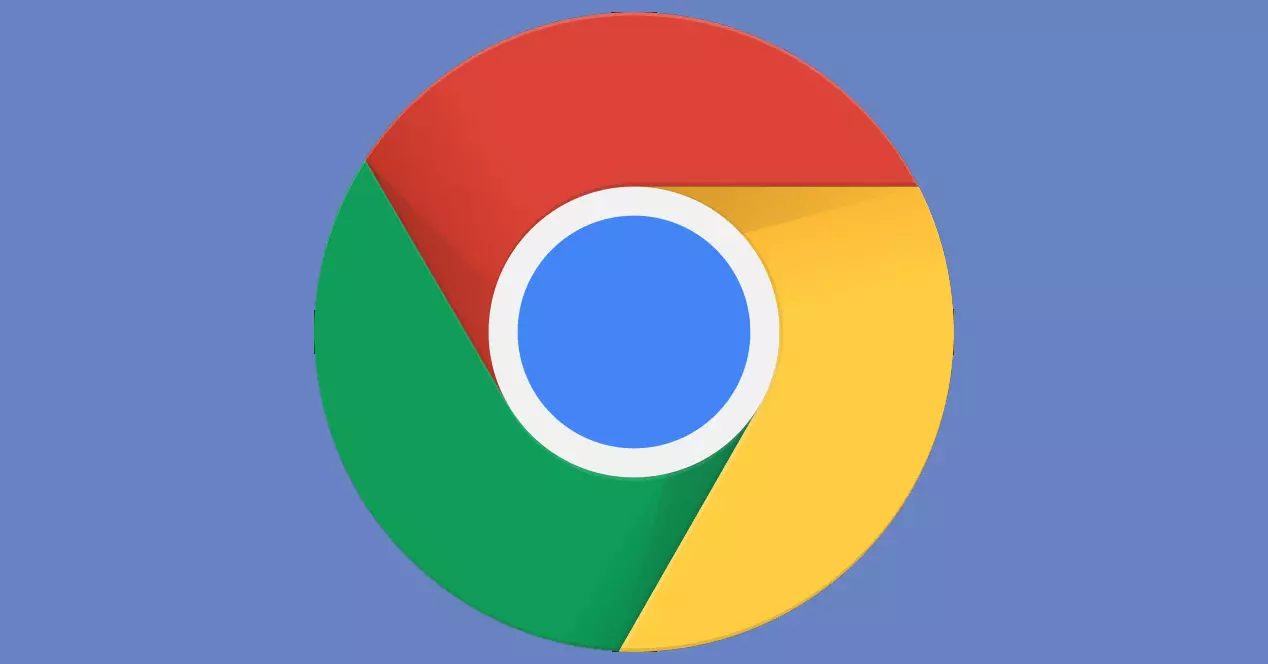
Эта проблема появляется с кодом Err_Proxy_Connection_Failed. Напрямую как будто у нас нет доступа к интернету и он не показывает нам веб-страницу, которую мы пытаемся посетить. Прокси действует как посредник между нашим компьютером и сервером, к которому мы пытаемся получить доступ. Это полезно для того, чтобы повысить безопасность и скрыть реальное местоположение и IP.
Эта проблема может появиться, если у нас есть ошибка в браузере , но и если что-то не так с подключением. Например, сеть Wi-Fi не имеет хорошего покрытия или неправильно настроена. Но кроме того, это может быть связано с каким-то сбоем на системном уровне, из-за поврежденного обновления или подобной проблемы.
Во всех этих случаях произойдет то, что мы найдем сообщение об ошибке с прокси-сервером или что адрес неверный. Мы не можем зайти на этот сайт. Это может произойти с определенной страницей или с любой, к которой мы пытаемся получить доступ из Google Chrome.
Как решить проблему
Итак, что мы можем сделать, чтобы исправить эту ошибку в Chrome? У нас есть несколько вариантов решения проблемы в зависимости от причины. Мы собираемся показать необходимые шаги, которые мы должны предпринять, и, таким образом, проверить, правильно ли работает наше соединение, и код ошибки Err_Proxy_Connection_Failed не появляется.
Убедитесь, что Chrome обновлен
Первый шаг — проверить, правильно ли работает браузер. обновление . Это одна из основных причин проблем такого типа, таких как ошибка подключения к прокси-серверу. Если вы используете устаревшую версию, у вас могут возникнуть проблемы с подключением или обеспечением ее хорошей работы.
В случае Chrome вам нужно перейти в верхнее правое меню, ввести «Справка» и перейти к Информация Google Chrome . Там вы увидите, какая версия у вас установлена, и, если доступна новая, она будет обновлена автоматически. Позже вам нужно будет только перезапустить браузер, чтобы изменения вступили в силу, и посмотреть, сможете ли вы таким образом избежать ошибки.

Убедитесь, что соединение работает нормально
Следующее, что вы должны сделать, это посмотреть, что-то не так с вашим интернет-соединение . Это также может быть причиной этой досадной ошибки в Chrome. Если вы подключаетесь через Wi-Fi, сигнал может быть неправильным, и вы можете столкнуться с обрывами. То же самое если подключить по кабелю и есть проблема с сетью.
Например, вы можете выполнить тест скорости и посмотреть, адекватна ли она. Вы также можете попробовать подключиться к другим программам и проверить, имеют ли они правильный доступ к сети. Если вы обнаружите, что это не так, вам следует улучшить соединение, чтобы вы могли подключаться без проблем.
Например, вы можете рассмотреть возможность установки усилителя Wi-Fi, Mesh-системы или ПЛК. Все эти устройства помогут вам улучшить беспроводное соединение и иметь возможность иметь доступ в Интернет из других мест в доме, где сигнал слабее.
Восстановить прокси-сервер
Другой вариант, который вы можете попробовать, — это восстановить прокси-сервер. Если это является причиной того, что он не работает должным образом, выполните простые шаги, и вы увидите, что браузер снова работает нормально при входе на веб-страницу, на которой появилась эта ошибка.
Для этого вам нужно зайти в «Пуск», написать «Свойства обозревателя» и открыть его. Позже вы получаете доступ к Connections и нажимаете на Настройки LAN .

Оказавшись здесь, вам нужно будет снять флажок для Используйте прокси-сервер для локальной сети и установите флажок Автоматически определять настройки. Нажимаешь ОК, чтобы изменения вносились корректно, и все. Вы перезагружаете компьютер и пробуете, если таким образом проблема все еще появляется или была решена.

Отключить прокси-сервер
Через Windows Реестр вы можете напрямую отключить Прокси-сервер . Для этого вам нужно зайти в «Пуск», ввести «Реестр Windows» и открыть его. Вы также можете просто нажать комбинацию клавиш Win + R и запустить команду regedit, чтобы получить доступ к этому разделу системы.
Вы должны ввести следующий путь: ComputerHKEY_CURRENT_USERSoftwareMicrosoftWindowsCurrentVersionInternet Settings. Оказавшись там, вы должны удалить записи, связанные с прокси-сервером: переопределение прокси-сервера, перенос прокси-сервера, включение прокси-сервера и прокси-сервер. Появляются те, что вы видите. Как только это будет сделано, вам придется перезагрузить систему.
Убедитесь, что в Windows установлена последняя версия
Может возникнуть конфликт с операционной системой, потому что у вас не установлена последняя версия. Это может привести к сбоям в работе браузера и возникновению таких ошибок, как Err_Proxy_Connection_Failed. Поэтому необходимо установить все обновления, которые могут быть доступны.
Для этого вам нужно зайти в Пуск, войти в Настройки и Центр обновления Windows . Там он покажет вам, какая версия установлена и возможные файлы, которые могут быть ожидающими. Если вы видите, что там что-то не обновляется, просто обновите это и перезагрузите компьютер, чтобы изменения были внесены корректно.

Восстановить значения по умолчанию
Если все вышеперечисленное не возымело положительного эффекта, еще одним возможным решением является восстановление Настройки Chrome по умолчанию . Возможно, вы установили какое-то расширение, влияющее на работу браузера, или есть поврежденный файл. Таким образом, вы оставите программу такой, какой она была при первой установке.
Вам нужно будет зайти в меню Chrome, нажать «Настройки», перейти в «Дополнительные настройки» и там «Восстановить настройки и очистить». Нажмите «Восстановить исходные настройки по умолчанию» и продолжайте процесс, пока не покинете браузер с исходными значениями.

Если вы собираетесь выполнить этот шаг, вы должны знать, что вы потеряете все настройки, сохраненную историю или расширения, которые вы установили. Сохраните необходимую информацию, например, сохраненные закладки. В основном то, что вы собираетесь делать, это как если бы вы установили программу с нуля.
Короче говоря, это шаги, которые вы должны предпринять, если вы столкнулись с ошибкой Err_Proxy_Connection_Failed при использовании Google Chrome. Это проблема, которая мешает вам правильно просматривать страницы и может появляться по разным причинам, а также различные возможные решения, которые вы можете реализовать, чтобы она работала нормально.