Одним из основных инструментов, когда дело доходит до использования интернет-соединения нашего компьютера, является использование веб-браузера. Среди всего разнообразия, которое существует, несомненно, Chrome является наиболее популярным и используемым во всем мире. Одной из его наиболее важных особенностей является возможность настройки, позволяющая максимально адаптировать его к нашим потребностям и потребностям. Один из них — использовать его полный экран Режим.
Использование Chrome в обычном режиме или занятие всего экрана нашего монитора — это то, что мы можем альтернативно менять каждый раз, когда мы его используем. По умолчанию он всегда будет открываться нормально, показывая панель закладок и дойдя до предела, где Windows находится панель задач. Переключение между тем или иным режимом простое, но при желании всегда можно открыть его на весь экран, откуда мы можем работать. Хотя это не то, что можно включить нажатием кнопки, мы можем активировать его без особых сложностей.
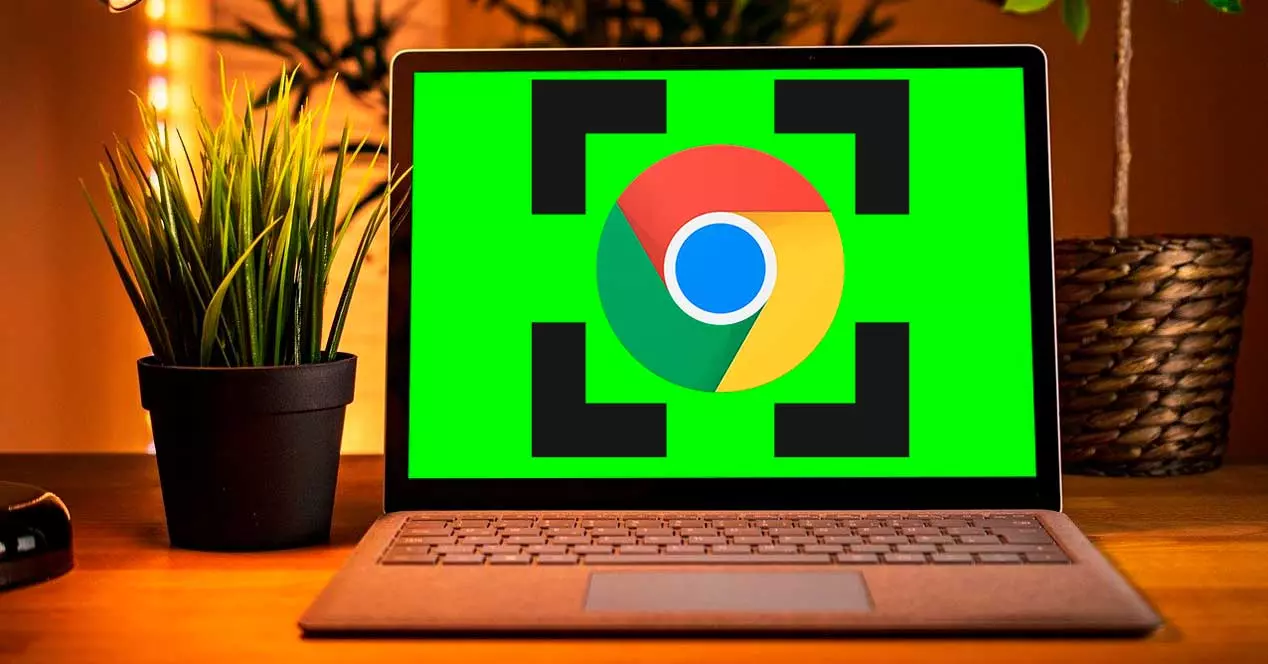
Включить полноэкранный режим
Этот режим является одним из наиболее часто используемых предложений с этим браузером, на который мы можем переключаться, когда нам это нужно, каждый раз, когда он работает. Для этого активируйте или деактивируйте его в любой момент, просто нажав кнопку F11 клавиша на клавиатуре.
Мы также можем щелкнуть значок с тремя вертикальными точками, который находится в верхней правой части окна браузера. Позже мы нажимаем на кнопку в виде пустого поля, которое мы находим прямо рядом с «Zoom".
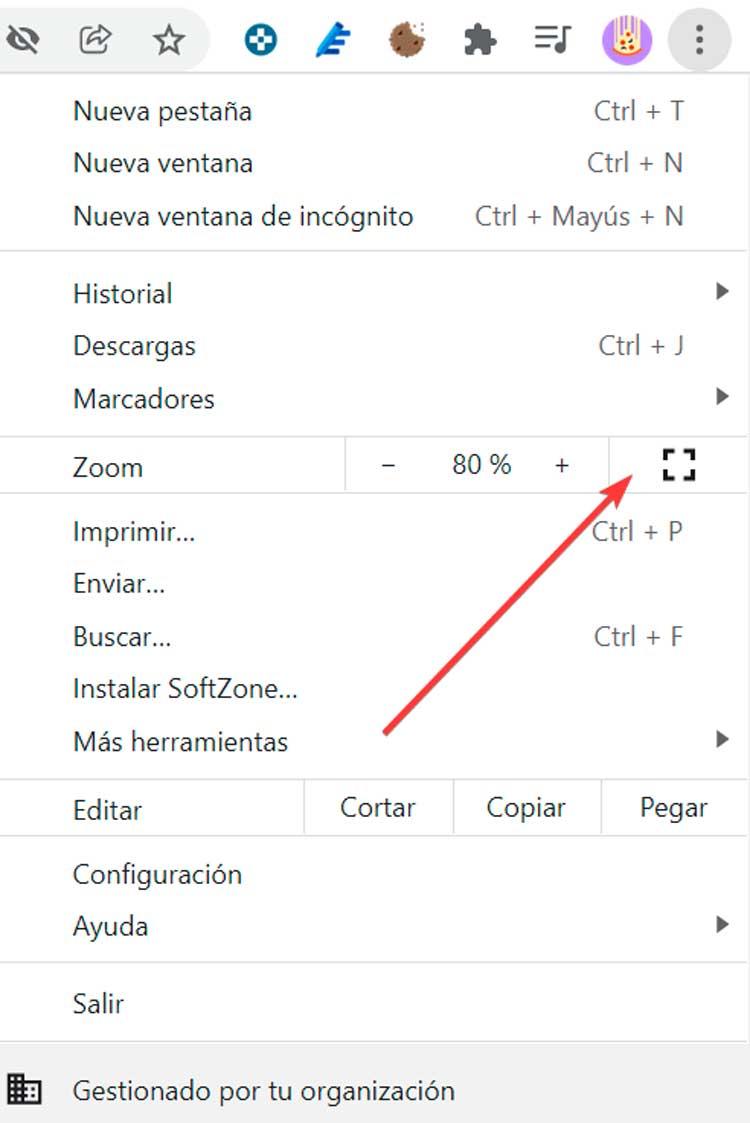
Таким образом, полноэкранный режим будет эксклюзивно для вкладки, в которой мы находимся именно в этот момент. Поэтому, пока мы с браузером в полноэкранном режиме, мы не сможем переключиться на другую вкладку. Нужно будет выйти из него, снова выбрать другую вкладку и снова нажать F11 или пустое поле.
Помимо возможности доступа к этому режиму в любое время, Chrome также предлагает нам возможность запускать его автоматически каждый раз, когда мы открываем определенный веб-сайт, посредством небольшого изменения его конфигурации, которое мы можем сделать в одинаково как в Windows 10, так и в Windows 11.
Преимущества и недостатки его использования
Использование полноэкранного режима при запуске Chrome позволяет нам скрыть все отвлекающие факторы которые мы можем найти на нашем рабочем столе, что позволяет нам сосредоточиться исключительно на содержании страницы, которую мы просматриваем.
Этот режим также отвечает за скрытие кнопок меню, открытых вкладок, а также часов и панели задач операционной системы. Таким образом, браузер позаботится о том, чтобы занять весь экран, поэтому открыть другие программы будет невозможно. Благодаря этому у нас будет лучшая перспектива страницы, которую мы видим и это позволит нам выполнять любые необходимые действия в нашем браузере, как если бы мы смотрели телевизор.
Но у этого режима есть и важное ограничение, так как мы должны ориентироваться исключительно на ту страницу, которую видим в данный момент, но без возможности смены вкладки , поэтому любой другой веб-сайт, который нам нужно посетить, должен быть указан непосредственно на той же странице.
Как активировать его по умолчанию
Если мы хотим запускать Chrome в полноэкранном режиме по умолчанию каждый раз, когда мы его запускаем, мы можем сделать это легко. Для этого вам потребуется иметь прямой доступ к приложению на рабочем столе. Если у нас его нет, мы должны написать Chrome в поле поиска меню «Пуск» Windows. Как только приложение появится, мы перетаскиваем его на рабочий стол системы.
Оказавшись с ярлыком на рабочем столе, просто нажмите на него правой кнопкой мыши. Это приведет к появлению контекстного меню, в котором мы должны выбрать опцию «Свойства». При этом появится новое окно, в котором мы должны поместить себя в раздел «Прямой доступ». Оказавшись здесь, мы смотрим на поле «Destination», где появляется длинный адрес. Здесь все, что нам нужно сделать, это добавить пробел в конец поля и написать следующую команду «-начать полноэкранный режим».
Таким образом, полный адрес будет следующим:
"C:/ Program Files / Google / Chrome / Application / chrome.exe" –start-fullscreen
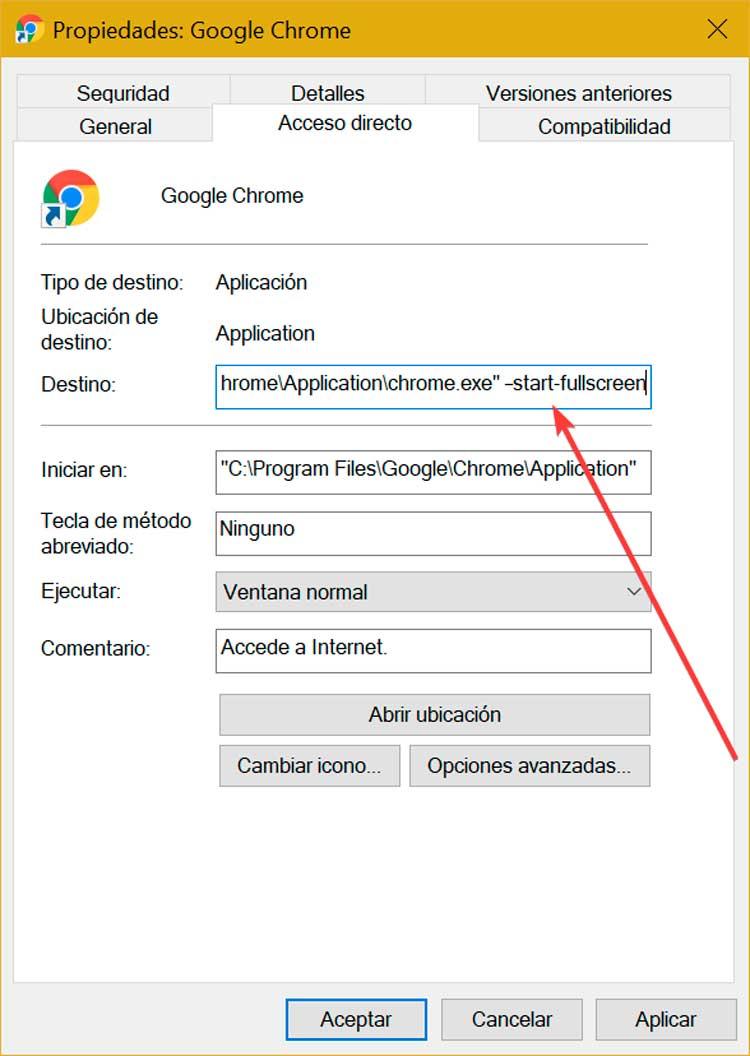
После написания нам нужно только нажать кнопки «Применить» и «Принять», чтобы сохранить внесенные изменения и чтобы они вступали в силу каждый раз, когда мы используем ярлык для открытия Google Chrome. Таким образом, всякий раз, когда мы открываем браузер, он будет работать в полноэкранном режиме. Также важно иметь в виду, что в зависимости от его начальной конфигурации откроется новая вкладка или определенный веб-сайт, который мы создали.
Если мы хотим снова деактивировать его, нам просто нужно выполнить предыдущие шаги и исключить команду –start-fullscreen. Таким образом, поле «Назначение» в разделе «Свойства Chrome» будет выглядеть так:
"C:/ Program Files / Google / Chrome / Application / chrome.exe"
Настроить стартовый сайт
Если мы хотим определить, какая веб-страница должна открываться в полноэкранном режиме каждый раз, когда мы запускаем Chrome, мы должны внести небольшое изменение в меню настроек. Для этого нажмите на кнопку с тремя вертикальными точками в правом верхнем углу браузера. Откроется меню, в котором мы выбираем опцию «Настройки».
Откроется новая вкладка, где мы должны нажать на раздел «При открытии», который мы находим в левом столбце. Отсюда, с правой стороны, мы можем указать поведение программы каждый раз, когда мы запускаем ее снова. Итак, у нас есть три варианта на выбор.
- Открывает новую вкладку : в этом случае появляется новая вкладка со страницей, которую мы настроили по умолчанию, или пустой, если она не выбрана.
- Открываем все как было до закрытия : в этом варианте каждый раз, когда мы его запускаем, он будет показывать нам страницу, которую мы загрузили перед закрытием браузера.
- Открытие определенной страницы или набора страниц : используя эту опцию, мы можем настроить новую конкретную страницу или использовать одну из страниц, которые мы используем в данный момент. Если мы нажмем «Добавить новую страницу», откроется окно, в которое мы должны вставить URL-адрес нужного сайта.
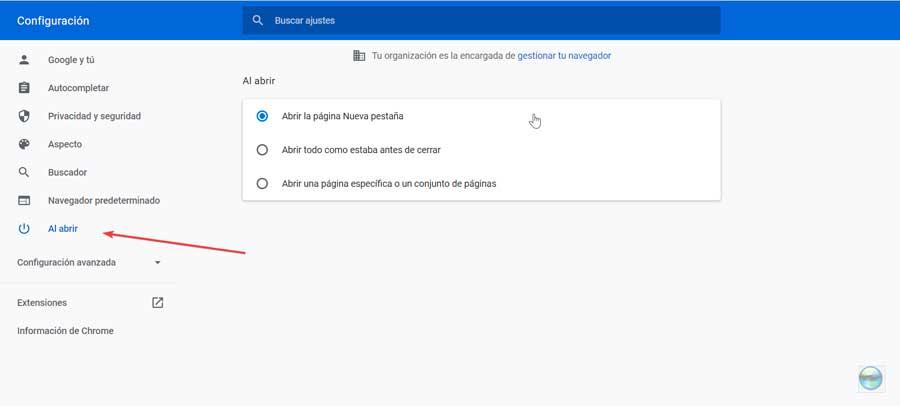
После настройки каждый раз, когда мы запускаем измененный ярлык, выбранная страница появляется в полноэкранном режиме, поэтому мы можем начать использовать ее, не отвлекаясь.
