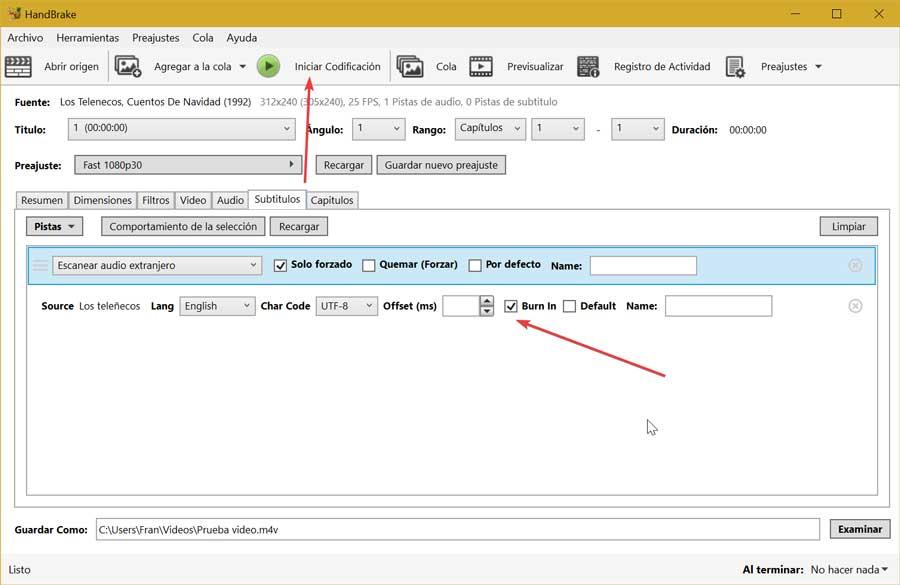Когда дело доходит до просмотра мультимедийного контента на нашем компьютере, видео - это фундаментальный элемент, которого обычно не бывает. Нравится ли нам смотреть фильмы и сериалы или смотреть видео по учебникам, которые мы скачали с YouTube, язык может быть проблемой. Для этого главное, чтобы были хорошие субтитры, которые помогают нам следить за развитием всего контента на нашем языке. Добавление субтитров к видео - это то, что мы можем сделать из многих приложений.
Существуют различные программы, которые позволяют нам как загружать, так и добавлять субтитры к нашим видео, либо отдельно с соответствующим файлом SRT, либо навсегда встраивать их в само видео. Вот почему сегодня мы увидим, как мы можем добавлять субтитры к нашим видео в Windows.

Скачать субтитры на испанском или английском языках
Первое, что нам понадобится, это файл с субтитры в формате SRT чтобы можно было вставить его в видео. Для этого в Интернете мы можем найти широкий спектр веб-страниц, с которых вы можете бесплатно скачать их.
Один из самых популярных сайтов загрузки субтитров - Subdivx.com, который ежедневно обновляется новыми субтитрами как для фильмов, так и для сериалов на таких языках, как испанский из Испании, испанский из Латинской Америки или английский. Еще один веб-сайт, который предлагает нам отличный опыт в разделе загрузки субтитров, - это Subscene.com. В нем мы можем найти все самые популярные субтитры, извлеченные из официальных треков потоковых платформ или из самого Blu-ray.
Независимо от того, с этих или других веб-сайтов, после того, как мы загрузим необходимые субтитры, мы продолжим проверять, как мы можем добавить их к видео в Windows.
Вставьте субтитры в видео
При добавлении субтитров к видео нам понадобится сторонняя программа для выполнения этой работы. Для этого мы собираемся показать вам три бесплатных конвертера видео, которые среди своих функций имеют возможность вставки субтитров.
Mkvtoolnix, позволяет делать все с субтитрами
Это бесплатное приложение, с помощью которого конвертировать аудио и видео файлы в формат MKV , что позволяет нам добавлять как аудио, так и субтитры. Это очень полный инструмент, специально предназначенный для опытных пользователей, с помощью которого вы можете делать все, что угодно, с субтитрами. Мы можем изменить язык, на котором он отображается в плеере, изменить его имя или изменить смещение. Также можно будет удалить субтитры, включенные в видео, и добавить другие. Мы можем скачать его с эта ссылка на сайт разработчиков .
После установки мы запускаем его, и появляется его главное меню. Затем мы открываем видеофайл, перетаскивая его в раздел «Исходные файлы» или с помощью кнопки «Добавить файлы» внизу. Теперь мы должны добавить субтитры так же, как добавляем видеофайл. В разделе «Дорожки, главы и метки» мы можем увидеть все включенные дорожки, как аудио, так и видео или субтитры.
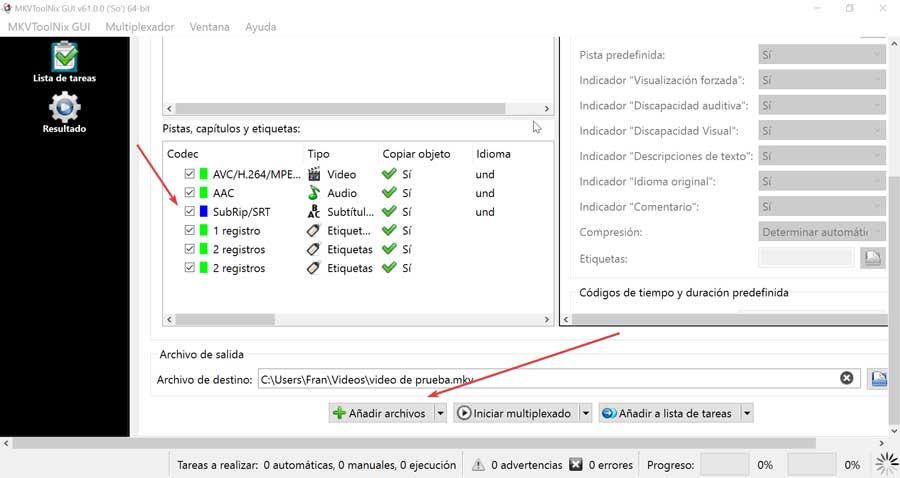
В разделе «Файл назначения» мы можем выбрать место, где будет сохранен новый файл. Наконец, нам нужно только нажать на «Начать мультиплексирование» . В конце операции будет создан окончательный файл с субтитрами, встроенными в видео.
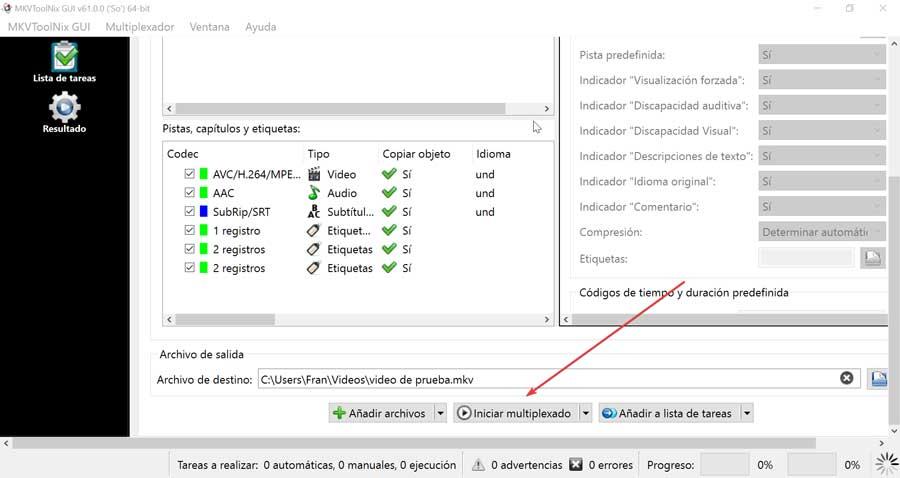
VidCoder, добавляйте субтитры навсегда
Это бесплатная программа для преобразования видео с широким набором функций преобразования и копирования. VidCoder позволит нам выполнять пакетное кодирование, фильтровать видео и вставить субтитры постоянно, среди других опций. У него есть портативная версия на испанском языке, которую мы можем скачать с собственного сайта разработчика и запускать его не только с нашего компьютера, но и с любого внешнего запоминающего устройства.
Как только мы запустим его, появится его главное меню, в которое мы должны сначала вставить видео, к которому мы собираемся добавить субтитры из «Видео файл ». После добавления видео будет активирована новая кнопка «Без субтитров», что означает, что видео не содержит субтитров. Рядом с ним щелкните символ «плюс» (+) и добавьте субтитры, которые мы хотим импортировать в Формат SRT . Затем мы можем установить флажок «По умолчанию», если мы хотим, чтобы он отображался во время всего воспроизведения, и его можно отключить. Или мы также можем установить флажок «Вставить», он вставляет субтитры в изображение, предотвращая их деактивацию.
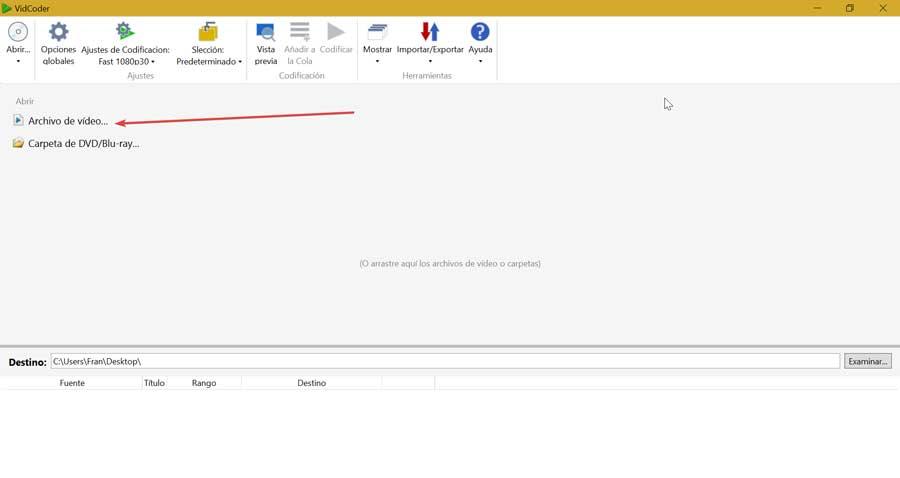
Позже в разделе «Место назначения» мы должны выбрать путь, по которому мы хотим сохранить полученный файл. Как только это будет сделано, нажмите на «Кодировать» кнопку, которую мы находим в верхней части экрана, чтобы процесс включения видео начался автоматически. Теперь нам просто нужно дождаться завершения процесса, который будет длиться более или менее в зависимости от размера видео.
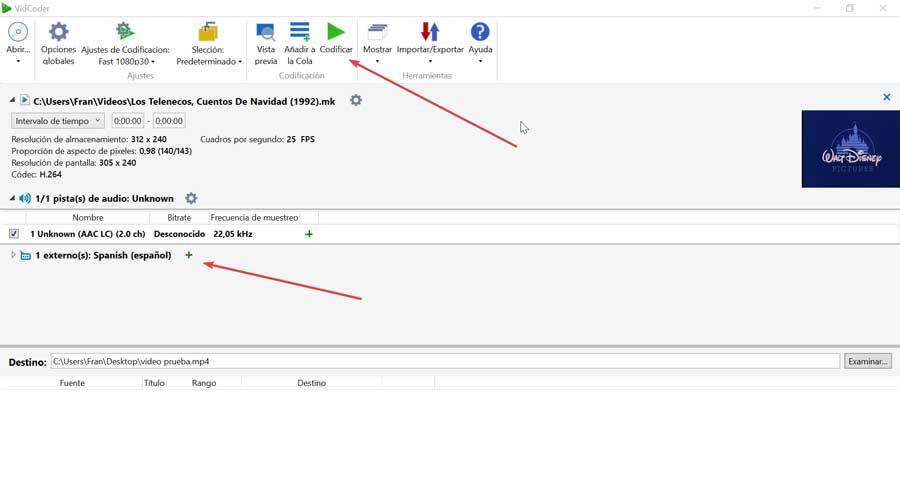
HandBrake, одна из самых популярных программ конвертации
HandBrake, несомненно, одна из самых популярных программ для конвертации видео. Он выделяется тем, что является открытым исходным кодом, мультиплатформенным и бесплатным. Хотя он специально разработан для преобразования видео из одного формата в другой, он также есть возможность добавления субтитров , который отлично послужит нам для той задачи, которую мы хотим выполнить. Для начала мы должны его скачать по этой ссылке на свой основной сайт .
После того, как мы загрузили и установили его, мы запускаем его, чтобы появилось его главное меню. Отсюда первое, что мы должны сделать, это добавить новое видео, к которому мы собираемся вставить субтитры. Для этого мы собираемся щелкнуть «Open origin», найти его и выбрать. После добавления видео появляется ряд вкладок, среди которых мы нажимаем «Субтитры». Здесь мы нажимаем на раздел «Дорожки», после чего открывается небольшое меню, в котором мы должны выбрать опцию «Импортировать субтитры». Ищем SRT файл с субтитрами и выбираем его.
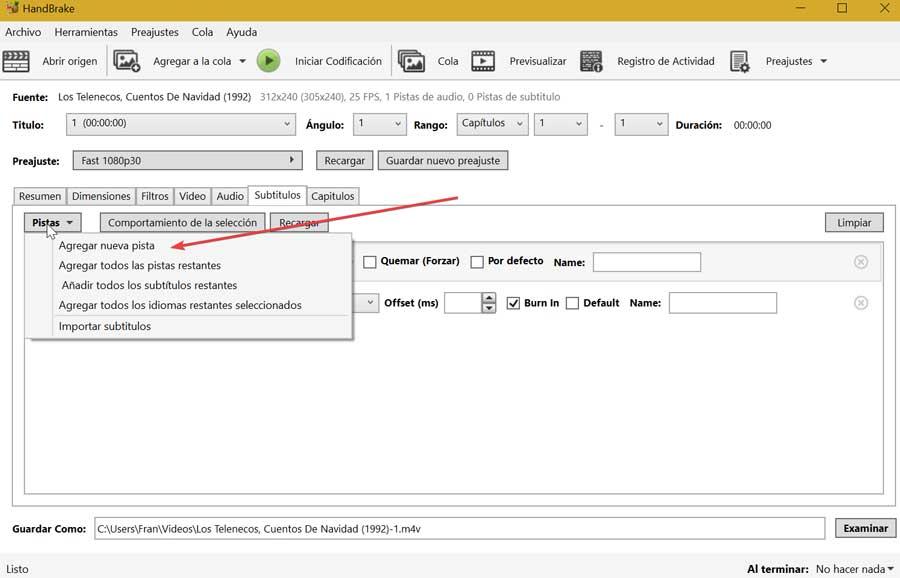
После того, как файл с субтитрами был добавлен, мы обязательно отметим опцию «Burn In» справа, чтобы субтитры были вставлены в видео. Внизу мы находим раздел «Сохранить как», где мы должны выбрать желаемый путь, по которому будет сохранен новый файл, который мы собираемся создать. Наконец, нам нужно только нажать на Кнопка «Начать кодирование» , чтобы начался процесс добавления субтитров к видео. После завершения мы можем получить к нему доступ по пути, который мы выбрали для его сохранения.