Редактирование фотографий индустрия программного обеспечения в течение некоторого времени переживала бум. Во многом это связано с мощным оборудованием, которым мы располагаем сегодня, в дополнение к программам, которые мы можем использовать. Без сомнения, безусловным лидером на этом рынке является саман Photoshop, решение, которое адаптируется ко всем типам пользователей и сред.
Первое, что мы должны знать, это то, что эта программа не является бесплатной, однако она способна оправдать наши ожидания как в профессиональной, так и в домашней среде. Кроме того, компания-разработчик пытается упростить нам создание и редактирование фотографий здесь. Это не значит, что это простая программа, все будет зависеть от уровня глубины, который мы хотим для нашего проекта. В том случае, если нам нужно выполнить простые задачи редактирования, это не будет стоить нам слишком дорого.

И это то, что сама программа представляет нам серию предопределенные инструменты и функции которые значительно автоматизируют эти задачи редактирования фотографий. Однако, когда мы познакомимся с основными инструментами и углубим их, мы поймем сложность этой программы. Не зря он один из самых используемых в мире, который присутствует во многих компьютерах. Это приложение Adobe с очень обширным набором инструментов. Кроме того, у каждого из них есть хороший набор настраиваемых параметров и опций.
Найдите и активируйте инструмент Photoshop Notes
Среди множества функций, которые мы находим в этой программе для редактирования фотографий, одной из наиболее полезных в определенных случаях является так называемая Инструмент "Заметки" . Это именно то, на чем мы собираемся сосредоточиться дальше, и что мы собираемся показать вам, как его использовать и получить от него максимальную отдачу. Как могло быть иначе, первое, что нам нужно сделать, это найти его, чтобы использовать его в нашем проекте. Как правило, это функция, которую мы должны найти на панели инструментов, которая входит в программу по умолчанию.
Это тот, который находится в левой части главного окна и расположен вертикально. Здесь мы должны найти значок в виде записной книжки, который точно относится к инструменту «Заметки». Однако это программа, которая имеет множество настраиваемые функции , включая функции, которые мы хотим отображать на экране. Может случиться так, что упомянутый нами значок не появляется, но это что-то, и мы быстро его решаем. Нам нужно только перейти в меню окна и отметить параметр заметок, который мы видим в появившемся списке.
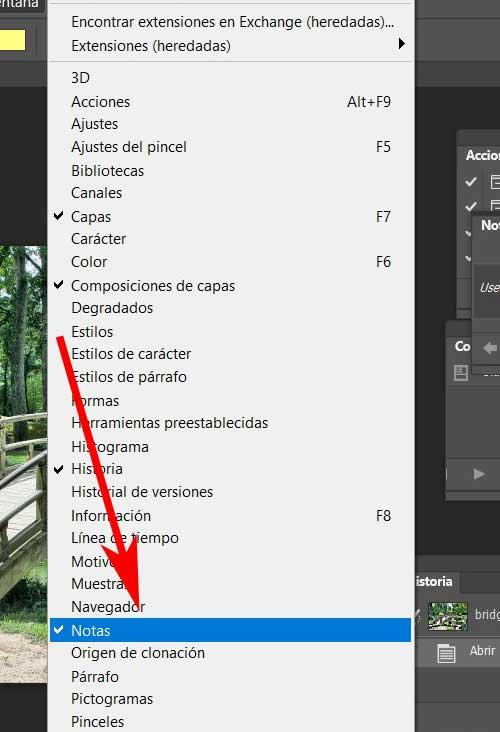
В этот момент мы увидим, что интересующий нас значок появится на ранее упомянутой панели, чтобы получить доступ к функции, с которой мы собираемся работать. Само собой разумеется, что эта конкретная функция будет для нас большим подспорьем при легком и быстром добавлении заметок к вашим изображениям.
Зачем использовать эту функцию при редактировании фотографий
Первое, что мы должны знать, это то, что саман Программа для нескольких версий предлагает нам возможность работы с определенной скрытой информацией. Это может быть чрезвычайно полезно при работе с нашими изображениями, мы обращаемся конкретно к метаданным. Однако при более профессиональной и актуальной работе со скрытой информацией этого типа предпочтительнее использовать инструмент «Заметки». Некоторые из вас могут еще не знать об этом полезном Photoshop функциональность.
Но теперь, когда мы собираемся об этом поговорить, вероятно, они используют его для большего интереса. Когда дело доходит до редактирования фотографий, мы выполняем множество этапов и сеансов в одном проекте. Поэтому никогда не помешает то, что мы можем добавлять собственные комментарии и идеи в виде заметок, которые прикрепляются к этому изображению. Все это мы вам рассказываем, потому что этот инструмент нам в этом и поможет. В частности, он предлагает нам возможность добавлять комментарии или инструкции к проекту, над которым мы работаем, в программе Adobe.
![]()
Как работает Notes в программе Adobe
Также важно знать, что эти новые элементы, с которыми мы будем работать вначале, видны на самом изображении. Но поскольку эти объекты предназначены для личного пользования, их нельзя распечатать. При этом мы хотим сообщить вам, что, если позже мы собираемся распечатать этот проект с прикрепленными примечаниями на бумаге или в другом файле, они не появятся.
Фактически, благодаря этой функциональности мы имеем дело с объектами, которые мы можем создавать, редактировать или удалять, когда нам это нужно. В то же время они не принесут особой пользы, когда оставляют заметки, идеи или заказы другим людям, которые работают над тем же самым. редактирование проекта .
Как добавить заметки к изображениям в Photoshop
Как только мы узнаем все, что мы вам сказали, чтобы добавить примечание к изображению, над которым мы работаем в Photoshop, мы щелкаем по значку, описанному выше. Его можно найти в наборе инструментов программы в виде письменного листа. Таким образом, как только инструмент Notes, о котором мы говорим, выбран, мы собираемся поместить его в изображение, с которым мы работаем. Для этого нам просто нужно нажать на точное место Фото загружается на рабочий стол, куда мы хотим его добавить.
Нажав на нее, мы увидим, как добавляется новый элемент того цвета, который мы предварительно определили для заметки. Он имеет форму небольшого окна, в котором мы можем записать желаемое содержимое в виде текста. Мы вводим это в маленькое окно, которое находится справа, по умолчанию рабочий стол. Фактически, он называется «Заметки», поэтому именно здесь мы сможем увидеть все содержимое различных заметок, которые мы прикрепляем к проекту.
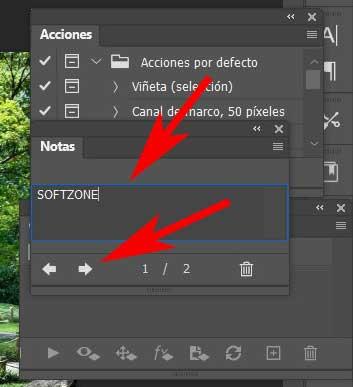
Редактировать содержимое нескольких элементов аннотации
В этом же маленьком окне, чуть ниже текстового поля, о котором мы упоминали ранее, мы находим два Стрелки для перемещения между разными созданными заметками. Таким образом, у нас будет возможность редактировать содержимое каждого из них простым способом. Также стоит знать, что у нас есть возможность назначать разные цветовые тона каждому из этих объектов.
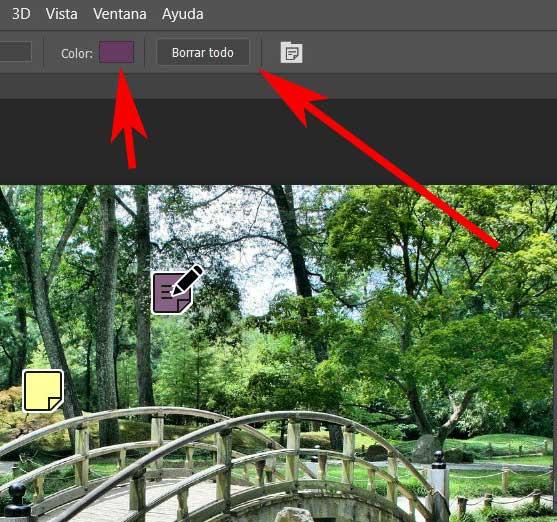
С другой стороны, когда мы закончим работу по редактированию фотографий, мы, возможно, захотим удалить все эти ноты . Мы достигаем этого, просто нажимая кнопку «Удалить все», расположенную в верхней части рабочего стола.