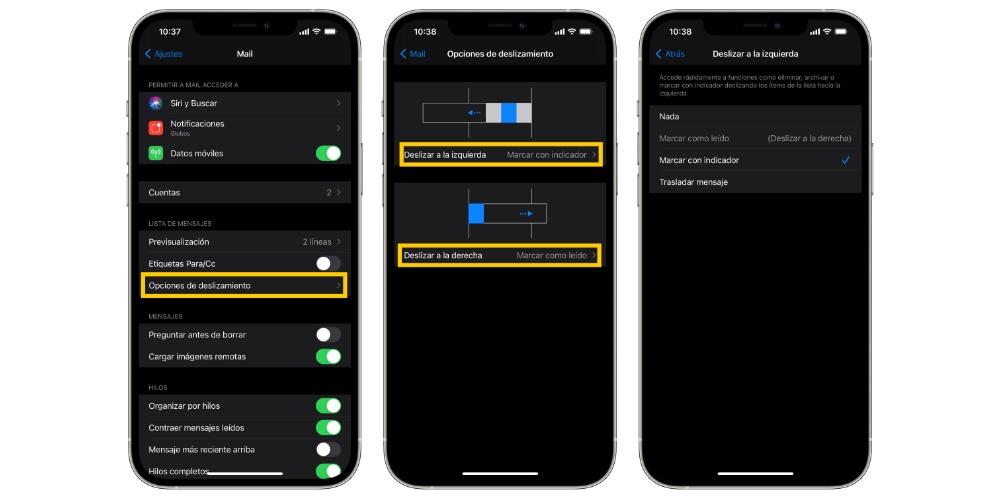Управление e-mail является одним из наиболее распространенных способов использования iPhone поскольку возможность проверять свою электронную почту практически каждую минуту дает много душевного спокойствия. Поэтому вам всегда нужно делать правильный выбор, какое приложение вы собираетесь использовать для управления им. В этом посте мы хотим рассказать вам, как это можно сделать, используя Appleродное приложение Mail, все ваши учетные записи электронной почты будут на вашем iPhone.

Добавьте все свои учетные записи электронной почты
IPhone, благодаря своим характеристикам и, особенно, потому, что он приклеен к вам весь день, дает уверенность в том, что ни одно электронное письмо не исчезнет. Однако для этого вам нужно будет синхронизировать все свои учетные записи в приложении Mail, ну, процесс для этого очень прост, и с помощью нескольких простых шагов вы сможете иметь все свои учетные записи электронной почты в приложение IOS Mail, и вы можете быть уверены, что сможете управлять всеми ими со своего iPhone. Вам просто нужно выполнить следующие шаги.
- Откройте приложение «Настройки» на вашем iPhone.
- Нажмите Почта.
- Нажмите «Аккаунты».
- Выберите Добавить учетную запись.
- Введите данные учетной записи электронной почты, которую вы хотите синхронизировать.
С помощью этих пяти простых шагов вы можете синхронизировать все учетные записи электронной почты, которые хотите иметь в собственном приложении Mail, которое Apple предлагает для своих iOS устройств.
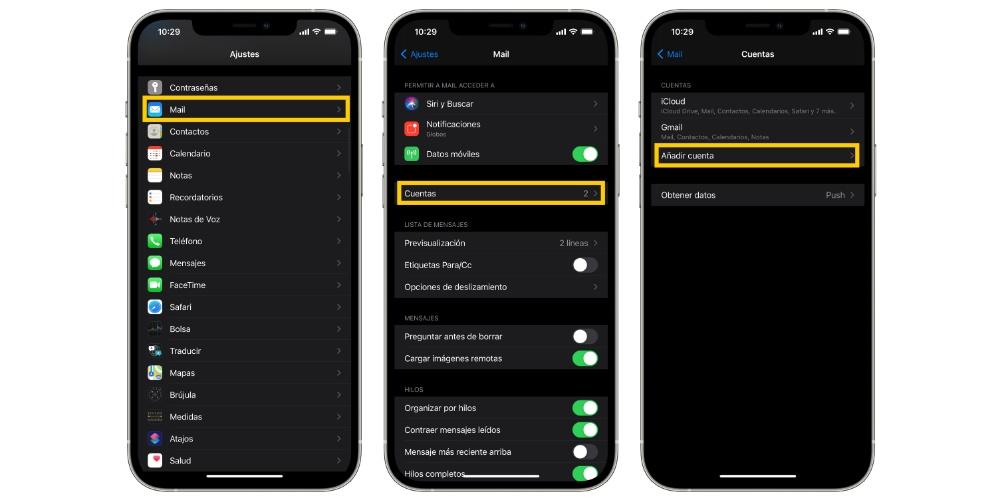
Итак, вы можете удалить учетную запись
Что, если вместо добавления учетной записи электронной почты вы захотите ее удалить? Что ж, процесс очень похож и, следовательно, такой же простой. Вам просто нужно выполнить следующие шаги.
- Откройте приложение «Настройки» на вашем iPhone.
- Нажмите Почта.
- Нажмите «Аккаунты».
- Выберите учетную запись, которую хотите удалить, и щелкните по ней.
- Прокрутите экран вниз и коснитесь Удалить учетную запись.
С помощью этих пяти простых шагов вы можете удалить те учетные записи электронной почты, которые вы не хотите иметь в почтовом приложении на вашем iPhone.
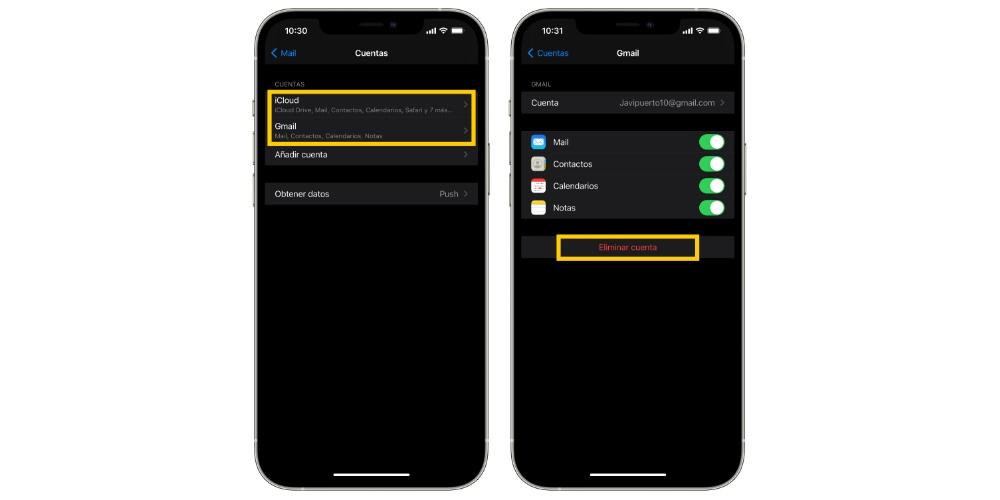
Настройте способ использования вашего приложения
Приложение Mail - это приложение электронной почты, которое предлагает простоту, поэтому на уровне настройки оно не достигает уровня других существующих приложений электронной почты в App Store, таких как, например, Spark. Однако это не должно быть недостатком, поскольку для всех тех пользователей, которые хотят иметь на своем iPhone простое в использовании приложение с понятным и понятным интерфейсом, приложение Apple Mail, возможно, является лучшим вариантом. лучший вариант, который они могут найти. Кроме того, хотя мы и отмечали, что с точки зрения настройки оно не достигает уровня других приложений, это не означает, что вы не сможете выбрать определенные моменты, чтобы лучше адаптировать приложение к вашим потребностям. Здесь мы поговорим о некоторых из них.
Выберите свои любимые почтовые ящики
В приложении «Почта» вы можете быстро выбрать, какие почтовые ящики должны быть в пределах досягаемости, в меню почтовых ящиков, к которому вы можете получить доступ, проведя пальцем вправо от левой стороны экрана. Чтобы сделать это, выполните следующие действия очень просто.
- Откройте приложение Почта на своем iPhone.
- Проведите пальцем от левой стороны экрана вправо, чтобы открыть меню почтовых ящиков.
- Нажмите «Изменить» в правом верхнем углу экрана.
- Выберите почтовые ящики, к которым вы хотите получить доступ, в меню «Почтовые ящики».
- После того, как вы сделали свой выбор, нажмите «ОК» в правом верхнем углу экрана.
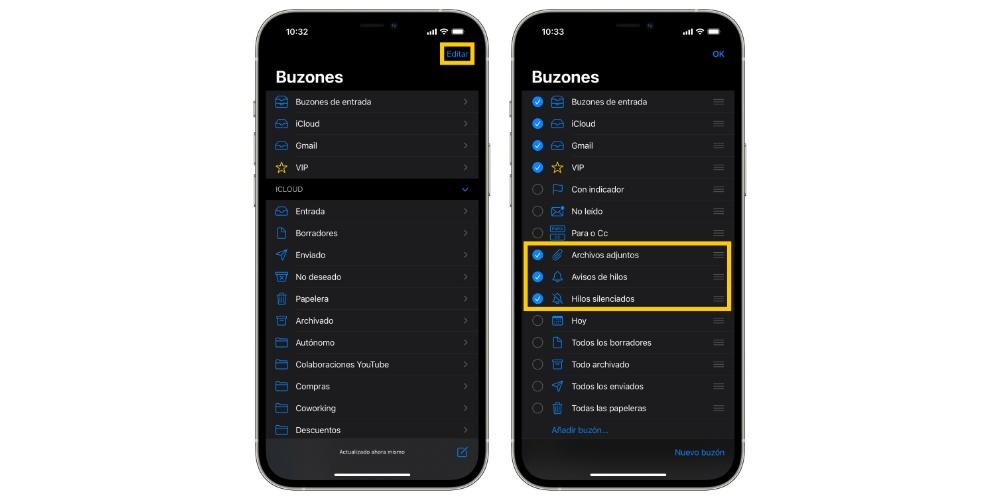
Таким простым способом вы можете настроить почтовые ящики, которые приложение «Почта» будет показывать вам в меню и к которым вы можете быстро получить доступ, просто проведя пальцем вправо от левой стороны экрана. Кроме того, вы также можете изменить порядок, в котором отображаются эти почтовые ящики, для этого выполните следующие действия.
- Откройте приложение Почта на своем iPhone.
- Проведите пальцем от левой стороны экрана вправо, чтобы открыть меню почтовых ящиков.
- Нажмите «Изменить» в правом верхнем углу экрана.
- Удерживая нажатой три линии справа от каждого почтового ящика, переместите почтовый ящик вверх или вниз в зависимости от ваших предпочтений, удерживая нажатой.
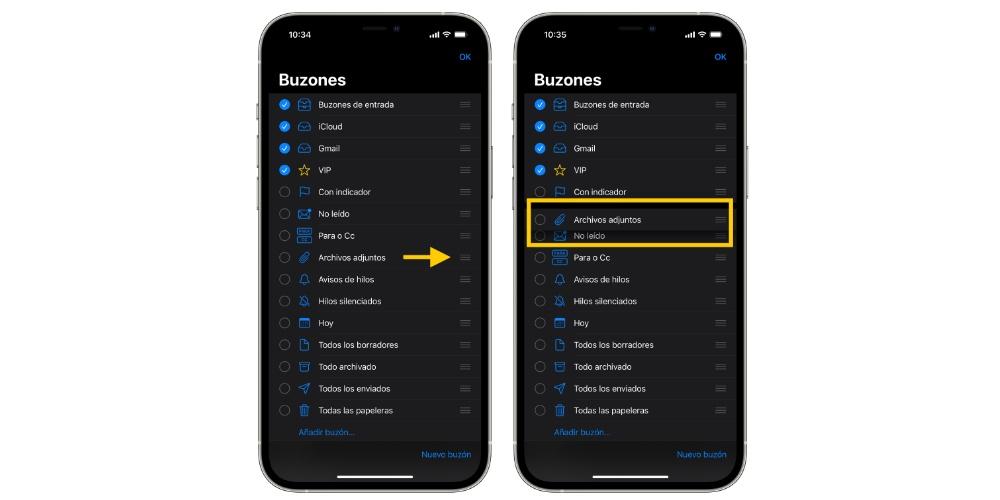
Добавить почтовые ящики
Таким же образом, как вы можете выбирать почтовые ящики, к которым хотите иметь доступ, вы также можете добавлять новые почтовые ящики. Опять же, шаги для этого очень просты.
- Откройте приложение Почта на своем iPhone.
- Проведите пальцем от левой стороны экрана вправо, чтобы открыть меню почтовых ящиков.
- Нажмите «Изменить» в правом верхнем углу экрана.
- Нажмите на Добавить почтовый ящик.
- Следуйте инструкциям, чтобы добавить нужный почтовый ящик из нужной учетной записи почты.
- После того, как вы выбрали почтовый ящик, который хотите добавить, вам просто нужно нажать OK, расположенный в верхней левой части экрана.
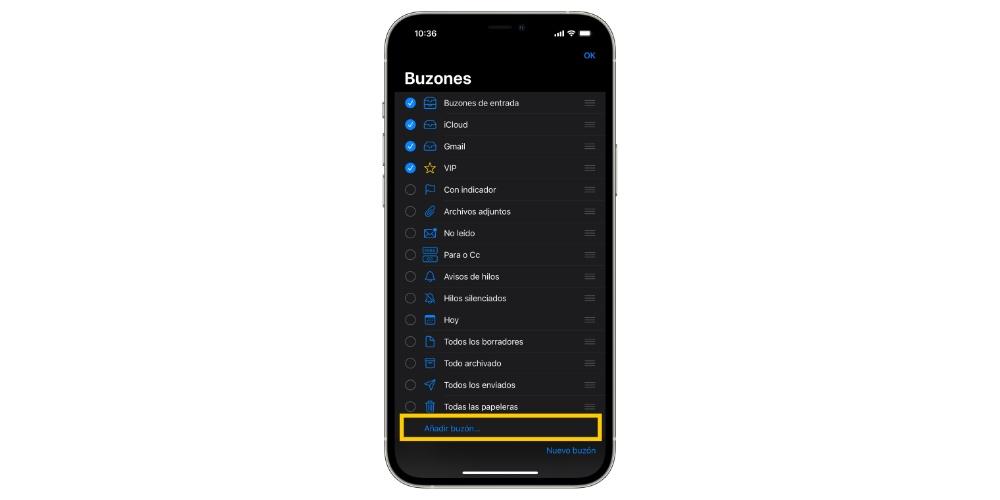
Выберите параметры смахивания
Другой вариант, который Apple предоставляет для настройки использования приложения iOS Mail, - это выбрать, какие функции выполнять, когда вы проводите сообщение вправо или влево. В этом случае вы можете выбрать четыре различных действия:
- Ничего.
- Пометить, как прочитанное.
- Переслать сообщение
- файл
Чтобы иметь возможность выбрать одно из этих действий по умолчанию при смахивании сообщения влево или вправо, выполните следующие действия.
- Откройте приложение «Настройки» на вашем iPhone.
- Нажмите Почта.
- Нажмите на Параметры смахивания.
- Щелкните Проведите пальцем влево.
- Выберите желаемый вариант, который будет выполняться при смахивании сообщения влево. Когда он у вас есть, нажмите «Назад».
- Коснитесь Смахнуть вправо.
- Выберите желаемый вариант, который будет выполняться при смахивании сообщения вправо. Когда он у вас есть, нажмите «Назад».
Таким образом, вы можете настроить способ взаимодействия с электронными письмами из собственного почтового приложения.