Лучший способ ограничить использование определенных приложений в Windows заключается в создании учетных записей пользователей. Учетные записи пользователей позволяют нам устанавливать ряд ограничений всех видов, как при использовании приложений, так и при посещении определенных веб-сайтов, в дополнение к ограничению разрешений при внесении изменений в систему. Однако в некоторых случаях мы вынуждены защищать определенные приложения паролем, особенно когда мы должны поделиться своим оборудованием с третьими лицами в течение ограниченного времени.
Изначально Windows не позволяет нам защищать паролем доступ к приложениям, так же как не позволяет нам защищать доступ к папкам или файлам. Из-за этого ограничения единственный способ защитить доступ к приложениям Windows, защитив их паролем, — это использовать сторонние приложения. Однако защита, которую они нам предлагают, не так надежна, как можно было бы себе представить, поскольку, если мы закроем приложение в фоновом режиме, защищающее доступ к заблокированным нами приложениям, оно больше не будет доступно, и мы сможем получить доступ это без проблем.

Microsoft, как и macOS, не позволяет нам защищать нужные приложения паролем, потому что логический вариант — использовать учетные записи пользователей, поэтому они не реализуют эту функциональность.
МойLockbox
My Lockbox — это приложение, которое позволяет нам защитить паролем любую папку на нашем ПК. Но, кроме того, это также позволяет нам блокировать использование приложений, которые мы хотим. Эта функция работает на основе панели управления, мы можем добавить все папки, к которым мы хотим ограничить доступ. После добавления необходимо будет использовать основной пароль чтобы получить к нему доступ.
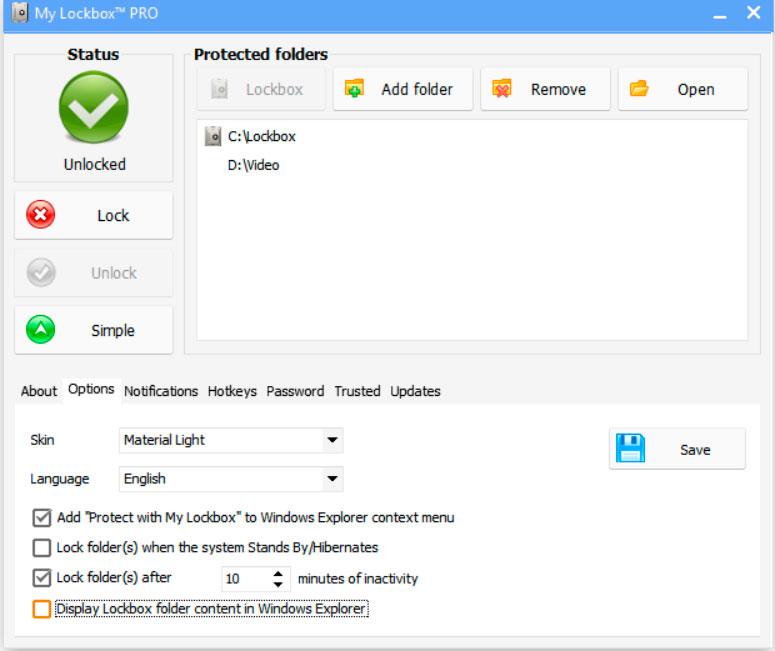
Он включает в себя поддержку восстановления пароля в случае его утери, пользовательский интерфейс переведен на испанский язык, он совместим с версиями до Windows 11, а работа очень проста и не требует навыков работы с компьютером. Мы можем загрузить бесплатную пробную версию через его веб-сайт, нажав на следующее ссылке . Полная версия стоит 29.95 долларов США, хотя мы также можем выбрать подписку на использование, чтобы заранее проверить, соответствует ли приложение нашим потребностям.
Нам нравится
Помимо того, что он идеально подходит для защиты папок и файлов паролем, в отличие от аналогичных приложений, он также позволяет нам блокировать приложения. Он совместим со старыми версиями Windows и полностью переведен на испанский язык.
Нам не нравится
Бесплатная версия очень ограничена и едва позволяет нам протестировать функциональные возможности приложения. Хотя пользовательский интерфейс довольно прост, баннеры бесплатной версии слишком сильно смущают пользователя в отношении функциональных возможностей.
Папка гвардии
Folder Guard — это приложение, которое позволяет нам защищать, помимо файлов и папок с помощью пароля, приложения, которые мы установили на компьютер, ограничивая доступ к исполняемому файлу способом, очень похожим на то, как это делает My Lock Box. Кроме того, это также позволяет нам установить ряд ограничений, чтобы никто, кроме нас, не мог доступ к подключенным устройствам , панель управления, среди прочего.
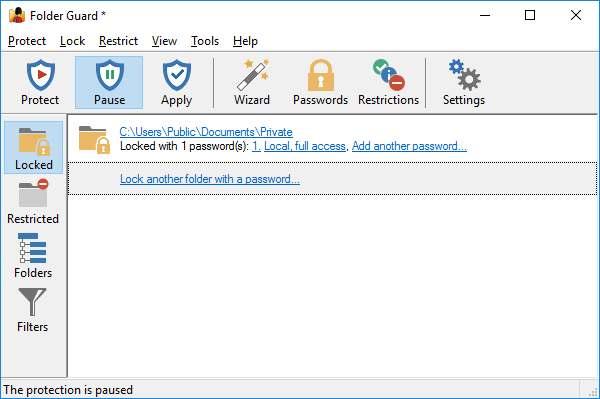
Это также позволяет нам блокировать использование USB-накопителя, чтобы третьи лица, имеющие доступ к нашему компьютеру, не могли извлекать данные с нашего компьютера, а также предлагает нам возможность скрыть папки на компьютере. Как мы видим, Folder Guard — одно из наиболее полных приложений для защиты приложений с помощью пароля, доступного в Windows. Мы можем скачать пробную версию Folder Guard через его веб-сайт . Платная версия стоит 49.95 долларов США, и мы можем установить ее на 2 компьютера.
профи
Официально совместим с Windows 10 и Windows 11. Это один из наиболее полных вариантов защиты паролем как приложений, так и каталогов и папок. Пользовательский интерфейс очень прост и интуитивно понятен.
минусы
Пробная версия имеет множество ограничений и не позволяет получить точное представление обо всех функциях, которые она нам предлагает.
ExeLock
Как мы можем догадаться из названия, ExeLock — это приложение, которое позволяет нам блокировать использование приложений в формате .exe, подавляющее большинство исполняемых файлов приложений. Кроме того, это также позволяет нам блокировать папки и файлы, это позволяет нам настраивать сообщение, которое мы хотим отображать, когда кто-то пытается открыть заблокированное приложение, установить максимальное количество попыток , установите срок действия ограничения, а также ежедневное расписание.
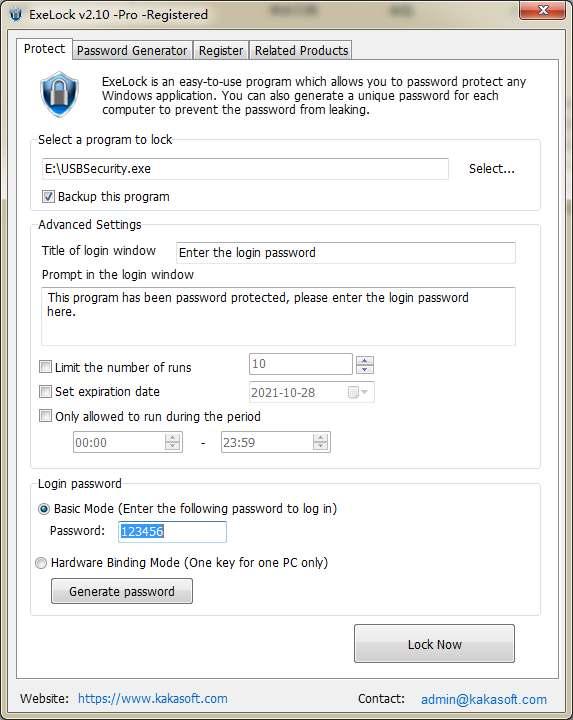
Приложение, как и все те, о которых мы говорим в этой статье, работает на основе мастер-пароля, пароля, который мы можем ввести вручную или который генерирует приложение. Пользовательский интерфейс поначалу может показаться несколько сложным, однако он является одним из наиболее полных в приложениях такого типа. Полная версия ExeLock стоит 39.95 долларов США за профессиональную версию и 19.95 долларов США за базовую версию. Мы можем загрузить пробную версию через следующие ссылке .
Позитивные моменты
Это приложение предоставляет в наше распоряжение большое количество всевозможных функций, включая возможность настройки сообщения, отображаемого на экране. Все функции, которые он нам предлагает, показаны на одном экране конфигурации. У него есть бесплатная версия.
Плохие очки
Бесплатная версия этого приложения включает в себя большое количество ограничений, включая возможность изменения пароля приложения, и может вызвать проблемы с производительностью, если мы удалим приложения, защищенные с помощью ExeLock, не удаляя их предварительно из приложения.
холодная индейка
Cold Turkey — это идеальное приложение, которое поможет нам защитить использование приложений Windows, сосредоточив их работу на повышении производительности. Позволяет настроить защиту приложений по расписанию , идеальная функция для самых маленьких, которые также используют оборудование, когда мы не можем находиться перед ними, контролируя, как они используют оборудование и какие приложения используют.
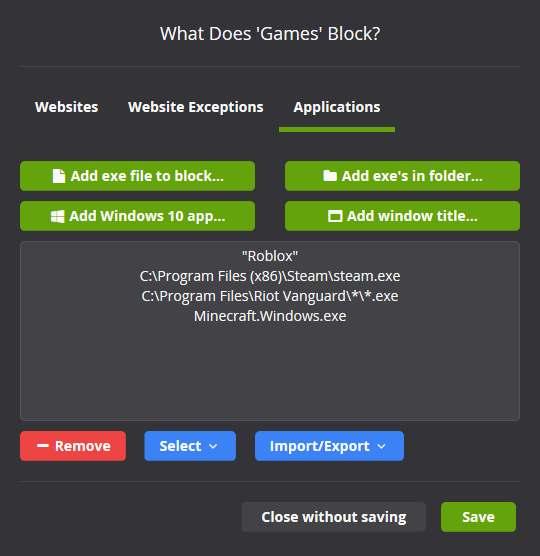
Приложение предлагает система статистики это позволит нам узнать, как мы используем системные приложения, чтобы узнать, как мы тратим свое время, это позволяет нам блокировать приложения, а также файлы и папки, а пользовательский интерфейс довольно прост для понимания, но что-то устарело и нуждается в подтяжка лица. Мы можем скачать пробную версию через следующие ссылке .
Преимущества
Идеальное приложение для блокировки как файлов, так и папок и приложений. Благодаря статистике использования мы всегда можем знать, на что мы инвестируем или тратим свое время.
Недостатки бонуса без депозита
Пользовательский интерфейс нуждается в срочном обновлении. Ограничения бесплатной версии не позволяют нам протестировать все функции приложения, поскольку они блокируют только доступ к веб-страницам.
Создайте виртуальный жесткий диск
Иногда самое простое решение проблемы Windows проще, чем обращение к сторонним приложениям. Windows позволяет нам создавать виртуальные жесткие диски, диски, которые занимают место на жестком диске и выглядят как еще один диск. Благодаря этой функциональности и с помощью Битлокера , мы можем создать блок, в котором мы устанавливаем все приложения, которые мы не хотим, чтобы третьи лица использовали с доступом к нашему компьютеру.
Каждый раз, когда мы запускаем приложение, установленное на виртуальном диске, Windows будет запрашивать пароль диска, чтобы запустить его. Чтобы создать виртуальный диск в Windows, будь то Windows 10 или Windows 11, нам просто нужно получить доступ к диспетчеру дисков, щелкнув правой кнопкой мыши в меню «Пуск». В меню «Действие» нажмите «Создать виртуальный жесткий диск» и следуйте инструкциям, отображаемым на экране.
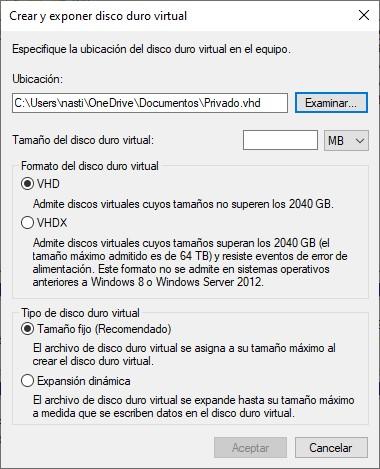
После того, как мы создали модуль, нам просто нужно навести указатель мыши на модуль в проводнике и правой кнопкой мыши выбрать «Активировать BitLocker», чтобы установить пароль которые мы хотим использовать. Bitlocker доступен только начиная с версии Windows 10 Pro и во всех версиях Windows 11.
ПарольДверь
Password Door — еще одно интересное приложение, которое следует учитывать при добавлении пароля к приложениям, которые мы не хотим сделать доступными для всех пользователей, использующих один и тот же компьютер. Приложение управляет защитой всех приложений используя мастер-пароль, пароль, который мы должны ввести, когда мы хотим получить доступ к приложению.
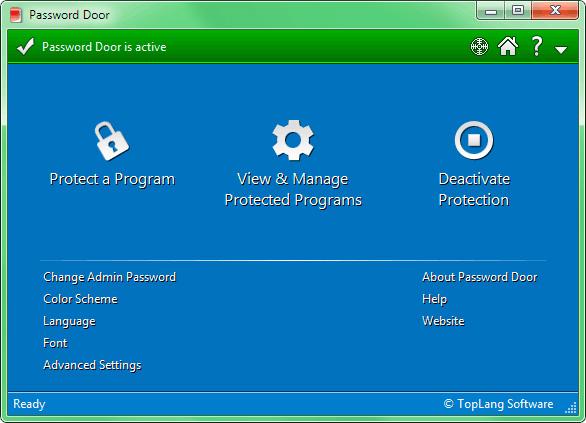
Работа с приложением очень проста, так как нам нужно только открыть приложение, щелкнуть знак + и выбрать, какие приложения мы хотим защитить паролем. Он позволяет вам устанавливать время ограничения приложений, создавать фильтры по типу приложения блокировать, среди многих других функций. Мы можем загрузить пробную версию этого приложения через его веб-сайт, нажав на следующее ссылке .
Нам нравится
Это позволяет нам установить расписание блокировки для приложений, идеально подходящее для тех случаев, когда мы знаем, что нас не будет дома, и мы не хотим, чтобы наши дети получали доступ к определенным приложениям. Пользовательский интерфейс довольно прост, поэтому мы быстро разберемся с приложением.
Нам не нравится
Как и все приложения, представленные в этой статье, Password Door доступен бесплатно, но вам нужно заплатить за полную версию, чтобы пользоваться всеми функциями.
С Windows 10 и 11 Домашняя версия
Домашняя версия, самая базовая из всех, что предлагает нам Windows, позволяет нам блокировать использование только определенных приложений. И когда мы говорим блокировать, мы имеем в виду блокировать напрямую, а не защищать их паролем, который предотвращает их доступ. Кроме того, эта функция доступна только для второстепенных учетных записей, управляемых учетной записью, с которой они связаны.
Как только мы связали счет несовершеннолетнего на нашу основную учетную запись, при блокировке использования определенных приложений мы не можем сделать это ни с той учетной записи пользователя, ни со своей. Единственный способ сделать это — с веб-сайта безопасности Microsoft, веб-сайта, к которому мы можем получить доступ через следующие ссылке . На этой веб-странице мы должны нажать на учетную запись несовершеннолетнего и получить доступ к разделу «Приложения и игры».
В этом разделе отображаются все приложения, установленные на компьютере. Чтобы несовершеннолетний не мог выполнить какое-либо из них, мы должны нажать на три вертикальные точки, расположенные справа от каждого приложения, и выбрать опцию «Блокировать приложение».
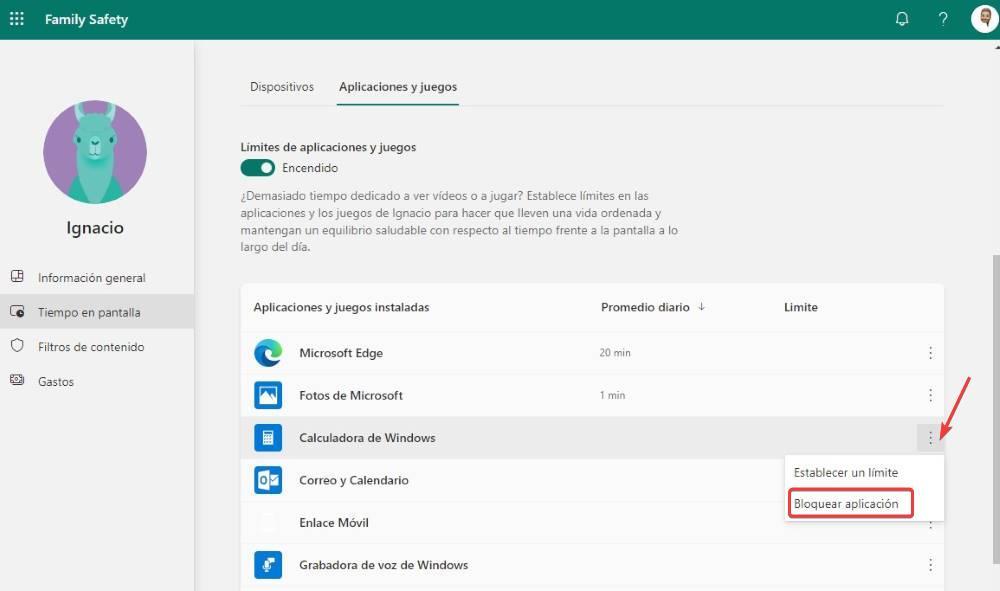
К сожалению, эта функция недоступна на стандартных откосах, которые мы можем создать в Windows.
Использование версии Windows 1o и 11 Pro
Одно из различий, обнаруженных между домашней версией и более высокими версиями Windows, заключается в следующем. Редактор локальной групповой политики. Эта функция, которая недоступна в версии Home, но доступна в версиях Pro и Education, позволяет нам блокировать использование определенных приложений, приложений, которые мы включаем в этот раздел.
Приложения, которые мы блокируем, больше не будут доступны и не смогут выполняться, пока мы снова не изменим групповую политику, поэтому, если мы хотим защитить пароль, чтобы определенные приложения не выполнялись без соответствующего пароля, это не решение, однако это вариант, который следует учитывать, если мы не хотим устанавливать сторонние приложения.
Чтобы заблокировать приложения в Windows 10 или Windows 11 в версиях Pro или Education, мы должны получить доступ к редактору групповой политики через окно поиска, введя термин «gpedit» без кавычек. Далее переходим по адресу
Configuración de usuario/Plantillas Administrativas/Sistema
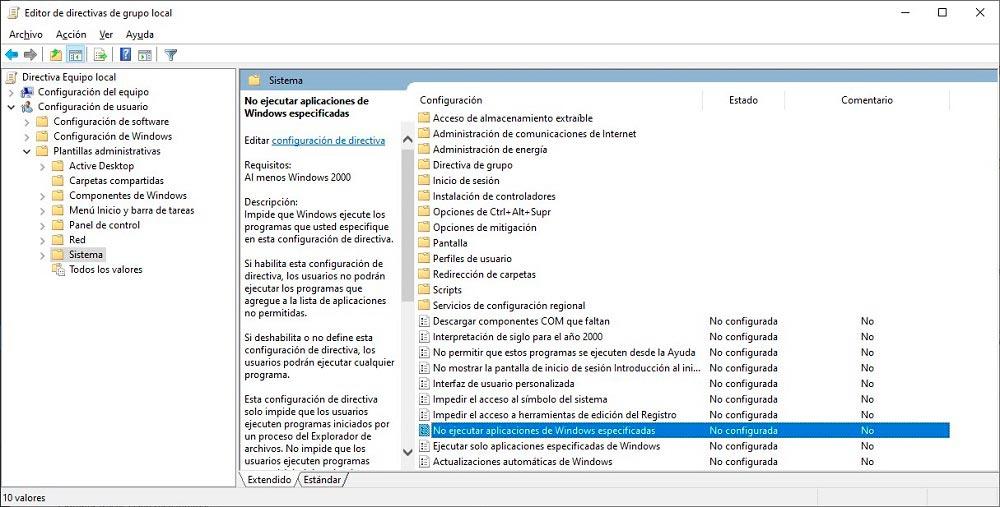
Далее дважды щелкните Не запускайте определенные приложения Windows и установите флажок Включено. Затем нажмите «Показать», чтобы добавить исполняемый файл приложений, которые мы не хотим запускать на компьютере. Например, если мы не хотим, чтобы приложение-калькулятор было доступно, мы должны добавить текст «calc.exe» без кавычек. Чтобы узнать исполняемый файл каждого приложения, нам нужно только получить доступ к свойствам прямого доступа или значку приложения и найти файл .exe, который его выполняет.
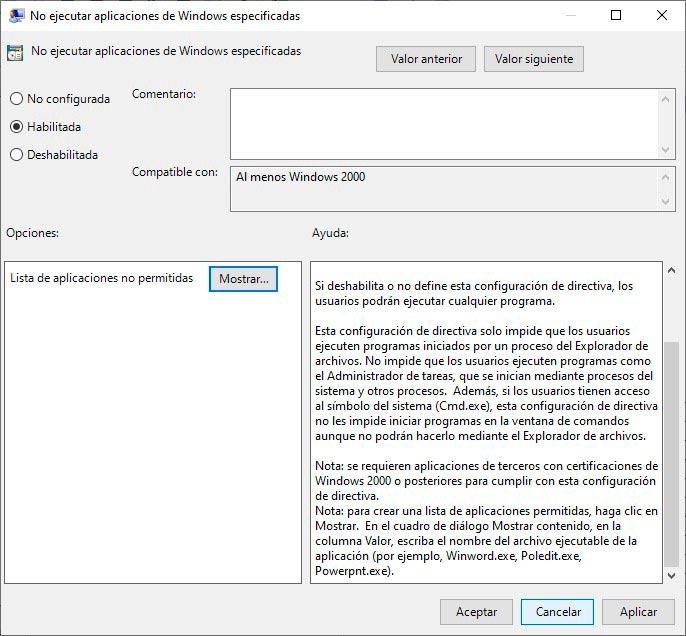
Какой вариант лучше?
Все приложения, которые мы упомянули в этой статье, платные. Нет бесплатных опций, которые позволяют нам защитить доступ к установленным нами приложениям с помощью пароля, за исключением родной опции Windows, доступной в версиях Pro, отличной опции для образовательных или бизнес-сред, но не для повседневного использования. сегодняшнее использование на домашнем компьютере . Другой доступный бесплатный вариант — создать виртуальный жесткий диск и установить на него приложения, что недоступно в Windows 10 Home.
Если говорить о приложениях, которые, если позволяют добавить пароль, то лучший вариант это Мой сейф , как по цене, так и по количеству функций, которые он нам предлагает. Кроме того, он также позволяет нам защищать папки и файлы, что делает его приложением 2-в-1. Если, кроме того, мы хотим запрограммировать работу приложения так, чтобы оно блокировало или разрешало использование приложений в определенное время, предлагаемое решение от ExeLock и Защита паролем совершенно действительны.