Photoshop является лучшим приложением для редактирования фотографий на рынке, и все указывает на то, что так будет и в будущем. В этом смысле, как и Office, он уже давно является ветераном, и, хотя на рынке можно найти интересные альтернативы, ни один из них не способен противостоять ему. Независимо от того, является ли это приложение нашим основным рабочим инструментом или мы используем его время от времени, потеря файла может стать серьезной проблемой, а также невероятной потерей времени, если у нас нет шанс восстановиться его.
Чтобы избежать этой проблемы, в нашем распоряжении есть различные инструменты, которые помогут нам восстановить файлы, которые мы потеряли, восстановить их, если мы их удалили, и даже запрограммировать приложение на создание регулярных резервных копий файла, над которым мы работаем.

Восстановить файлы Photoshop
Если мы не создали файловую структуру на нашем компьютере, наиболее вероятно, что документы, которые мы создаем с помощью приложений, установленных на нашем компьютере, окажутся в любом каталоге, особенно если мы закончим работу в спешке и не будем обращать внимание на папка, в которой мы сохранили файл. Эта проблема настолько распространена, что саман, как и другие разработчики приложений, реализовали функцию, которая позволяет нам открывать файлы, которые у нас есть недавно работал, независимо от того, знаем ли мы, где мы его сохранили или нет.
Эта функция изначально активирована в Photoshop, и для доступа к ней нам просто нужно открыть приложение и на экране приветствия получить доступ к разделу «Недавние», в котором по умолчанию отображаются последние 20 файлов, с которыми мы работали. Чтобы открыть их, нам просто нужно нажать на тот, который мы хотим открыть.
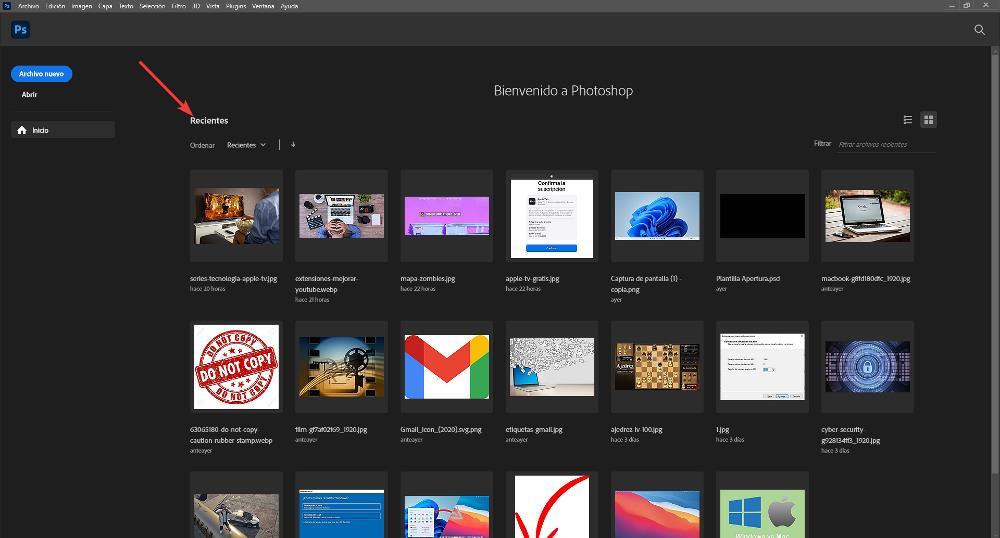
Прямо под каждым файлом отображается время, прошедшее с момента его последнего открытия, что позволяет очень легко найти нужный файл. Кроме того, мы можем создать фильтр на случай, если количество результатов очень велико. Изначально Photoshop показывает последние 20 файлов, с которыми мы работали, однако мы можем расширить это ограничение через меню. Правка – Настройки – Диспетчер файлов . В разделе Список последних файлов содержится, и мы изменяем это число на количество файлов, которые мы хотим сделать доступными с домашней страницы.
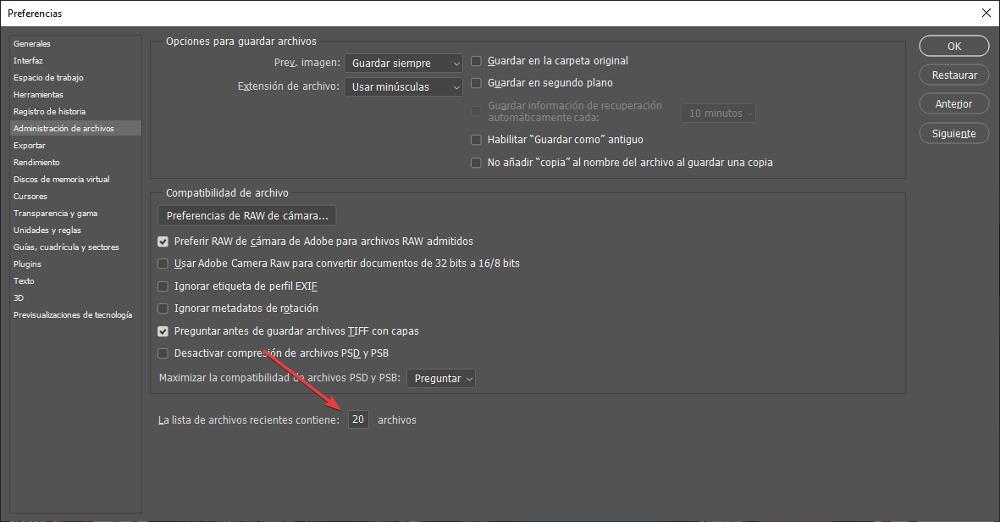
Активировать резервное копирование
Office реализовал много лет назад столь необходимую пользователям этого набора приложений функцию, с помощью которой Word, Excel и PowerPoint автоматически сохраняют изменения в файле без необходимости выполнять этот процесс вручную, щелкая мышью. Таким образом, если приложение будет закрыто, компьютер будет перезагружен или выключен из-за отключения электроэнергии, мы никогда не потеряем свою работу, и как только мы откроем приложение, мы сможем их восстановить.
Изначально эта опция отключена. К счастью, мы можем легко активировать эту функцию из Редактировать – Настройки меню и войдя в Управление файлами раздел. В этом разделе мы должны проверить Сохраняйте информацию для восстановления автоматически каждые поле и выберите, как часто мы хотим, чтобы Photoshop делал копию файла, над которым мы работаем.
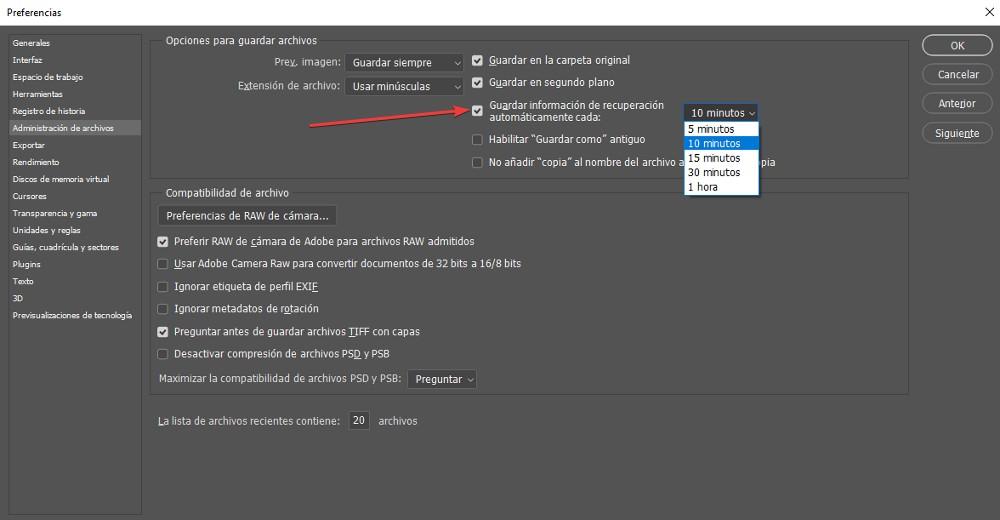
Если приложение закрывается, компьютер выключается или перезагружается, чтобы восстановить файл, нам просто нужно снова открыть приложение и на главном экране, где отображаются последние файлы, щелкните тот, над которым мы работали, чтобы он открыт со всеми изменениями, которые мы внесли в файл.
Восстановление предыдущих версий из Photoshop
Photoshop сохраняет запись истории всех изменений, которые мы вносим в файл, что позволяет нам вернуться к предыдущим версиям и отменить все изменения, которые мы внесли в файл с этой даты. Все изменения сохраняются на том компьютере, где они были сделаны, поэтому мы не можем восстановить предыдущие версии документа на компьютере, на котором они не были сделаны. Чтобы восстановить предыдущие версии файла Photoshop, как только мы откроем Photoshop, нажмите кнопку «Открыть», расположенную на главном экране приложения, и один раз щелкните файл. Затем мы переходим к стрелке вниз, показанной рядом с кнопкой «Открыть», и выбираем параметр «Показать предыдущие версии».
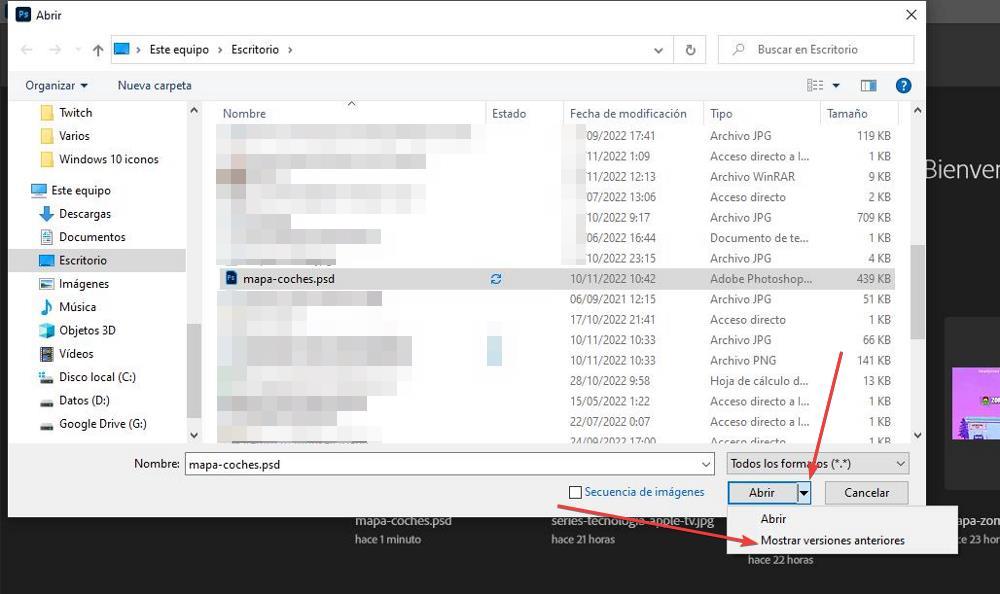
Сбросить изменения из Windows
Windows включает в себя функцию, которая автоматически или вручную заботится о создании автоматических точек восстановления, точек восстановления, которые возвращают компьютер в состояние, в котором он находился в тот момент. Эта функция не только восстанавливает версию Windows, но и позволяет нам восстановить изменения, которые мы внесли в файл. Эта функция доступна по правой кнопке мыши, нажав на значок Восстановить прежнюю версию опцию.
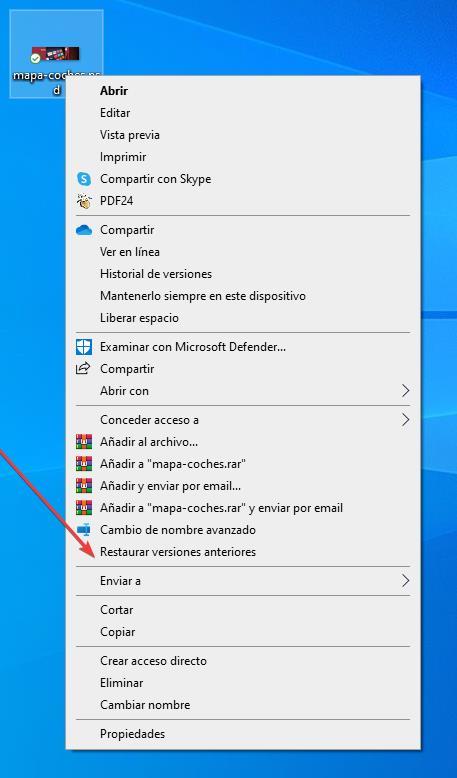
Сразу после этого будут показаны предыдущие точки восстановления и где мы должны выбрать, исходя из даты, какую версию мы хотим восстановить. Если мы отключили эту опцию Windows, которая обычно занимает 2% дискового пространства, мы не сможем использовать эту функцию.
С облачной платформы хранения
Если мы используем платформу облачного хранения, такую как Один диск or Google Drive через приложение, доступное для Windows, у нас также есть возможность восстановить предыдущие версии того же файла из контекстного меню платформы облачного хранилища, которую мы используем. Чтобы получить доступ к этой функции, нам просто нужно выбрать ее, щелкнуть правой кнопкой мыши и нажать на значок История версий опцию.
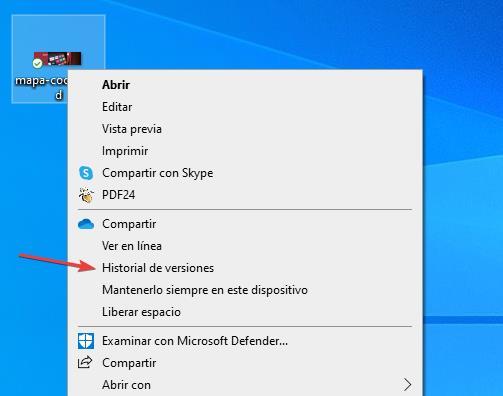
Функция, которая позволяет нам получить доступ к истории версий файлов Google Диска, недоступна в настольном приложении, но мы должны использовать ее непосредственно с веб-сайта Google Диска.
Восстановить удаленные файлы Photoshop
Если ни одним из методов, которые мы вам показали, мы не можем восстановить файл Photoshop или если мы случайно удалили его с нашего компьютера, не все потеряно, поскольку в вычислениях есть решение практически для всего. В этом случае мы можем использовать некоторые из различных приложений для восстановления удаленных файлов, подобных тем, которые мы показываем вам ниже.
ДискГений
DiskGenius, несомненно, является одним из лучших приложений для Windows, с помощью которого мы можем восстановить удаленные файлы с нашего компьютера. Кроме того, это также позволяет нам восстанавливать файлы из единиц хранения, которые были отформатированные , что делает его одним из самых мощных инструментов на рынке. DiskGenius — платное приложение, хотя оно также предлагает нам бесплатную версию с некоторыми ограничениями, которые не позволят нам восстановить все файлы, а только небольшое количество, поэтому в этом случае, если мы хотим восстановить только один файл за сеанс , этого более чем достаточно. Мы можем загрузить пробную версию DiskGenius через его веб-сайт, к которому мы можем получить доступ с этого ссылке .
ластик
Интересная альтернатива DiskGenius, которая также совершенно бесплатно и без каких-либо ограничений можно найти в приложении Eraser. Eraser — это приложение, с помощью которого мы можем очень быстро и просто восстановить любой файл, который мы удалили с нашего компьютера. Он совместим с управляемыми компьютерами от Windows XP до Windows 11, поэтому это идеальный инструмент для использования в любой операционной системе не только для восстановления удаленных файлов Photoshop, но и для восстановления файлов любого типа, которые исчезли с нашего компьютера. Скачать Eraser можно на их веб-сайт .
Восстановление данных
RecoveryRobot Data Recovery — еще одно интересное приложение для восстановления всех видов файлов, которые исчезли с нашего ПК. Хотя это платное приложение, с бесплатной пробной версией мы можем восстанавливать файлы самостоятельно. Пользовательский интерфейс этого приложения очень интуитивно понятный , поэтому идеально подходит для пользователей с низким уровнем знаний, которые не хотят усложнять себе жизнь приложениями с большим количеством опций, среди которых можно заблудиться. Мы можем скачать пробную версию Data Recovery с здесь .