Аудио является одним из самых важных элементов нашего компьютера, без него мы не смогли бы слушать игры, смотреть фильмы, играть в видеоигры или, самое главное, создавать музыку. Однако мы можем обнаружить, что наш компьютер абсолютно бесшумный, и через наши динамики ничего не звучит. Именно поэтому мы предлагаем вам серию трюков чтобы легко восстановить звук на вашем ПК.
Парадоксально, что в первых ПК звук не был важен, а сегодня он является одним из самых важных элементов. Неудивительно, ведь их считали терминалами для скучных офисов. Более того, 8-битные и 16-битные игровые системы имели гораздо лучшие звуковые возможности. Нам пришлось ждать почти десятилетие, чтобы появились первые звуковые карты и появление термина «мультимедиа» для обозначения того, что изменит ситуацию. Сегодня мы воспринимаем звук на нашем ПК настолько как должное, что удивляемся, когда с ним связаны основные проблемы.

Что делать, чтобы восстановить звук на моем ПК?
Первым делом нужно проверить, что наушники или динамики, которые мы используем, работают. Если у вас есть тот, который использует 3.5-мм мини-джек, обычный, то подключите их к мобильному телефону или другому устройству, чтобы проверить их состояние здоровья. Так как проблема будет не с ПК а с периферией.
Убедитесь, что вы выбрали правильный динамик или гарнитуру
После того, как вы проверили состояние работоспособности периферийных устройств, следующий шаг — проверить, подключен ли источник звука. Windows правильно, для этого вам необходимо выполнить следующие шаги:
- В правой части панели задач, прямо перед датой и временем, вы увидите треугольник или неполную стрелку вверх. Нажмите здесь.
- Выберите значок динамика
- Должен появиться список со всеми устройствами вывода звука, подключенными к вашему ПК, будь то через мини-разъем, USB или даже Bluetooth. Выберите тот, который вы используете в данный момент.
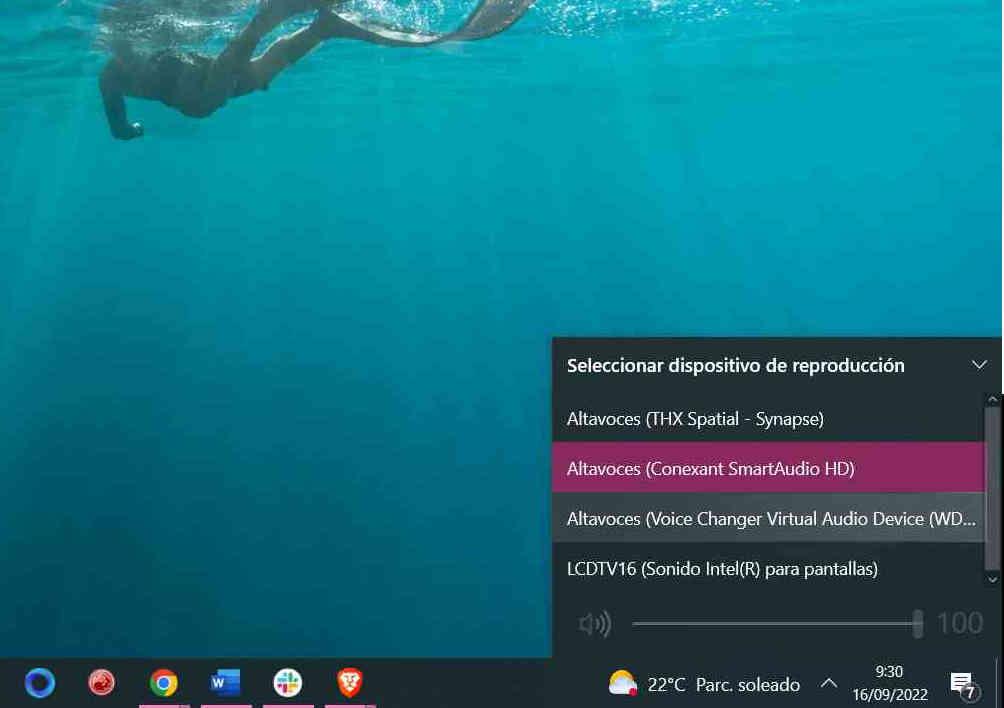
- Некоторые гарнитуры поставляются с последовательным ЦАП через USB, Windows без проблем обнаружит и выберет его, хотя есть и исключения.
- Убедитесь, что если вы используете устройство Bluetooth, вы добавили его в список устройств.
- Щелкните правой кнопкой мыши значок Windows на панели задач слева от всего.
- Выберите настройки
- Оттуда вы переходите к устройствам
- Оказавшись в устройствах, выберите Bluetooth и другие устройства. Убедитесь, что он активирован, и прокрутите вниз с помощью среднего колесика мыши или стрелок на клавиатуре.
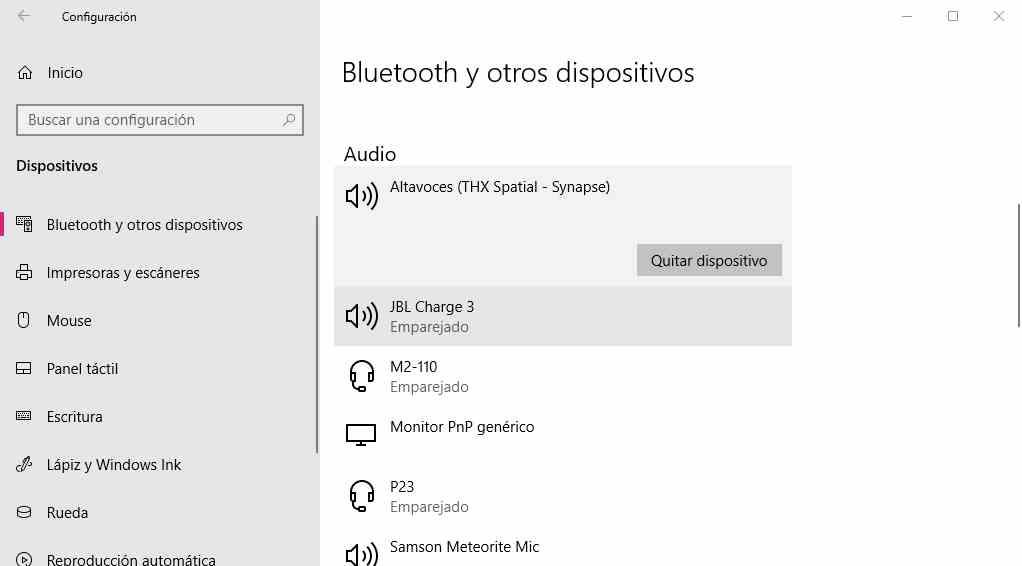
- Вы увидите все аудиоустройства, подключенные через USB, HDMI и Bluetooth. Убедитесь, что тот, который вы собираетесь использовать, есть в списке, и удалите те, которые вы не используете.
- Оказавшись в устройствах, выберите Bluetooth и другие устройства. Убедитесь, что он активирован, и прокрутите вниз с помощью среднего колесика мыши или стрелок на клавиатуре.
Обновите драйверы
Следующая проблема, которую мы можем найти, заключается в том, что драйверы или драйверы установлены неправильно и нам нужно сделать это снова, чтобы восстановить звук на нашем ПК, процесс восстановления звуковой карты такой же, как и с любым другим компонентом или периферийным устройством. На всякий случай напоминаем:
- Как всегда, щелкните правой кнопкой мыши значок Windows на панели задач и выберите «Диспетчер устройств».
- У нас есть два подсписка, с одной стороны, те, что говорят Звуковые и видеоконтроллеры и игровые устройства, с другой стороны, для аудиовходов и выходов. Первый указывает на внутренние компоненты ПК, генерирующие звук, второй — на подключенные периферийные устройства. Если ваше устройство USB, вы увидите его в обоих списках.
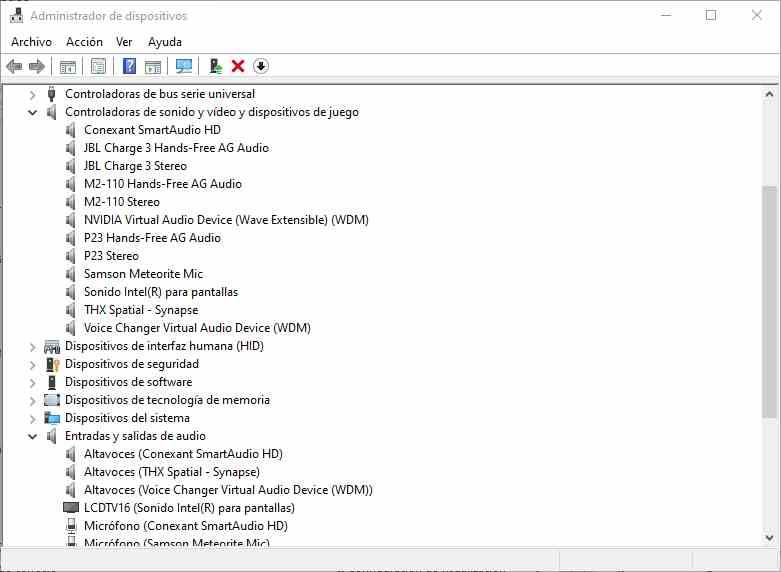
- В нашем случае звуковая карта указана в списке Conexant SmartAudio HD, если вы не знаете, что это такое, посмотрите модель вашей материнской платы, если вы используете встроенную звуковую карту или звуковую карту ноутбука.
- После того, как вы выбрали источник звука, щелкните правой кнопкой мыши и обновите драйвер.
Здесь мы должны прояснить одну вещь, касающуюся USB-устройств. Одни используют внутреннюю звуковую карту ПК или внешнюю, другие же имеют внутри свою звуковую карту, как это бывает с некоторыми продвинутыми гарнитурами. Это стоит ЦП ничего, чтобы управлять информацией на различные аудиовыходы. Однако рекомендуется отключать или выключать наушники или динамики, если мы их не используем.
Обновить или сбросить БИОС
Последнее обновление BIOS вашего ПК могло вывести из строя вашу звуковую карту, поэтому вам нужно будет сделать это снова или вернуться к предыдущей версии. Обычно это не очень распространенная проблема, и если вы не получаете звук от встроенной звуковой карты, то забудьте об этом шаге, так как он вам не понадобится.
Купить новую звуковую карту
Вполне возможно, что звуковая карта, которая шла в комплекте с вашим компьютером, была полностью сожжена плохим материнская плата техническое обслуживание или эфир, установленный некачественными комплектующими. Это когда пришло время купить звуковую карту, внутреннюю или внешнюю, чтобы восстановить звук на нашем ПК. Решение, которое сегодня доставляет меньше проблем с точки зрения времени и денег, чем везти компьютер в ремонт. Не забывайте, что после установки вы должны подключить наушники или колонки через него.