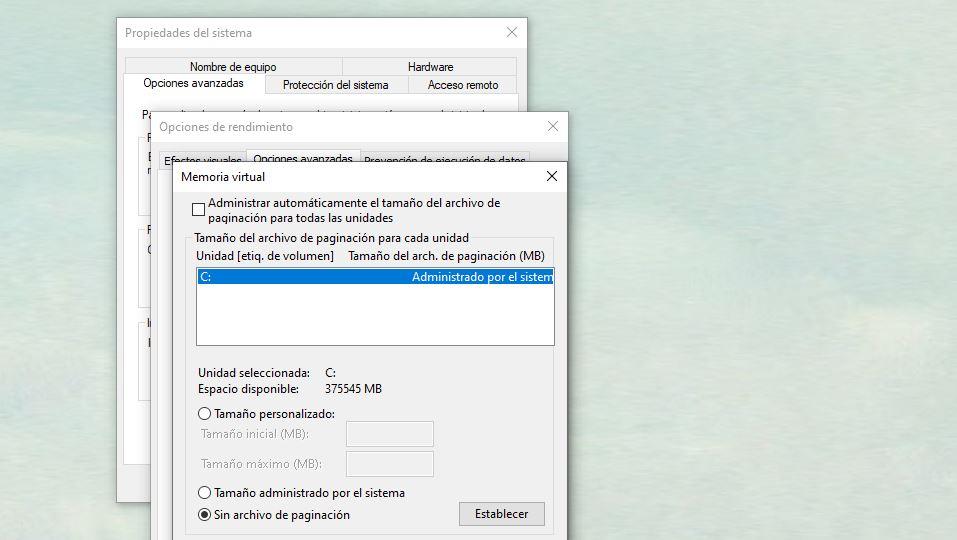Медлительность компьютера - одна из вещей, которая нас больше всего раздражает, частое раздражение, которое может быть связано с проблемами с диском. Если диск загружен на 100%, это приведет к тому, что компьютер будет работать намного медленнее, что он не будет правильно загружаться, что он зависнет. Поэтому удобно знать, как определить, когда жесткий диск используется на 100% и решить эту частую проблему в Windows.
Как проверить, что диск загружен на 100%?

Прежде всего следует иметь в виду, что, конечно, мы не имеем в виду космос. Мы не говорим о том, что жесткий диск заполнен с точки зрения места, а о том, что он заряжен на 100%. Первое, что вам нужно сделать, это проверить это. Это может быть медленным по многим другим причинам, и это не является причиной проблемы.
Чтобы проверить это, нам нужно выполнить несколько простых шагов:
- Мы идем в Windows Старт бар (обычно внизу)
- Щелкаем правой кнопкой мыши в любом месте панели задач
- Откроется раскрывающийся список с вариантами
- Мы ищем: Диспетчер задач
Другой вариант - сделать Контрол + Альт Гр + Дел и откроется несколько вариантов. Выбираем «Диспетчер задач». Оба пути приведут нас к этому окну.
Оказавшись здесь, мы увидим серию вкладок вверху, таких как процессы, производительность, история приложений, запуск, пользователи, детали, службы ... Здесь нам не придется ничего трогать, если мы находимся в " Процессы «. Просто посмотрите на верхнюю часть, где вы увидите, что написано: ЦП, память, диск и сеть вместе с несколькими процентами. Если диск находится на «100%», мы будем знать, что именно по этой причине ПК работает особенно медленно, и мы должны принять меры для решения этой проблемы.
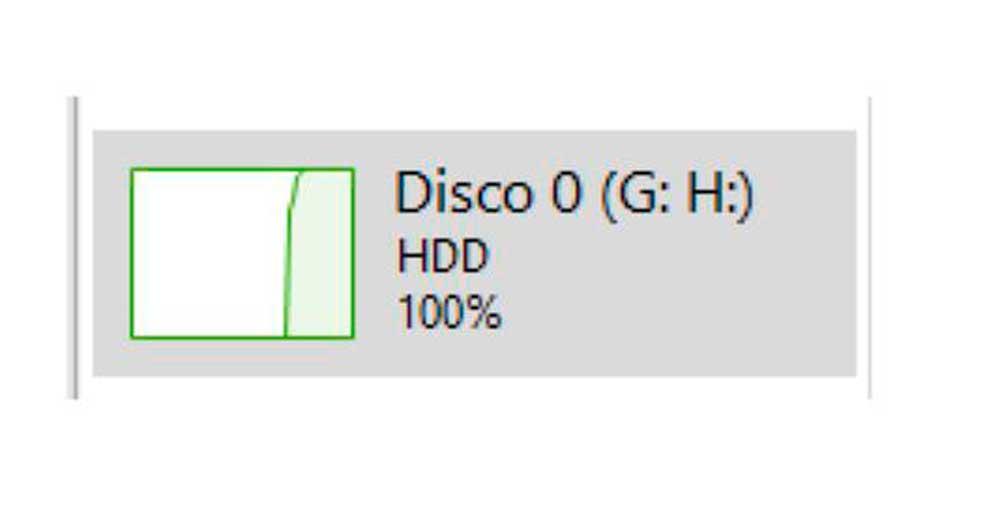
Вы также можете увидеть, есть ли программа или процесс, вызывающий это. Вы можете нажать на «Диск», чтобы увидеть, что потребляет каждый из процессов компьютера, и, таким образом, вы будете знать если есть что-то, что его насыщает.
Почему это может случиться?
Когда что-то используется, ваш жесткий диск будет работать на 100%. Например, если вы копируете файлы между двумя точками на вашем компьютере. Если вы откроете папку на своем компьютере, в которой хранятся тысячи фотографий и видео, вы также увидите, как она используется при загрузке различных миниатюр всех имеющихся файлов. Также, если он используется для временного хранения или дефрагментируется диск. Если вы попытаетесь скопировать файлы из одной папки в другую, открыв диспетчер задач, вы увидите, как диск используется, пока он не закончится и не отключится снова. Это было бы нормально. Но если это всегда 100% без вашего ведома процесса, это потому, что что-то происходит. используется в фоновом режиме или без того, чтобы вы видели это добровольно.
Также могут быть другие причины, такие как: антивирус, который заставляет диск работать на 100% или какие-то конкретные программы. В случае антивируса мы объясним в следующих параграфах, как мы можем деактивировать его, чтобы проверить, не здесь ли проблема. Мы временно деактивируем, чтобы увидеть, не снизится ли использование жесткого диска и перестанет ли он быть на 100%, как раньше. То же самое происходит, если вы используете какие-то конкретные драйверы, которые могут вызвать это.
Вот почему ниже мы предлагаем ряд различных решений для ее решения, от удаления временных файлов Windows до более сложных решений ...
Первые решения и основные шаги
Есть несколько основных шагов, которые мы можем предпринять. Хотя они не всегда работают на вас, но обычно они - первое, что мы делаем, и это может нам помочь.
- Перезагружать
Перезагрузите компьютер или выключите его на разумное время, если в фоновом режиме без вашего ведома работает скрытый процесс. Если есть что-то конкретное, вы остановите этот процесс, и альбом будет работать в обычном режиме. Это займет всего несколько секунд и может быть быстрым решением.
- Проверить на вредоносное ПО
Запустите антивирус или очиститель, чтобы проверить, есть ли у вас любые проблемы с безопасностью на вашем компьютере. Существует множество бесплатных антивирусов для Windows, которые позволят нам узнать, есть ли что-то, из-за чего диск работает подобным образом. Выполните сканирование с помощью Защитника Windows или установите антивирус бесплатно или с пробным периодом, чтобы сделать анализ как можно более полным.
- Удалить
Это может быть программа, вызывающая это. Следуя шагам, описанным в предыдущем разделе, мы сможем увидеть в диспетчере задач, что именно заставляет диск работать на 100. Если это конкретная программа или программное обеспечение, просто перейдите в раздел «Добавление или удаление программ». »В настройках Windows 10 найдите эту программу и нажмите «Удалить» . Проверьте, исправлено ли оно, и поищите альтернативу, если вы часто этим пользуетесь.
Решения
Что делать, если на диске 100?
Временно отключить антивирус
Может случиться так, что ваш антивирус заставляет диск быть на 100. Таким образом, мы можем исключить или посмотреть, является ли это проблемой. Если мы используем Защитник Windows, мы можем отключить его из конфигурации компьютера. Деактивируем, проверяем диск и повторно активируем, если он не решил. Шаги просты и занимают мало времени.
- Откройте настройки Windows
- Зайдите в раздел: Обновление и безопасность
- Откройте опцию «Безопасность Windows» в меню слева.
- Выберите раздел «Защита от вирусов и угроз»
- Нажмите на нее,
Все подробности о текущих угрозах будут открыты нам, или мы сможем выполнить быстрое сканирование устройства, чтобы увидеть, есть ли что-то опасное. Но, кроме того, мы можем управлять антивирусом и деактивировать его. Прокрутите вниз до конца. Перейти к "Антивирус и настройки защиты от угроз », как показано на изображении ниже. Оказавшись здесь, мы нажимаем на «Управление настройками».
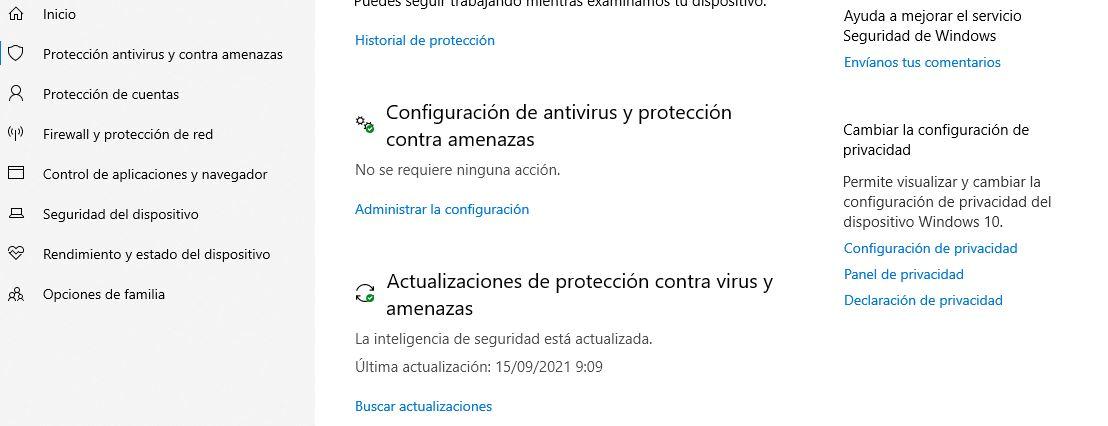
Здесь у нас будет ряд инструментов с соответствующими переключателями, которые мы можем активировать и деактивировать в зависимости от того, хотим мы, чтобы они работали или нет:
- Защита в режиме реального времени
- Облачная защита
- Автоматическая отправка образцов
- Защита от взлома
- И т.д
Нас интересует первое: Защита в реальном времени. Выключите этот переключатель и снова проверьте, не устранили ли вы проблему.
Отключить поиск Windows
Еще один шаг, который мы можем выполнить, - это отключить поиск Windows. Это очень простой вариант, который позволит нам исключить возможности или ошибки. По мнению многих участников форумов, именно этот поиск во многих случаях вызывает проблему 100% использования диска. Поэтому вы ничего не теряете, пытаясь отключить его и посмотрим, решена ли эта досадная ошибка.
- Найдите «командную строку» на панели запуска.
- Щелкните правой кнопкой мыши
- Нажмите «Открыть от имени администратора».
- Введите следующую команду: net stop «Поиск Windows»
- Нажмите Enter на клавиатуре
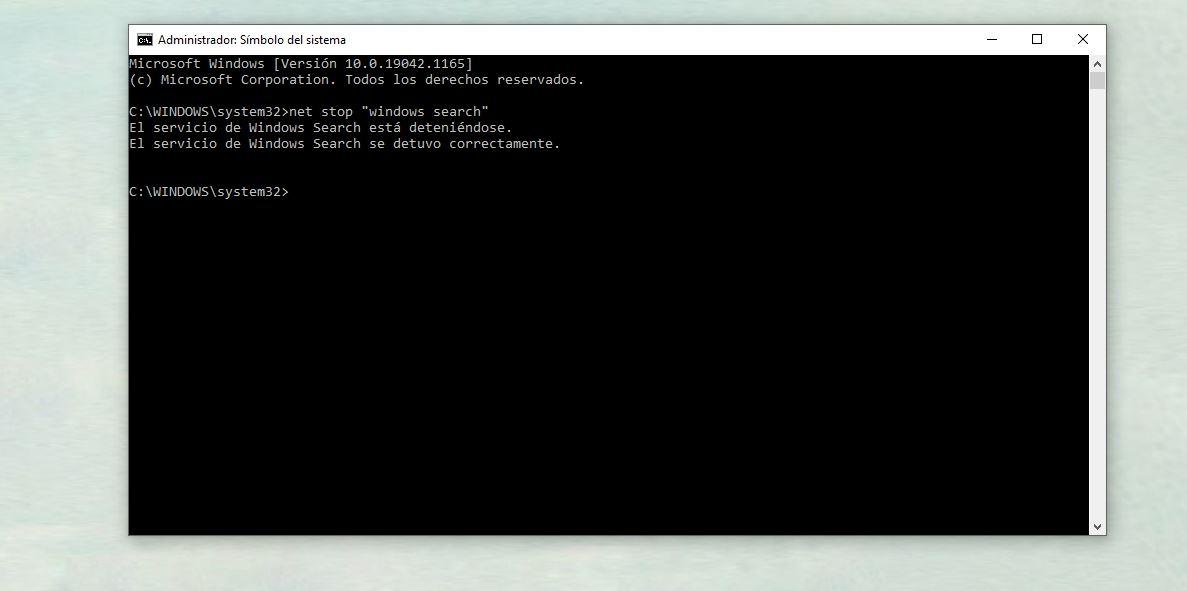
Проверьте, исправлена ли ошибка диска. Это будет временно отключено, но этого будет достаточно, чтобы знать, является ли это решением. Если это так, мы можем отключить его навсегда, выполнив следующие действия:
- Нажмите WIN + R, чтобы запустить
- Тип «Services.msc»
- Нажмите на кнопку ОК
- Найдите в списке «Windows Search».
- Дважды щелкните по нему
- Перейдите к «Тип запуска»
- В раскрывающемся меню выберите " Отключена
- Нажмите «Принять»
Теперь проверьте, правильно ли работает диск и не выглядит ли он как раньше.
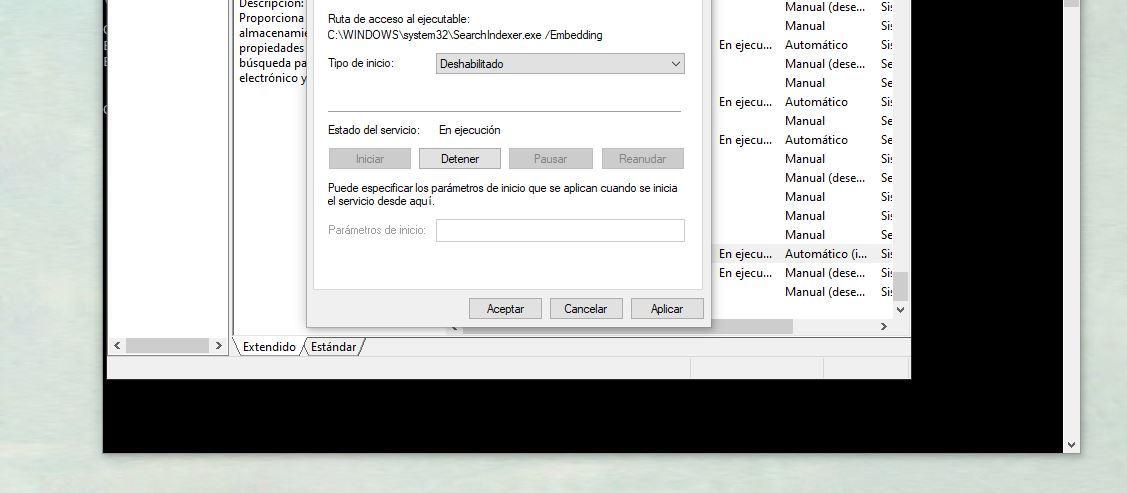
Очистить временные файлы Windows
Один из первых шагов, которые мы можем выполнить, чтобы решить, что жесткий диск установлен на 100, - это стереть Временные файлы Windows. Это может быть простой шаг, и это случается время от времени. Это займет у нас всего минуту, чтобы мы могли исключить проблему. Также желательно время от времени их удалять.
Чтобы удалить временные файлы, мы должны выполнить следующие шаги:
- Нажмите Win + R на клавиатуре вашего компьютера
- Бег Появится окно.
- Напишите здесь слово «темп»
- Нажмите кнопку принятия или клавишу ввода.
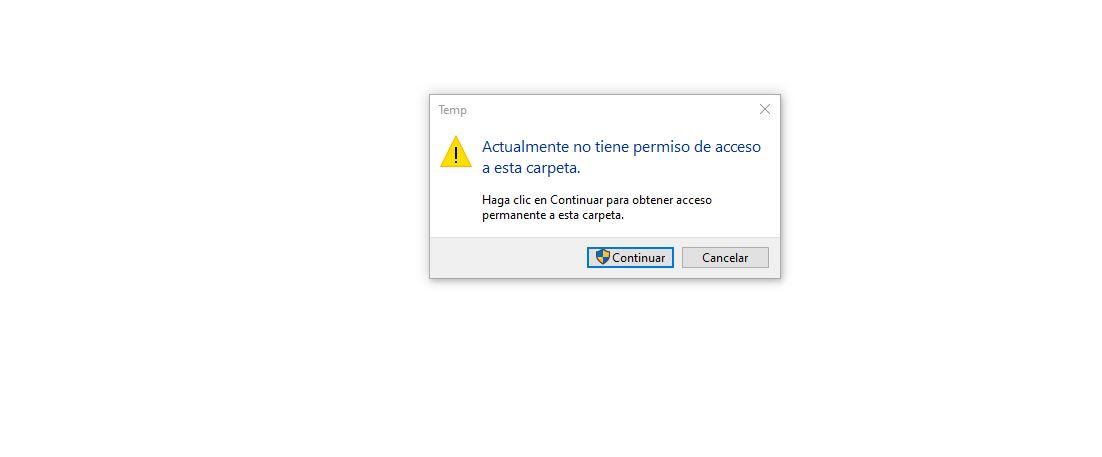
Мы увидим предупреждающее сообщение, которое сообщает нам, есть ли у нас разрешение на доступ к этой папке. Вы можете нажать на " Продолжить »Для доступа с правами администратора. Нажмите на кнопку, которую вы видите на скриншоте ниже, и вы перейдете в Компьютер> Локальный диск> Windows> Temp . Здесь мы найдем все временные файлы.
Попав в эту папку, вы должны щелкнуть правой кнопкой мыши и выбрать «Выбрать все». Или мы можем сделать это с помощью комбинаций или сочетаний клавиш: нажмите CONTROL + E, чтобы выбрать все. Когда они выбраны, коснитесь SHIFT + DEL, чтобы удалить их. Появится окно с вопросом, есть ли у вас права администратора, и нам просто нужно нажать «Продолжить». Если вы это сделали, ваши временные файлы будут удалены.
Если вам такой способ не нравится, есть другой вариант их удаления. Мы должны пойти в Настройки 10 для Windows и здесь мы переходим к первому варианту: System. Оказавшись внутри этого раздела, мы должны пойти влево, чтобы увидеть все параметры меню. В нем ищите » Хранилище «. Полная загрузка внутри хранилища займет несколько секунд, но вы увидите, как используется ваше хранилище и для чего оно предназначено. Здесь мы увидим «временные файлы» и число, указывающее, сколько гигов они занимают. Нажмите на них и подождите несколько секунд, пока они полностью зарядятся. Вы увидите подробную информацию о файлах: корзина, загрузки…
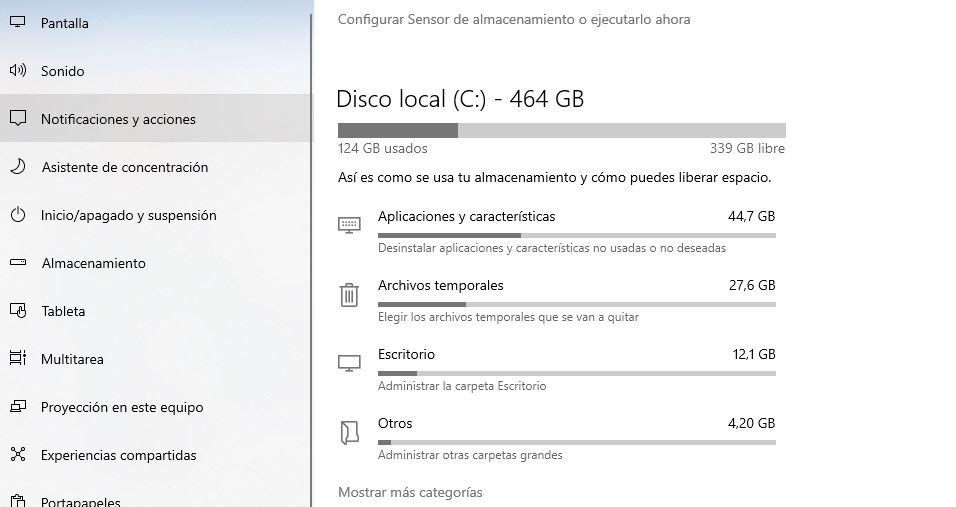
Отметьте тип файлов, которые вы хотите удалить, и нажмите «Удалить файлы». Желательно, чтобы вы удалили все, чтобы мы могли видеть, если диск больше не на 100. Это тот же процесс, что и предыдущий, но с другими другими шагами.
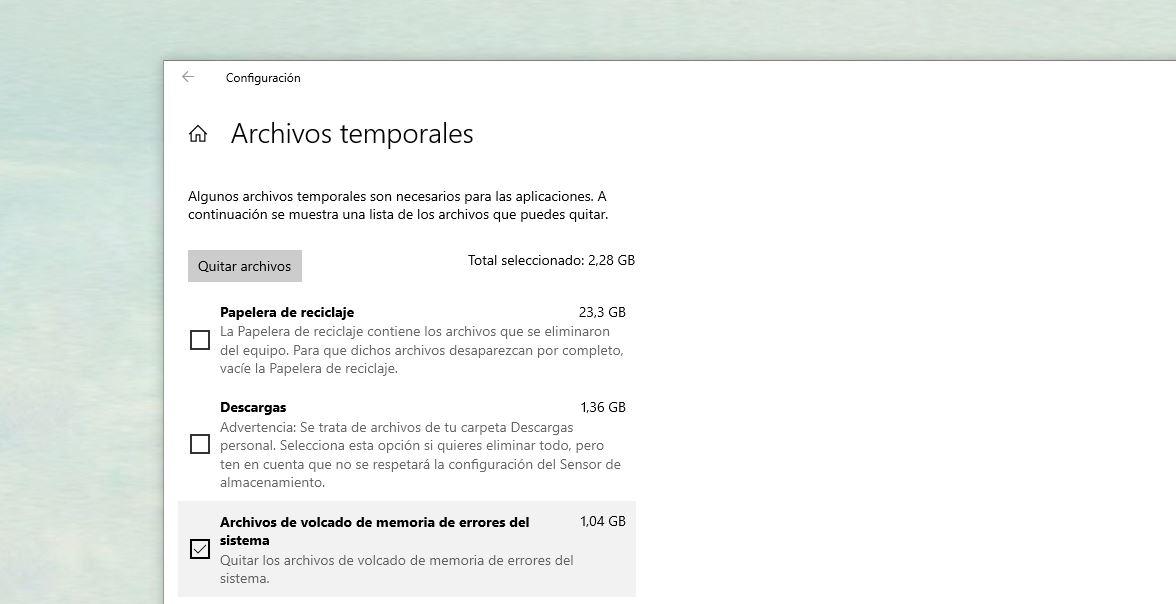
Выключить уведомления
Отключите уведомления в настройках, так как это может привести к тому, что диск будет постоянно «получать» информацию от программ, которые вы не используете. Если вы не используете их в то время, они не являются срочными.
- Откройте настройки на вашем компьютере
- Переходим в первый раздел: Система
- Нажать на " Уведомления и действия »В меню слева
Отключить все уведомления можно здесь. Вы увидите переключатель с надписью «получать уведомления от приложений и других отправителей». Удалите кнопку или деактивируйте один за другим тики, которые вы увидите ниже, как:
- Показывать уведомления на экране блокировки
- Отображение входящих вызовов VoIP и предупреждений на экране блокировки
- Разрешить уведомлениям воспроизводить звуки
- Покажите мне приветственный опыт Windows…
- Предложите способы завершить настройку…
- И т.д
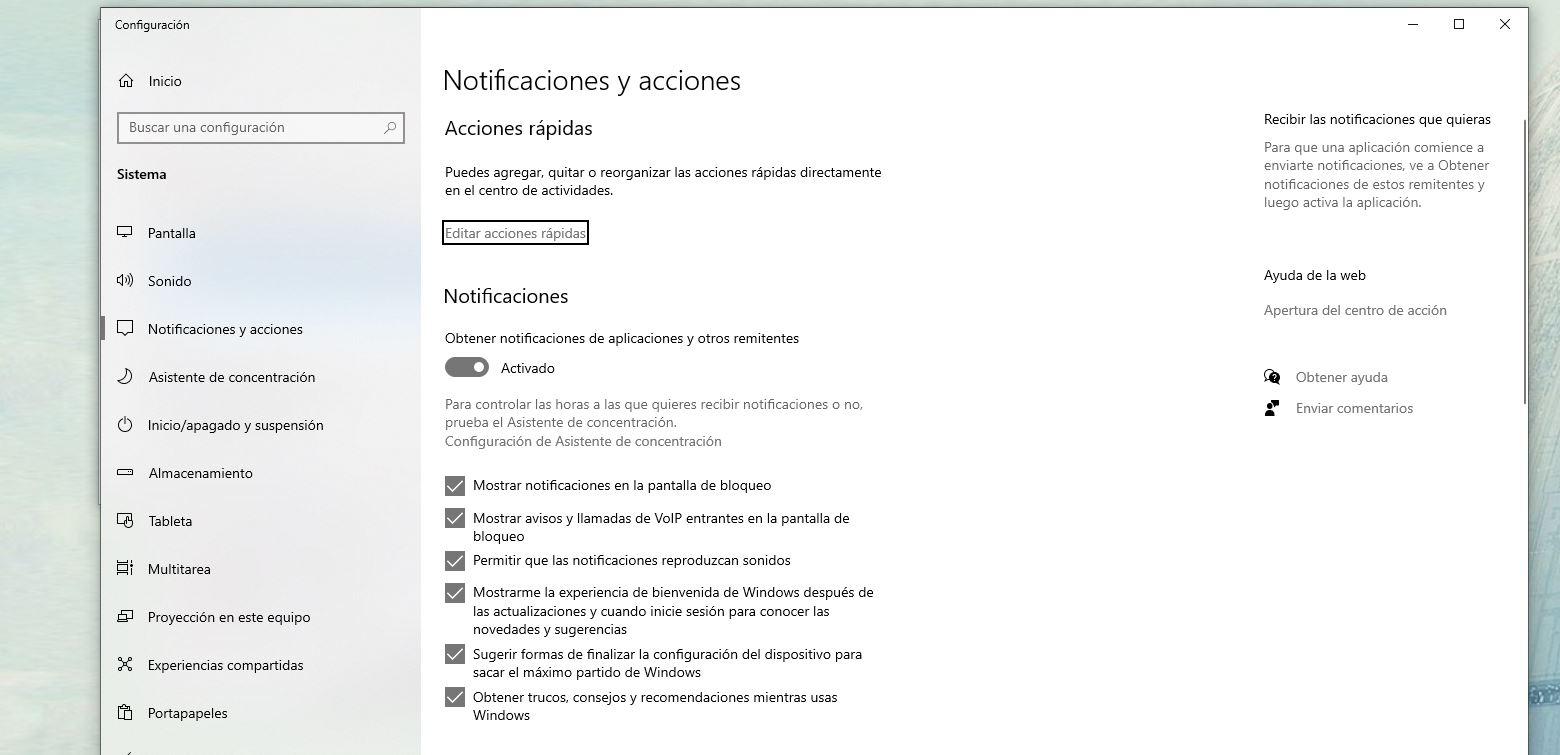
Также в нижней части вы можете активировать или деактивировать уведомления в соответствии с конкретной программой или приложением, которое вы не хотите беспокоить или заставлять диск работать без надобности, когда вы их не используете.
Убить некоторые приложения при запуске
Хотя обычно это не главное решение и будут другие проблемы, которые мы объясним в следующих разделах, сокращение числа приложений, которые работают при запуске, также может быть долгосрочным решением. Когда вы включаете компьютер, по умолчанию активируется ряд приложений или программ. И мы можем предотвратить это от Диспетчер задач.
Мы открываем диспетчер задач, следуя шагам, описанным в предыдущем разделе, и переходим в его верхнюю часть, где находим ряд вкладок. Мы выбрали " Start »Вверху, и мы увидим, какие программы запущены. Щелкните правой кнопкой мыши тот, который вы не используете, и отметьте его как «отключить».
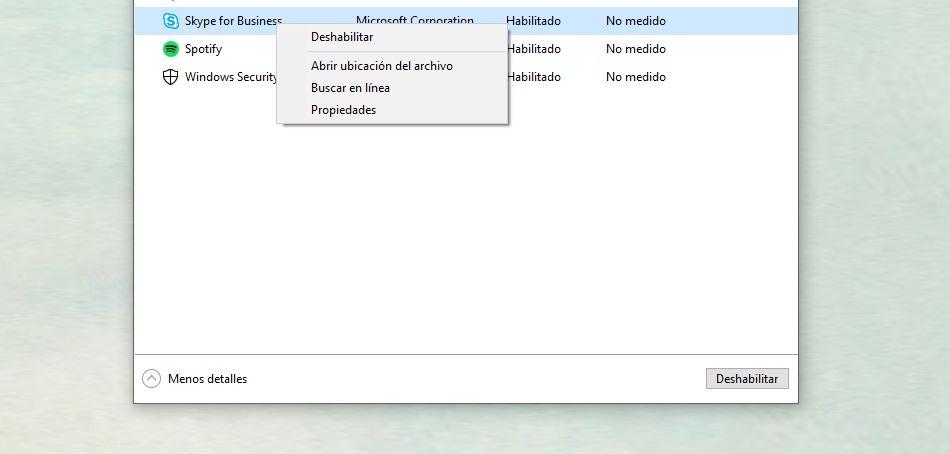
Проверьте настройки мощности
Это также одна из ошибок, из-за которой на жестком диске установлено значение 100, хотя это встречается реже, но некоторые пользователи обнаружили ошибку, изменив этот параметр. Мы можем попробовать в качестве альтернативы или решения.
- Открыть панель управления
- Перейдите в меню «Оборудование и звук».
- Найдите раздел «Параметры электропитания».
- Нажмите на «Высокая производительность» и «Настройки плана».
- Выберите «Изменить дополнительные параметры питания»
Откроется всплывающее окно со всеми параметрами и настройками параметров питания. Внизу нажмите на «Восстановить параметры плана по умолчанию»
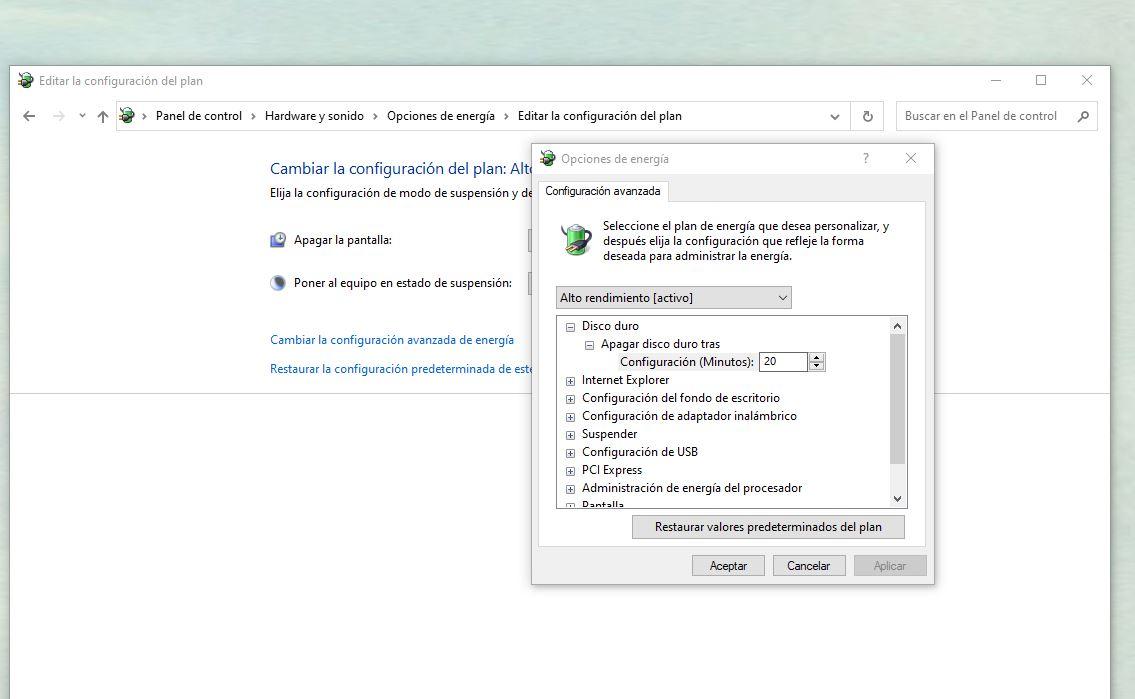
Перезагрузите виртуальную память компьютера.
Другое решение - перезапустить виртуальную память компьютера. Мы можем расширить или изменить его в настройках, на панели компьютера. Нам просто нужно перейти на начальную панель и найти «панель управления», чтобы открыть ее. Оказавшись внутри, у нас будет ряд вариантов и настроек, и нас интересует «система и безопасность».
- Перейти в меню «Пуск»
- Найдите и откройте Панель управления
- Откройте вкладку или окно Система и безопасность.
- Найдите опцию «Система» и нажмите на нее.
- С правой стороны нажмите на "Расширенные системные настройки"
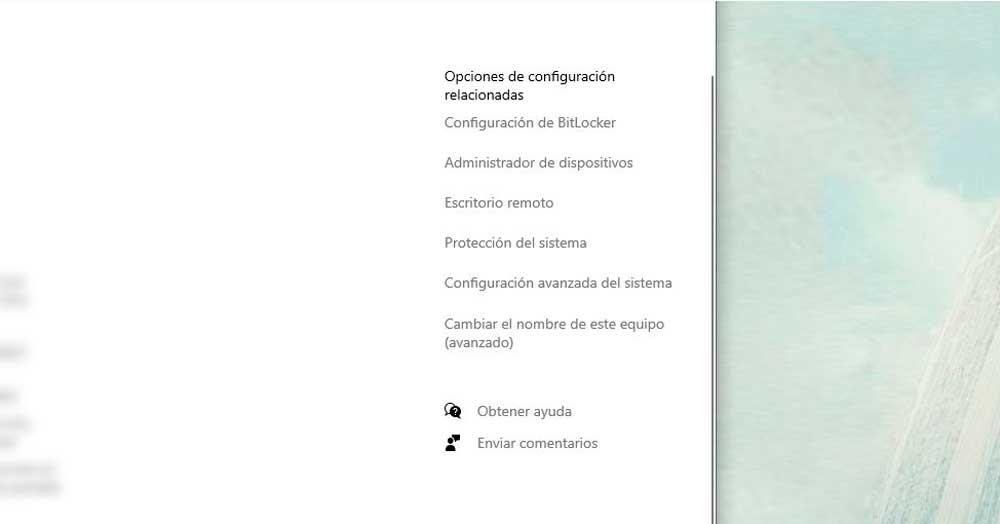
- Откроется всплывающее окно «Свойства системы».
- Нажмите на «Дополнительные параметры»
- Переходим к первому варианту: Производительность
- Выберите «Настройки…» и нажмите эту кнопку.
Здесь откроется ряд параметров, таких как визуальные эффекты, расширенные параметры или предотвращение выполнения данных. Нажмите на второй (дополнительные параметры), и мы увидим раздел виртуальной памяти, где мы можем коснуться «Изменить…»
Отключите кнопку «Автоматически управлять размером файла подкачки для всех дисков». Выберите вариант «Нет файла подкачки» и нажмите на кнопку «Установить». Подтвердите с помощью «accept» и перезагрузите компьютер. Еще раз проверьте диск и убедитесь, что он не соответствует 100%.