Одним из важнейших компонентов нашего компьютера является видеокарта. Элемент, на который мы иногда готовы потратить много денег, поэтому никогда не помешает иметь низкий уровень, чтобы контролировать, контролировать его температуру, чтобы избежать перегрева или падения производительности. Чтобы помочь нам в этой работе, мы можем использовать интересное и бесплатное приложение, такое как GPU / ГРАФИЧЕСКИЙ ПРОЦЕССОР-З, о котором мы и поговорим сегодня.
GPU-Z - это программное обеспечение, разработанное TechPowerUp это поможет нам предоставить нам важную информацию о нашей видеокарте, совместимой с тремя крупными производителями на данный момент, такими как NVIDIA, AMD и Intel . С помощью этого точного инструмента мониторинга мы сможем узнать все внутренние характеристики нашей видеокарты, показывая нам обширную и полную информацию, выходящую далеко за рамки модели и ее памяти.

Это приложение поддерживает создание файлов журнала и может быть очень полезным для всех тех пользователей, которые хотят обновить свое оборудование, чтобы купить видеоигру с высокими требованиями к графике или просто сравнить конфигурацию нашей видеокарты с конфигурацией других систем.
Основными функциями этого приложения являются:
- Поддерживает графические устройства NVIDIA, AMD, ATI и Intel
- Отображает информацию об адаптере, графическом процессоре и дисплее
- Отображает разгон, частоту по умолчанию и частоту 3D (если доступно)
- Включает нагрузочный тест графического процессора для проверки конфигурации линии PCI-Express
- Проверка результатов
- GPU-Z может создать резервную копию BIOS вашей видеокарты
- Установка не требуется, доступен дополнительный установщик
- Поддержка Windows XP / Vista / Windows 7 / Windows 8 / Windows 10 (поддерживаются 32-битные и 64-битные версии)
Все подробности, чтобы узнать больше о нашей графике с GPU-Z
После запуска приложения появляется его главное меню с простым интерфейсом, где вся информация отображается на четырех вкладках. Здесь мы найдем функции «Видеокарта», «Датчики», «Дополнительно» и «Проверка». Каждый из них предоставит нам различные типы информации, относящейся к нашей видеокарте, как мы увидим ниже.
Графическая карта
В этом разделе мы находим всю подробную информацию о нашей видеокарте. Среди них мы можем подробно увидеть имя, используемую технологию, дату выпуска, тип памяти, сертификацию, производителя, используемую шину, размер и т. Д. Некоторые из наиболее интересных и полезных данных - это частоты как графического процессора, так и в VRAM и особенно Версия BIOS .
Еще один чрезвычайно интересный вариант, который мы сможем выполнить, - это проверка скорости PCIe в стрессовых условиях. Чтобы получить к нему доступ, мы должны нажать на вопросительный знак, который мы находим рядом с полем «Интерфейс шины».
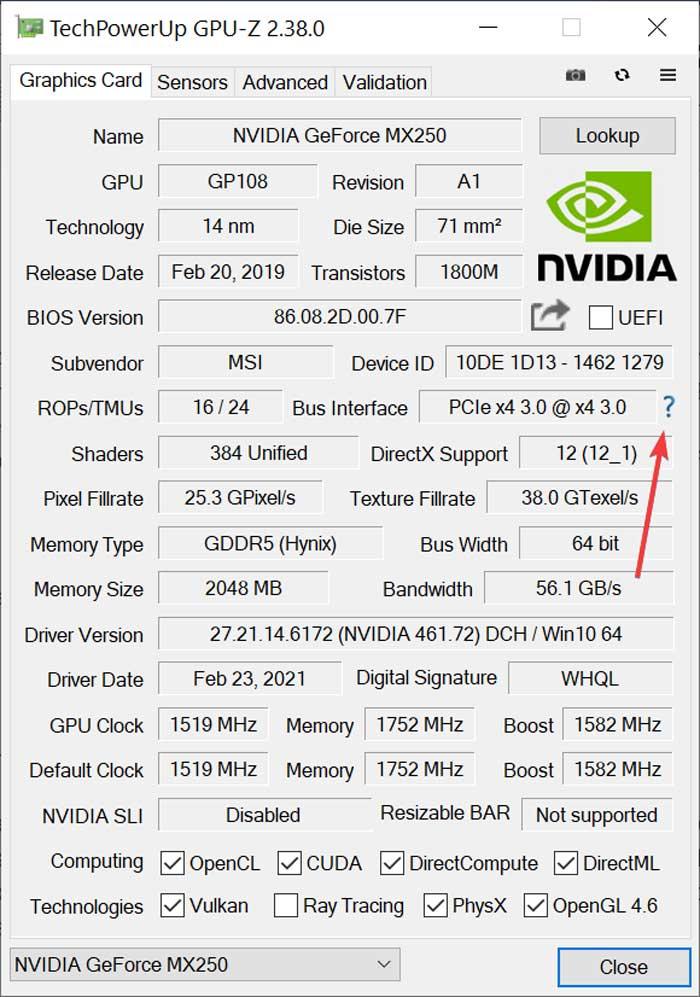
Датчики
Теперь мы переходим на вкладку «Датчики», где можем увидеть подробную информацию о датчики нашей видеокарты, показывая в реальном времени все его параметры вместе с глобальной температурой ЦП. В этом разделе мы можем увидеть информацию о напряжении графического процессора, используемой памяти системы, загрузке контроллера памяти, скорости вентиляторов, максимальной температуре или минимальных частотах, среди других характеристик. При нажатии на значения каждого параметра у нас будет несколько вариантов для более полного контроля над ними.
В случае, если мы заинтересованы в анализе данных графического процессора в более позднее время, приложение позволяет нам сохранить полученные данные в файле журнала. Для этого нужно будет только установить флажок «записывать в файл», который мы находим в нижней левой части окна. Позже нам нужно только выбрать желаемое место для его сохранения, и мы получим файл TXT со всеми данными.
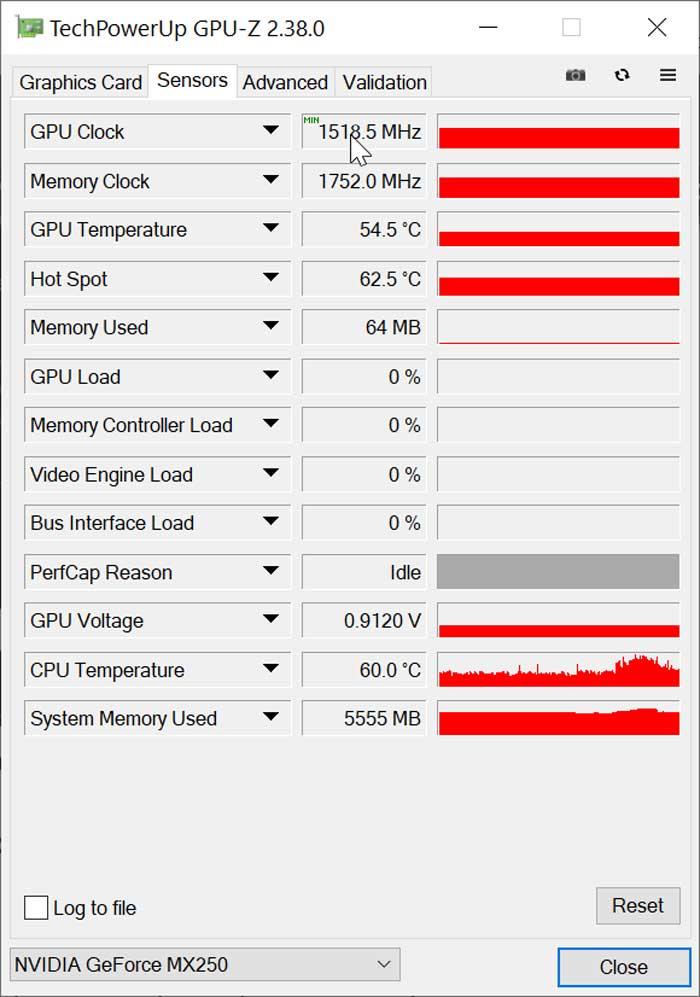
Фильтр
В этом разделе «Дополнительно» мы можем увидеть гораздо более важную информацию, как из нашего графика, так и из из самые популярные API и подробная информация о различных его компонентах. При первом доступе мы по умолчанию увидим, как появляется вкладка «Общие», где мы найдем информацию, относящуюся к последней версии нашего драйвера. Если мы щелкнем по нему, откроется раскрывающееся меню с вкладками NVIDIA или AMD BIOS, WDDM, DXVA, DirectX 9, DirectX 10, DirectX 11, DirectX 12, OpenCL, CUDA и Vulkan.
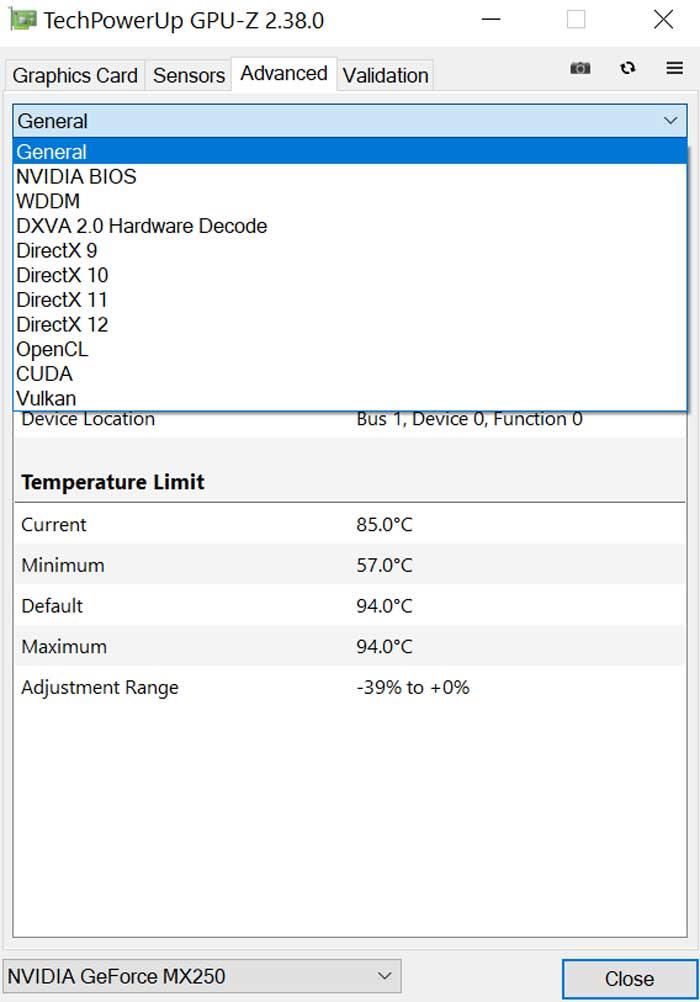
Проверка
В GPU-Z также есть вкладка «Проверка», которую мы можем использовать для загрузки захваченных данных на веб-сайт TechPowerUP. Это то, что мы можем использовать, чтобы запросить помощь у разработчика программы в случае, если она нам понадобится, или поделиться какими-либо проблемами, которые мы, возможно, обнаружили, которые могут помочь нам их решить. Более продвинутые пользователи могут использовать его, чтобы показать всю производительность, которую может достичь их видеокарта, подтверждая с помощью предоставленного захвата, что указанные данные реальны.
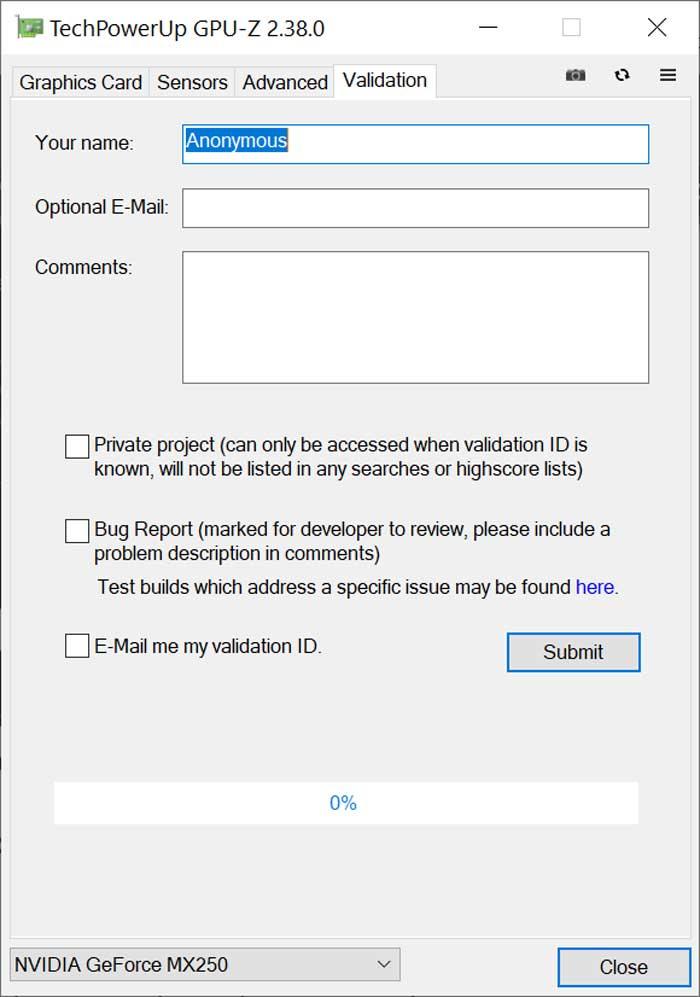
Бесплатная загрузка GPU-Z
Если мы хотим использовать GPU-Z для мониторинга нашей видеокарты, мы можем использовать его для бесплатно для домашнего и коммерческого использования, которые мы можем скачать с его веб-сайт . Также предлагается GPU-Z DDK, который предоставляет нам простую в использовании DLL с полным набором функций. Он совместим с Windows, от его версии XP до Windows 10, в 32-бит и 64-бит версий.
Доступна последняя версия v2.38.0 соответствующий 12 марта 202 1, который демонстрирует отличную поддержку и политику обновлений со стороны разработчиков, поддерживает приложение в актуальном состоянии с исправлениями ошибок и улучшениями в его различных разделах.
Альтернативные варианты для GPU-Z
Если мы ищем программу для мониторинга видеокарты, мы предлагаем несколько альтернатив GPU-Z, которые мы можем принять во внимание:
MSI Afterburner
Это одна из наиболее полных программ для мониторинга нашей видеокарты, предлагающая нам полный контроль над ней. Он отвечает за предоставление подробной информации обо всем аппаратном обеспечении, полный мониторинг всех параметров, влияющих на нашу видеокарту, таких как: тактовая частота, Оперативная память использование, скорость вращения вентилятора и загрузка процессора. Мы можем скачать MSI Afterburner из этой ссылке.
FurMark
Эта программа была разработана для определения состояния нашей видеокарты. Для этого он отвечает за выполнение различных тестов, чтобы проверить, все ли работает правильно или есть проблемы. Он также имеет графический монитор температуры для оптимизации охлаждения корпуса. Мы можем бесплатно скачать FurMark с здесь.