Chrome является наиболее часто используемым веб-браузером в мире, но мы не говорим об идеальном или свободном от ошибок инструменте. Одной из наиболее часто используемых функций является автоматический вход в систему, с помощью которой мы можем входить на веб-сайты, которые мы посещаем чаще всего, используя сохраненные пароли, так что нам не нужно их запоминать. Однако иногда браузер может дать сбой и позволить функции работать должным образом.
Диспетчер паролей Chrome будет отвечать за хранение учетных данных веб-сайта, чтобы каждый раз, когда мы его посещаем, мы могли быстрее входить в систему. Это будет сделано путем заполнения информации так, чтобы она заполнялась автоматически, поэтому, если эта функция перестает работать, это может сильно раздражать.

Причины того, что Chrome не сохраняет пароли
Если браузер Google выдает ошибку при сохранении паролей, мы найдем несколько возможных сценариев. Например, если мы впервые вводим свои учетные данные на веб-сайте, Chrome не будет спрашивать нас, хотим ли мы сохранить пароль. Также может случиться так, что вы не можете запомнить учетные записи или автоматический вход в систему, или что вы запрашиваете у нас свой пароль, но не можете его сохранить.
Это изолированная проблема браузера, которая может быть связана с разные причины такие как:
- Устаревшая версия браузера может вызвать сбой.
- Наш профиль Chrome поврежден.
- Мы отключили функцию сохранения паролей в Chrome.
- Установлено конфликтующее расширение.
- Мы запретили вам сохранять локальные данные.
Какой бы ни была возможная причина, по которой Chrome не может сохранять наши пароли, мы посмотрим, какие возможные действия мы можем предпринять, чтобы решить эту досадную проблему.
Способы решения проблем с сохранением пароля
Далее мы предлагаем ряд мер, которые мы можем предпринять, чтобы решить проблему при сохранении паролей в Chrome.
Убедитесь, что опция сохранения паролей включена
Причина проблемы может заключаться в том, что у нас ранее отключил возможность сохранения паролей в браузере. В этом случае Chrome больше не будет просить нас сохранять учетные данные при входе в систему. Чтобы проверить это, щелкните три точки в правом верхнем углу и войдите в раздел «Настройки».
Затем в правой части экрана в меню «Автозаполнение» щелкните раздел «Пароли». Сейчас мы не исправляем то, что в верхней части включен раздел «Спрашивать, хочу ли я сохранить пароли» с кнопкой синего цвета. Если кнопка серая, это означает, что функция отключена, поэтому мы должны нажать ее, чтобы активировать ее снова. Как только это будет сделано, Chrome снова попросит нас сохранить пароль автоматически.
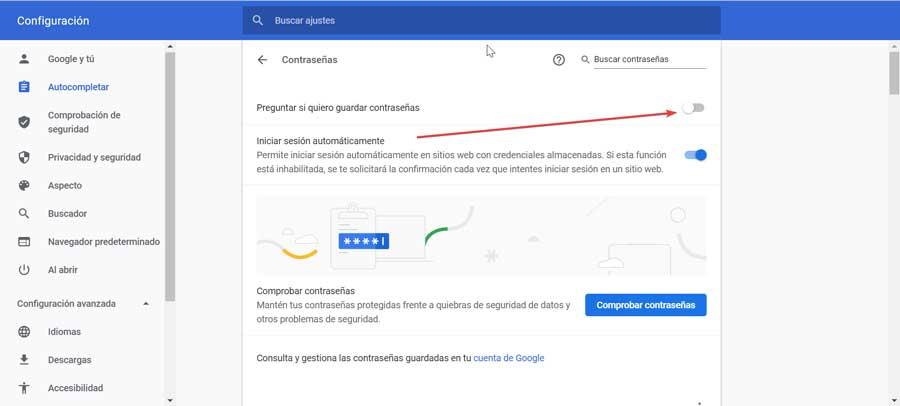
Обновите Chrome до последней версии
Проблема может быть в том, что мы используем устаревшая версия Chrome . По этой причине важно постоянно обновлять браузер, чтобы быть уверенным, что у нас есть последняя версия, которая могла решить любые предыдущие ошибки или ошибки. Хотя в целом браузер Google должен обновляться автоматически, если у нас есть пользовательские настройки энергосбережения или мы используем расширения для оптимизации Chrome, они могут помешать его обновлению.
Чтобы решить эту проблему, нажмите кнопку с тремя точками в правом верхнем углу браузера. Мы нажимаем на раздел «Справка» и выбираем опцию «Информация о Google Chrome». Если доступна новая версия, она будет загружена и установлена автоматически. После завершения нажмите кнопку «Перезагрузить», и у нас будет последняя доступная версия, поэтому мы проверяем, решена ли проблема.
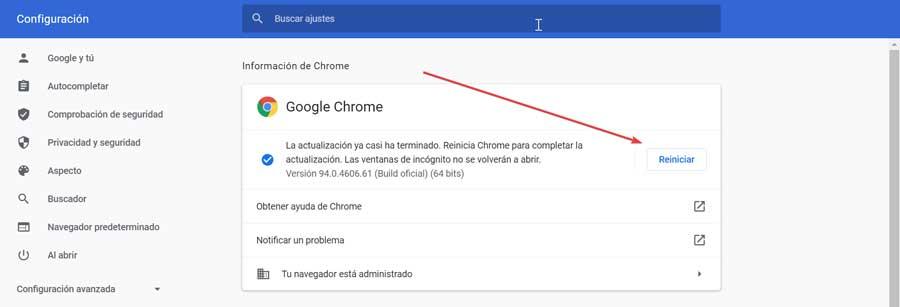
Разрешить сохранение локальных данных
Как правило, браузер по умолчанию заботится о сохранении локальных данных. Но в том случае, если мы отключили его при закрытии Chrome никакие данные не сохраняются локально, что может быть источником проблемы. Чтобы проверить это, нажмите на три точки в правом верхнем углу окна браузера и выберите «Настройки».
Позже мы выбираем опцию «Политика и безопасность »в левой колонке. С правой стороны мы нажимаем на «Файлы cookie и другие данные сайта». Здесь мы убеждаемся, что опция «Удалять файлы cookie и данные сайта при закрытии всех окон» не включена (синяя кнопка). Если это так, нажмите, чтобы отключить его, и перезапустите браузер.
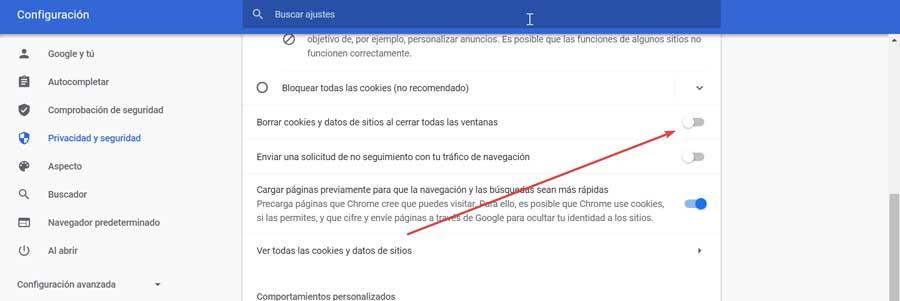
Очистить кеш и файлы cookie
Кеш и куки также может быть причиной проблемы при сохранении паролей. Это может быть связано с тем, что перегрузка кеша помешала нормальной работе диспетчера паролей Chrome. Чтобы очистить кеш и сохраненные файлы cookie, мы должны выполнить следующую процедуру.
Мы нажимаем на значок с тремя точками, расположенный в верхней правой части браузера, и выбираем опцию «Дополнительные инструменты» и «Очистить данные просмотра». Появится всплывающее окно. На вкладке «Основные» мы должны убедиться, что установлены флажки «История просмотров», «Файлы cookie и другие данные сайта» и «Кэшированные файлы и изображения». Наконец, нажмите кнопку «Удалить данные».
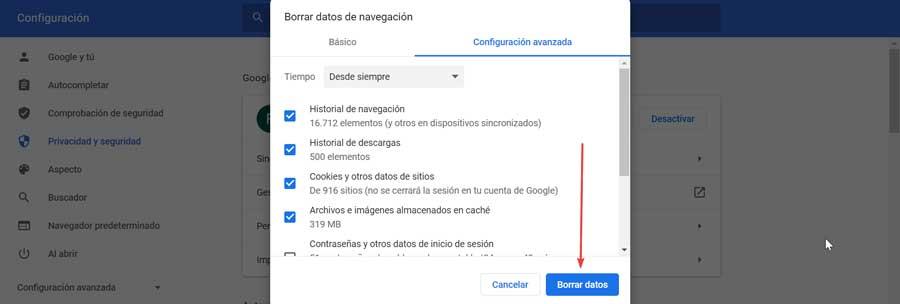
Удалите возможное вредоносное ПО
Chrome может обнаруживать любую вредоносную программу которые у нас есть на нашем ПК, и это может вызвать конфликт с браузером. Браузер может определить, что это такое, и устранить их. Для этого мы должны нажать на три точки в правом верхнем углу браузера и выбрать «Настройки». На новой странице нажмите «Дополнительные настройки» и «Система».
В правой части функции «Восстановить настройки и очистить» нажмите кнопку «Очистить компьютер». Затем появляется опция «Найти вредоносное программное обеспечение», и мы нажимаем кнопку «Поиск». При обнаружении подозрительного программного обеспечения Chrome попросит нас удалить его. Нажмите «Удалить», чтобы автоматически удалить все вредоносные программы. По завершении мы перезагружаем компьютер и проверяем, решает ли он проблему.
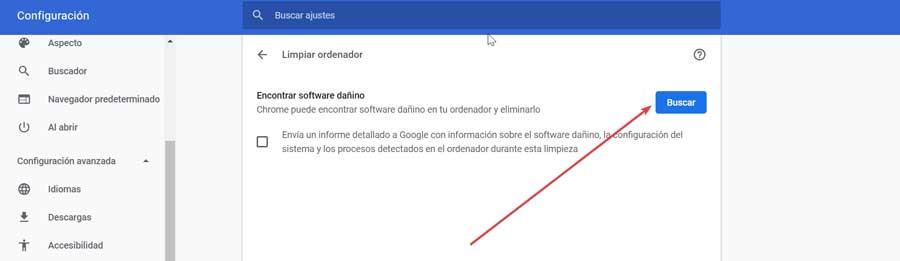
Отключить расширения
Возможно, что некоторые из расширения который мы установили в нашем браузере, это причина проблемы . Конечно, мы должны отключить все установленные нами расширения, чтобы проверить, сохраняет ли Chrome пароли. Если это так, мы повторно включаем расширения одно за другим, пока не проверим, какое из них было причиной.
Для этого щелкните три точки в правом верхнем углу браузера и выберите «Дополнительные инструменты» и «Расширения». В новом окне появится список со всеми установленными расширениями, поэтому мы отключаем их и перезапускаем Chrome.

Сбросить просмотр до настроек по умолчанию
В случае, если мы внесли изменения в браузер, из-за которых менеджер паролей может не работать или из-за технических проблем, восстановление Chrome может исправить это . Перед запуском удобно сделать резервную копию наших самых важных данных, таких как сохраненные пароли или закладки.
Для этого нажмите кнопку с тремя точками вверху справа и выберите «Настройки». Затем мы нажимаем «Дополнительные настройки» и «Система». В правой части опции «Восстановить конфигурацию и удалить» нажмите «Восстановить значения конфигурации по умолчанию» и, наконец, «Восстановить конфигурацию».
