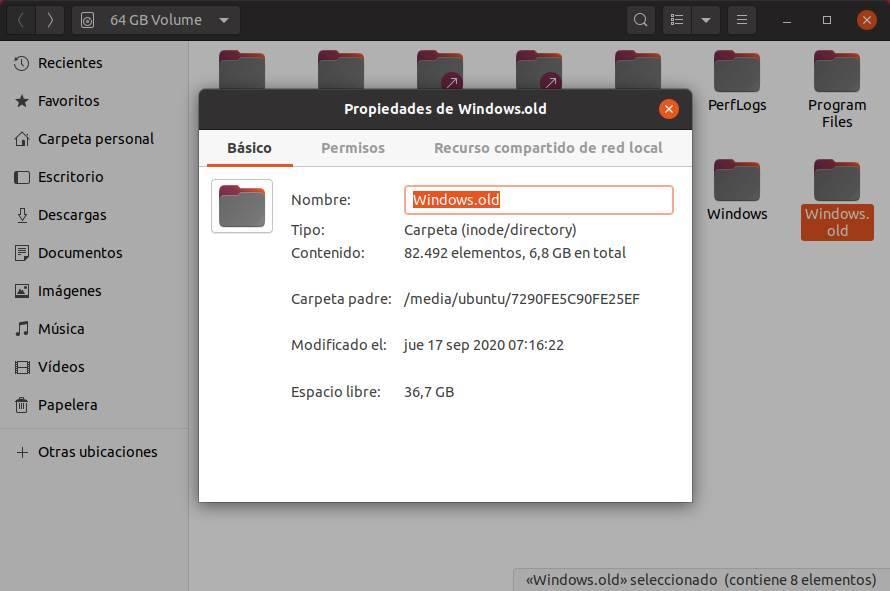Для того чтобы Windows для эффективной работы требуется создание временных файлов и папок на жестком диске. Однако постоянной проблемой Windows является ее склонность пренебрегать удалением этих файлов и папок, когда они больше не нужны, что приводит к постепенному накоплению места на наших дисках. Следовательно, крайне важно ознакомиться с этими папками и, что более важно, научиться удалять их вручную.
Теперь давайте обсудим четыре папки, которые, скорее всего, будут присутствовать на вашем жестком диске. Эти папки не служат никакой практической цели и просто занимают ценное пространство, иногда достигая нескольких гигабайт. Таким образом, вы можете легко устранить их, чтобы освободить место для хранения.
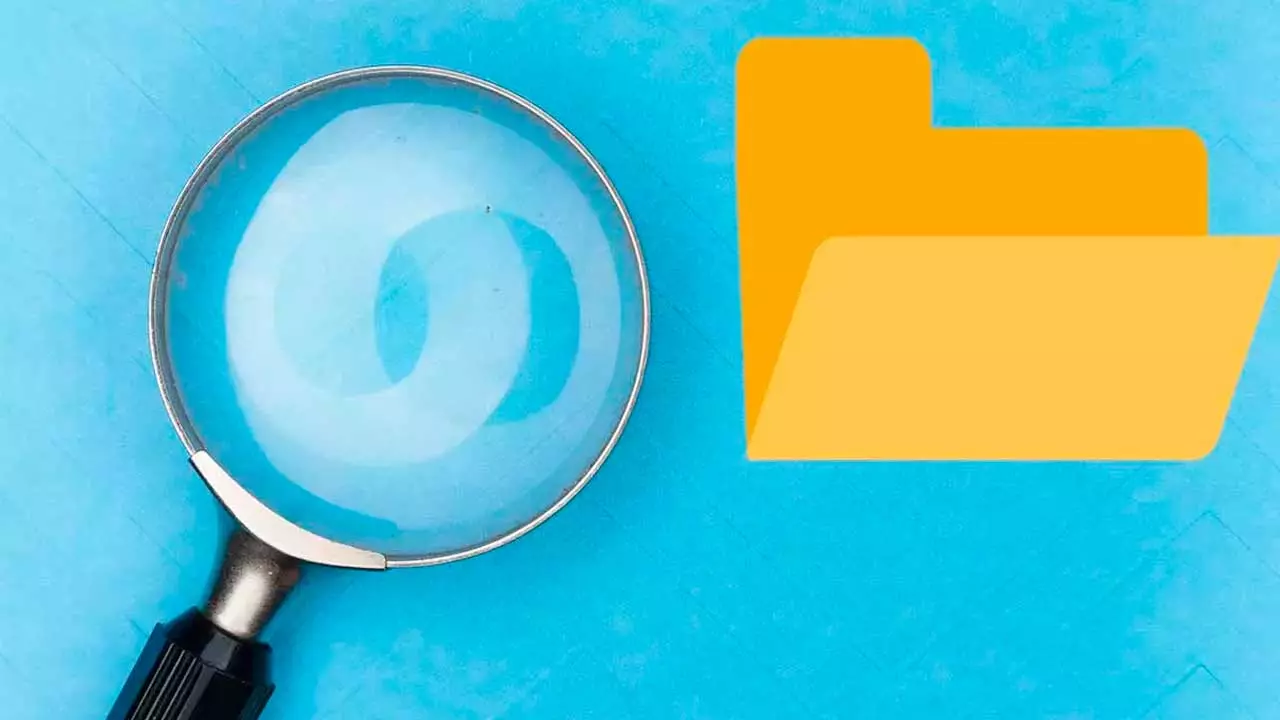
Папка $GetCurrent
Папка $GetCurrent служит местом хранения файлов конфигурации Windows, необходимых при установке обновлений системы. Как правило, после завершения процесса обновления эта папка очищается, поскольку содержащаяся в ней информация устаревает. Однако бывают случаи, когда эти файлы не удаляются автоматически, что приводит к постепенному использованию значительного пространства на жестком диске. Удаление этой папки не только безопасно, но и полезно для нашего компьютера.

Удаление папки $GetCurrent не только удаляет ненужные файлы, но и повышает производительность компьютера, освобождая место для Windows и личного хранилища файлов. Чтобы начать процесс удаления, нам сначала нужно отобразить скрытые папки на жестком диске, поскольку $GetCurrent сохраняется как скрытая папка. Мы можем сделать это, открыв панель ленты и активировав видимость скрытых элементов на вкладке «Вид».
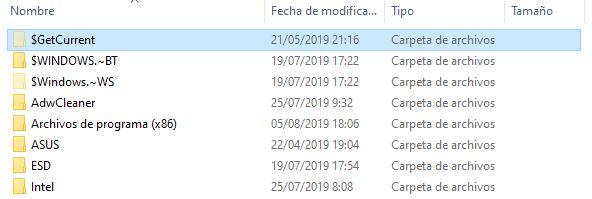
После завершения этого шага папка $GetCurrent должна появиться, когда мы перейдем к диску C:, обычно указанному вверху. Весьма вероятно, что эта папка занимает значительное место на нашем жестком диске. Чтобы определить его размер, мы можем просто щелкнуть по нему правой кнопкой мыши и выбрать опцию «Свойства».
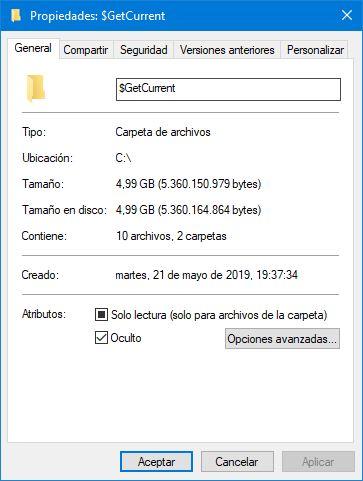
Теперь, когда мы определили папку и занимаемое ею место, мы можем приступить к ее удалению. Windows 10 или Windows 11 не помешает нам удалить его, и мы не столкнемся с какими-либо проблемами с разрешениями. Чтобы удалить папку, мы можем либо щелкнуть по ней правой кнопкой мыши и выбрать опцию «Удалить» в контекстном меню, либо напрямую выбрать папку и нажать клавишу удаления на клавиатуре.
Папки $WINDOWS.~BT и $Windows.~WS
Папка $WINDOWS.~BT играет решающую роль в успешном обновлении операционной системы. Он функционирует как репозиторий для всех файлов Windows, которые заменяются в процессе обновления. Это позволяет нам отменить изменения и восстановить предыдущую версию в случае возникновения каких-либо проблем. Точно так же папка $Windows.~WS создается во время обновлений Windows и служит местом хранения всех установочных файлов, необходимых для обновления. Обе папки необходимы для установки последней версии операционной системы. Однако, как только обновление завершится без каких-либо проблем, эти папки больше не нужны.
Удаление этих папок обычным способом (щелкнув их правой кнопкой мыши и выбрав вариант удаления) может вызвать осложнения в зависимости от версии Windows и конфигурации системы. Microsoft настраивает каталоги Windows со специальными разрешениями для предотвращения непреднамеренных изменений.
Чтобы безопасно удалить эти файлы, рекомендуется использовать инструмент очистки диска Windows. Мы можем получить к нему доступ, открыв окно «Этот компьютер» на нашем рабочем столе, перейдя к свойствам жесткого диска или SSD где установлена Windows, а затем доступ к утилите очистки диска оттуда.
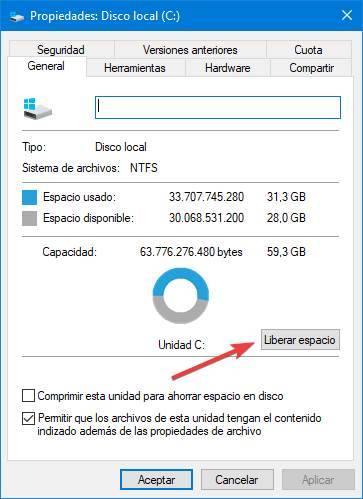
Прежде чем продолжить, важно нажать на опцию «Очистить системные файлы», чтобы открыть инструмент очистки диска с правами администратора, что позволит ему удалить ненужные системные элементы. Когда новое окно инструмента открыто, нам нужно выбрать следующие два параметра:
1. Очистка обновлений Windows.
2. Предыдущие установки Windows.
Дополнительно, при желании, мы можем воспользоваться этой возможностью, чтобы удалить другие временные файлы и мусор из операционной системы, которые не нужны. Это может включать очистку временных файлов или очистку корзины, что позволяет нам выполнить комплексную очистку за один раз.
После принятия выбранных параметров Windows начнет процесс удаления идентифицированных данных.
Другой способ удалить эти файлы — использовать другую операционную систему, в частности Linux дистрибутив загружен в Оперативная память Память. Этот метод позволяет нам обойти разрешения, наложенные Microsoft на собственные каталоги.
Для этого нам нужно загрузить операционную систему в ОЗУ, а затем открыть жесткий диск Windows с помощью проводника, пока мы не найдем целевые папки. Найдя их, мы можем щелкнуть их правой кнопкой мыши, чтобы получить доступ к контекстному меню для удаления. В качестве альтернативы мы можем использовать клавишу удаления на клавиатуре, аналогично процессу в Windows.
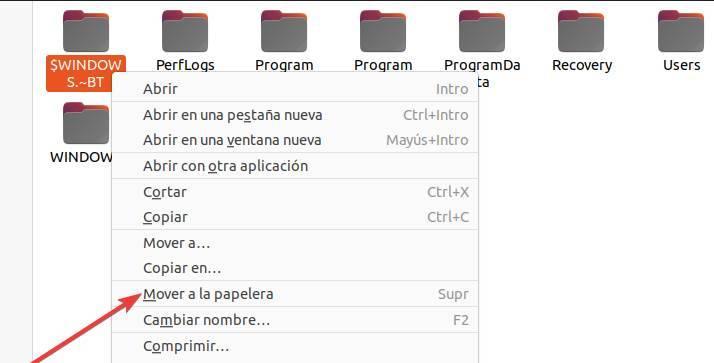
После успешного удаления папок на жестком диске мы можем приступить к перезагрузке компьютера.
Папка Windows.old
Windows.old — еще одна папка, обычно встречающаяся на наших компьютерах. Эта папка тесно связана с вышеупомянутыми, так как отвечает за сохранение всех данных предыдущих установок. Он служит защитой в случае потери данных или любых проблем, которые могут возникнуть, позволяя нам восстанавливать данные непосредственно из этой папки.
В некоторых версиях Windows папка Windows.old используется для хранения в ней папок $WINDOWS.~BT и $WINDOWS.~WS. Такое расположение помогает поддерживать немного более организованный жесткий диск, хотя он по-прежнему занимает ненужное пространство, часто достигая 10 гигабайт и более.
Процесс удаления этой папки аналогичен удалению двух предыдущих. Для этого нам нужно открыть окно свойств жесткого диска, получить доступ к очистителю, в частности к очистителю системных файлов, а затем выбрать параметр «Предыдущие установки Windows». Наконец, мы можем продолжить процесс очистки, чтобы удалить папку и связанные с ней данные.
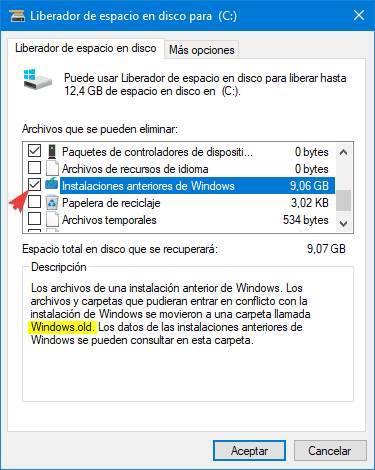
После завершения процесса удаления папка больше не должна существовать, а все пространство, которое она ранее занимала, будет восстановлено и снова доступно.
Если у нас есть доступ к дистрибутиву Linux, такому как Ubuntu В прямом эфире мы можем использовать метод, аналогичный описанному на предыдущем шаге. Используя среду Linux, загруженную в ОЗУ, мы можем принудительно удалить эту папку, не ограничиваясь разрешениями Windows. Такой подход позволяет эффективно высвобождать занимаемое пространство.
После выполнения удаления, когда мы снова войдем в Windows, пространство для хранения, ранее занимаемое этими папками, будет освобождено, и у нас будет свобода использовать его для любых целей, которые мы пожелаем.