В общем, мы устанавливаем и храним на своем компьютере всевозможные программы. В тот момент, когда мы решаем очистить и удалить все, что нам не нужно, мы можем столкнуться с проблемой, если приложение повреждено. По этой причине сегодня мы увидим различные доступные нам методы, позволяющие безвозвратно удалить любое приложение, установленное в Windows.
При удалении приложений мы можем использовать инструмент «Установка и удаление программ», который находится в Панели управления Windows. В случае, если это не сработает, мы можем выбрать другие решения, такие как использование деинсталлятора, который иногда включает сама программа, или попытка удалить его из безопасного режима или редактора реестра. Мы также можем использовать сторонние инструменты, чтобы навсегда удалить даже самую стойкую программу.

Удалите программы из Панели управления
Если мы не знаем, как удалить программу, Windows 10 предлагает нам простую систему, которая может использоваться всеми типами пользователей. Для этого мы должны ввести панель управления в поле поиска меню «Пуск» и выбрать ее из списка доступных параметров. Это приведет к появлению нового окна, в котором мы должны выбрать опцию «Удалить программу», которую мы находим внизу в разделе «Программы».
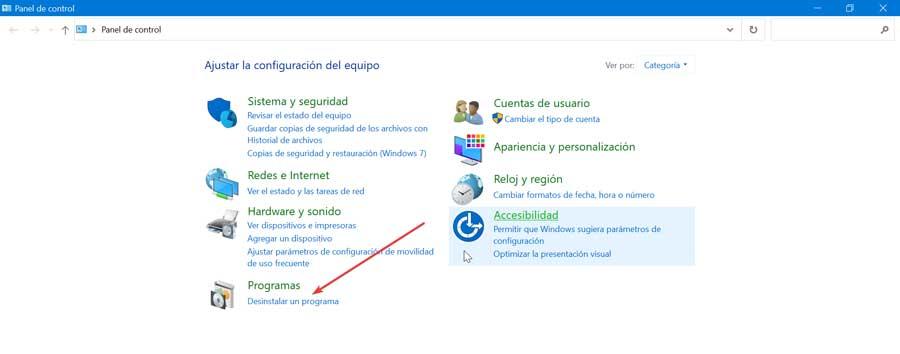
Затем появится новый экран, на котором мы увидим все установленные нами программы, которые мы можем упорядочить по имени, редактору, дате установки, размеру и версии. Теперь нам просто нужно найти программу, которую мы хотим удалить, и щелкнуть по ней правой кнопкой мыши. Наконец, мы нажимаем «Удалить» и следуем инструкциям мастера, пока программа не будет успешно удалена.
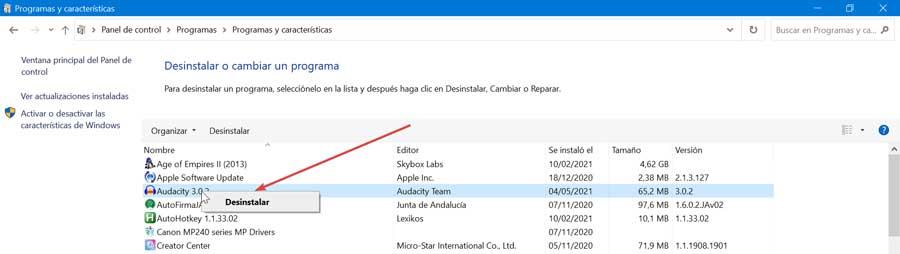
Удалите неисправные программы в Windows
Иногда мы можем обнаружить, что удаление из приложения Windows не удается и не может удалить определенные сторонние программы или, просто, они неисправны и не могут быть устранены традиционным методом. По этой причине мы предлагаем некоторые альтернативы, которые Microsoftоперационная система предлагает нам принудительно удалить
Используйте деинсталлятор, который поставляется с приложением.
В большинстве случаев сторонние программы и приложения имеют собственный деинсталлятор. Этот инструмент запускается из корневой папки программы и представляет собой мастер удаления, который позволяет нам удалить программу с нашего компьютера.
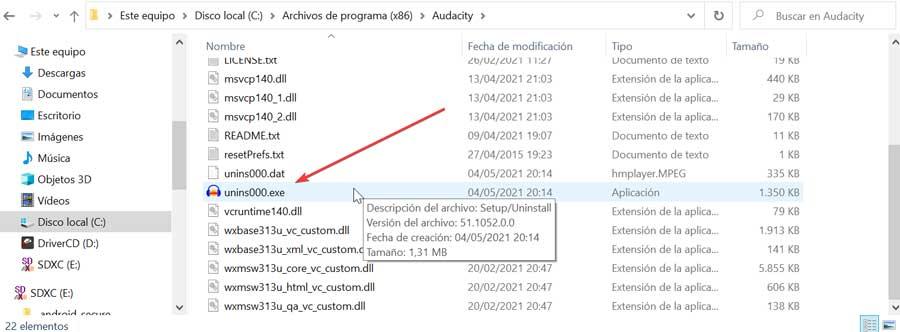
Для этого мы должны найти папку с программой в папках Program Files или Program Files (X86). Позже мы должны искать файл с именем unistaller.exe или uninstall.exe. или с аналогичной структурой. После нахождения мы выполняем его и следуем инструкциям мастера. Таким образом мы можем удалить программу, которую не смогли удалить обычным методом.
Удалите приложение в безопасном режиме
Если у нас возникнут проблемы с удалением сторонних приложений, мы можем попытаться избавиться от них в безопасном режиме Windows. При запуске системы в безопасном режиме единственное, что может быть выполнено, - это приложения и службы по умолчанию. Таким образом, мы сможем удалить приложения, которые иначе были бы невозможны.
Для этого мы должны использовать ярлык «Windows + R» и запустить команду «Выполнить». Здесь мы пишем MSCONFIG и нажмите Enter, чтобы войти в утилиту «Конфигурация системы». Теперь мы должны щелкнуть вкладку «Запуск» и в разделе «Параметры запуска» отметить « Безошибочный автозагрузка ». Нажмите «Применить» и «ОК», чтобы сохранить изменения и перезагрузить компьютер.
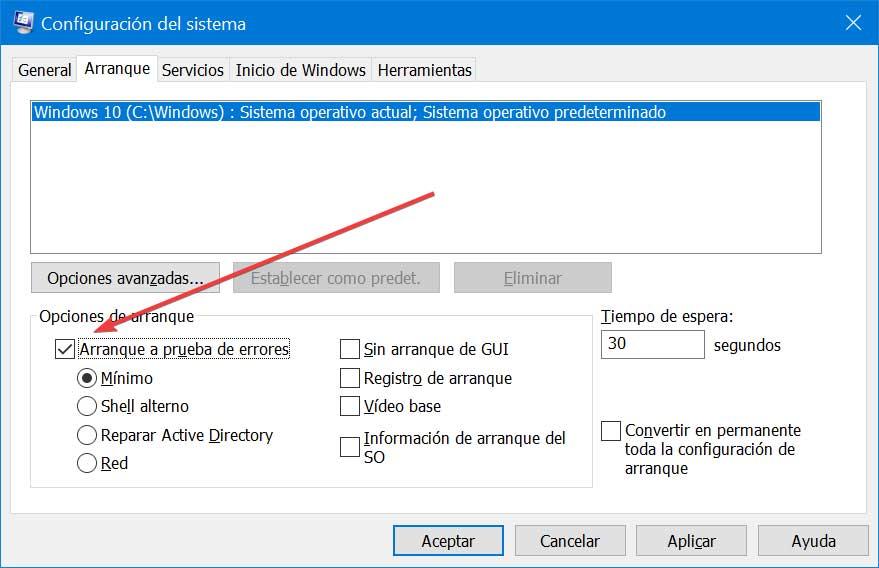
После перезагрузки компьютера мы перейдем в безопасный режим, в котором мы сможем попытаться удалить мошенническое программное обеспечение с помощью собственного файла удаления или с помощью параметра «Удалить программы».
Удалите программу из редактора реестра
Каждый раз, когда мы устанавливаем стороннюю программу, она регистрирует ее в реестре нашего компьютера. По этой причине, если мы удалим следы приложения из реестра, мы удалим все, что связано с программой, эффективно удалив ее. Это делает его хорошей альтернативой, если у вас есть проблемы с обычными методами. Конечно, неправильное использование редактора реестра Windows может вызвать проблемы со стабильностью в системе, поэтому каждый пользователь должен использовать его на свой страх и риск.
Для этого нажимаем сочетание клавиш «Windows + R» и открываем команду «Выполнить». Здесь мы пишем regedit и нажмите Enter или клавишу OK. Это вызовет появление окна с редактором реестра, в котором мы должны перейти в следующий каталог:
HKEY_LOCAL_MACHINE > SOFTWARE > Microsoft > Windows > CurrentVersion > Uninstall
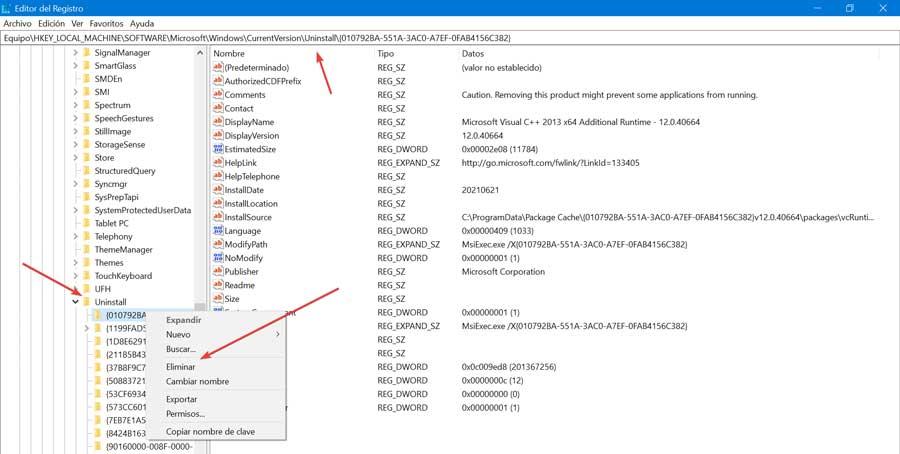
На левой панели редактора реестра находится подраздел, соответствующий программе, которую мы хотим удалить. Найдя тот, который соответствует программе, мы щелкаем по нему и выбираем «Удалить» в контекстном меню. Наконец, как только подраздел, принадлежащий приложению, был удален, мы закрываем редактор и перезапускаем систему.
Сторонние программы для удаления мошеннических программ
Когда дело доходит до удаления любого конфликтующего приложения, мы также можем использовать различные сторонние программы удаления. Они были специально разработаны для максимально простого выполнения этой работы.
HiBit Uninstaller
Это портативная программа, которая будет помогать нам отслеживать все программное обеспечение, которое мы установили на ПК, и иметь возможность очищать все, что нам не нужно или не используем. Это идеальное приложение для удаления всех тех непокорных или дефектных программ, которые мы не можем удалить традиционными методами Windows. Кроме того, этот инструмент удаляет все изменения, внесенные в реестр Windows, а также файлы и папки, связанные с рассматриваемой программой.
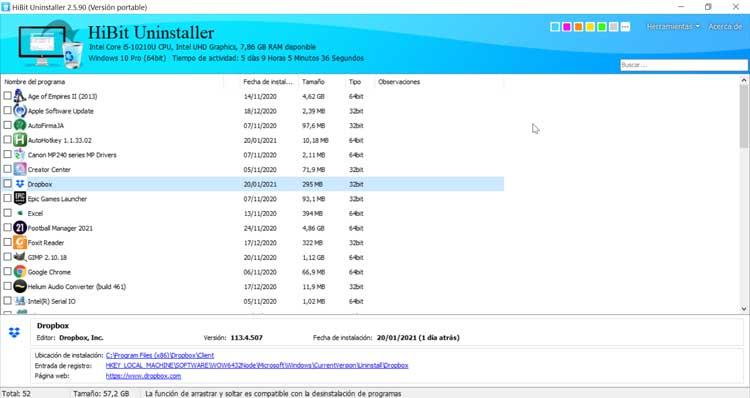
Используя этот деинсталлятор, программа выполнит глубокое и быстрое сканирование, удалив любую программу, какой бы непокорной она ни была. Он также позволяет выполнять пакетное удаление приложений Microsoft Store, расширений браузера и устранять любые проблемы с реестром.
Мы можем бесплатно скачать HiBit Unistaller с эту ссылку .
Revo Uninstaller
Это программное обеспечение было специально разработано для удаления всех видов программ, установленных на нашем компьютере с Windows. Особенно те, у которых есть ошибки при удалении другими способами. Это приложение отвечает за очистку операционной системы, чтобы мы могли освободить место, занимаемое программным обеспечением, которое нам больше не нужно или которое повреждено.
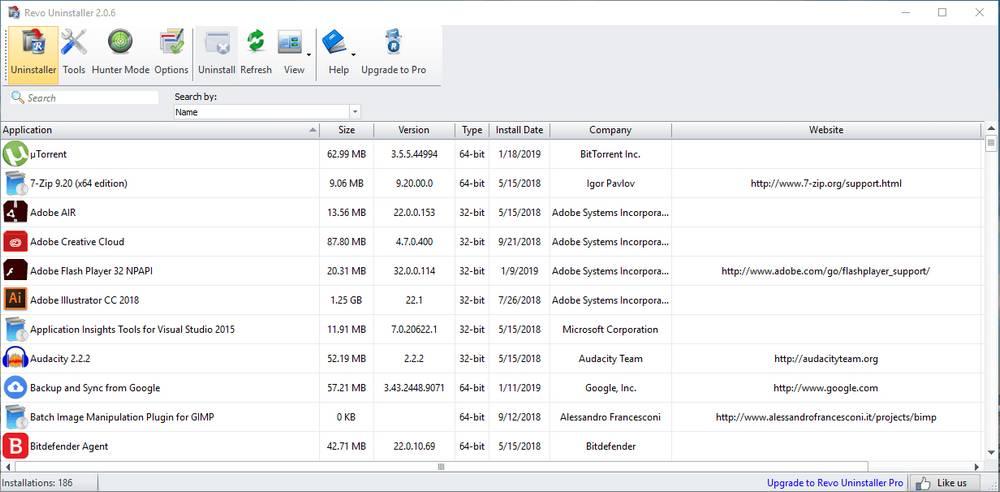
Помимо возможности удаления всех видов программ, это приложение имеет другие интересные функции, такие как безопасное удаление файлов, удаление ненужных файлов или возможность полного удаления файлов, которые мы удалили вручную.
У Revo Unistaller есть бесплатная версия, которую мы можем скачать с ее веб-сайт . Кроме того, у него есть платная версия Pro, которая стоит от 24.95 долларов в год и один ПК.