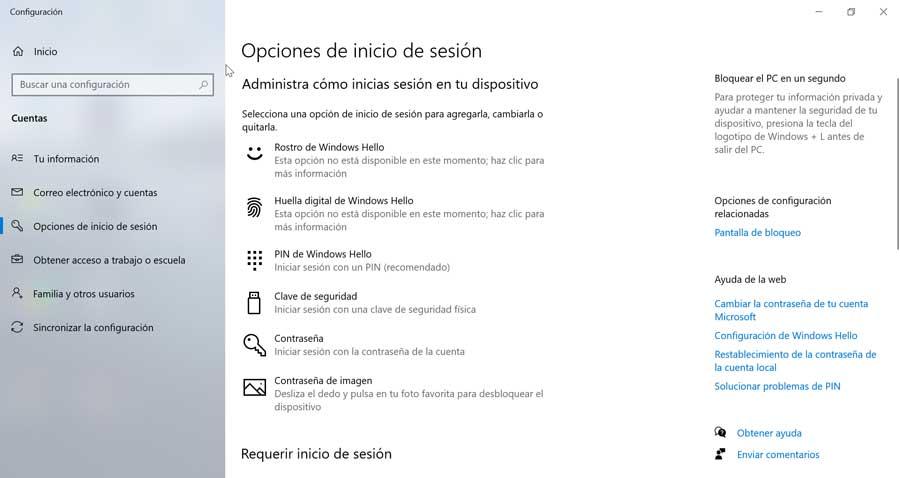Безопасность при входе в нашу Windows компьютер очень важен. По этой причине, Microsoft представленная с запуском Windows 10, функция Windows Hello. С его помощью у нас есть разные способы входа в систему, такие как PIN-код, пароль, отпечаток пальца или распознавание лица. Чтобы использовать этот последний вариант, на нашем ПК должна быть инфракрасная веб-камера.
В Windows Hello есть параметр «Автоматически отключать экран блокировки, если Windows распознает ваше лицо». Эта функция позволит нам автоматически разблокировать устройство, как только система аутентифицирует наше лицо. Однако, даже если у нас включена эта конфигурация, мы можем иногда видеть очень досадную ошибку, которая мешает правильному выполнению простой аутентификации.
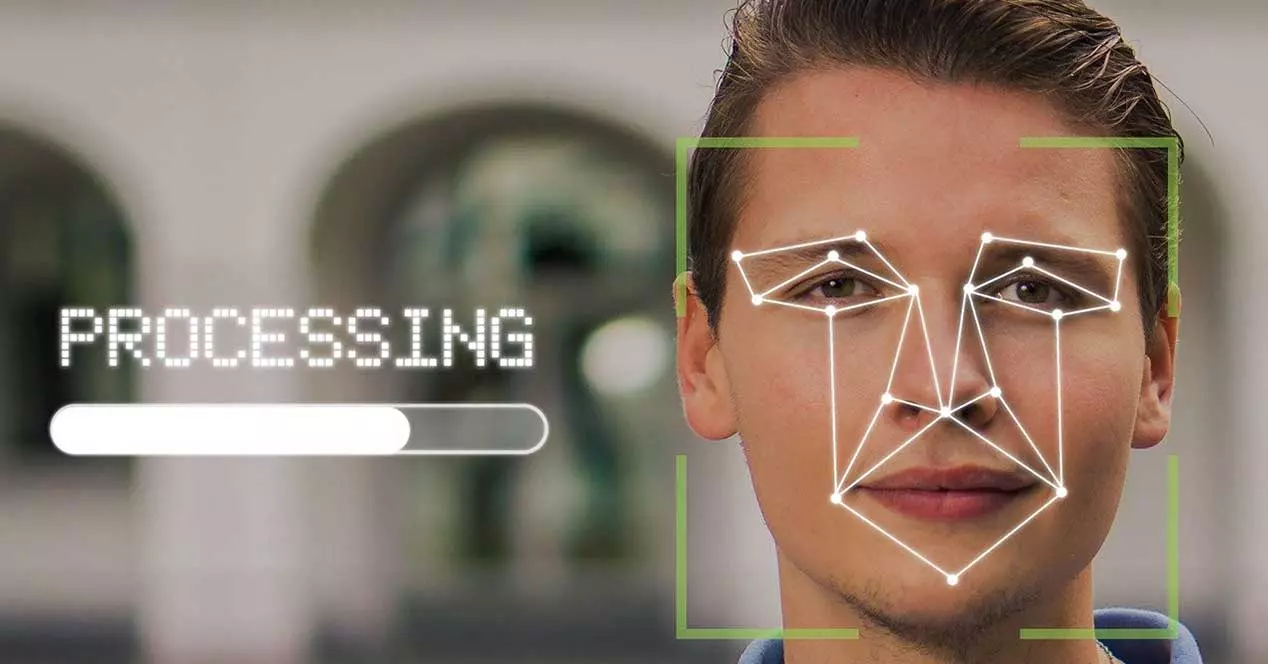
Что такое Windows Hello Face Unlock
Windows Hello - одна из лучших функций Windows 10, с помощью которой пользователь может безопасный доступ к компьютеру с использованием различных биометрических методов. Эта функция была реализована в первом выпуске Windows 10 и постоянно улучшается с каждым обновлением. Один из лучших способов разблокировки - это простое распознавание, которое мы можем выполнить, если у нас есть камера с инфракрасным датчиком. Таким образом, после настройки система будет входить в систему так же быстро, как обнаруживает наше лицо.
Возможно, это самый простой метод распознавания, поскольку запоминать ПИН-код или пароль не нужно, потому что как только мы запускаем Windows и появляется меню «Вход», оно автоматически разблокируется, когда обнаруживает наше лицо. Однако иногда эта функция может выйти из строя не зная точно почему. Проблема может быть связана с некорректно установленным обновлением Windows, поврежденными файлами, от которых зависит функция, или проблемами, связанными с редактором реестра. Как бы то ни было, мы постараемся найти решение.
Как исправить ошибку
Далее мы увидим различные действия, которые мы можем предпринять для решения проблемы, которую мы обнаруживаем, когда Windows Hello не распознает наше лицо.
Используйте SFC для проверки системных файлов
Одна из причин, по которой Windows Hello перестала распознавать наше лицо, заключается в том, что некоторые файлы, зависящие от этой функции, повреждены. Чтобы убедиться в этом, в Windows 10 есть служебная программа SFC, которая позволяет нам искать и восстанавливать поврежденные файлы, обнаруженные в операционной системе.
Эта программа проверки системных файлов интегрирована с Windows Resource Protection, которая отвечает за защиту ключей и папок реестра, а также важных системных файлов.
Чтобы использовать эту утилиту, мы должны открыть командную строку, набрав CMD в поле поиска меню «Пуск» и запустив его от имени администратора. Как только он появится, мы должны написать следующую команду и нажать Enter:
sfc / scannow

Если он обнаружит какие-либо изменения в защищенном файле в системе, он восстановит его из кэшированной копии, расположенной в самой папке Windows.
Используйте редактор реестра Windows
Чтобы попытаться решить проблему, мы также можем использовать редактор реестра Windows. Редактор - это очень мощная функция, поэтому любые вносимые изменения должны выполняться очень осторожно, поскольку любое неправильное использование может нанести ущерб стабильности системы. Поэтому ответственность за его использование несет каждый пользователь.
Чтобы начать работу, первое, что нужно сделать, это открыть приложение командной строки, ввести cmd в поле поиска Windows и запустить его с правами администратора. Далее мы пишем следующий код и нажимаем Enter
wmic useraccount list brief
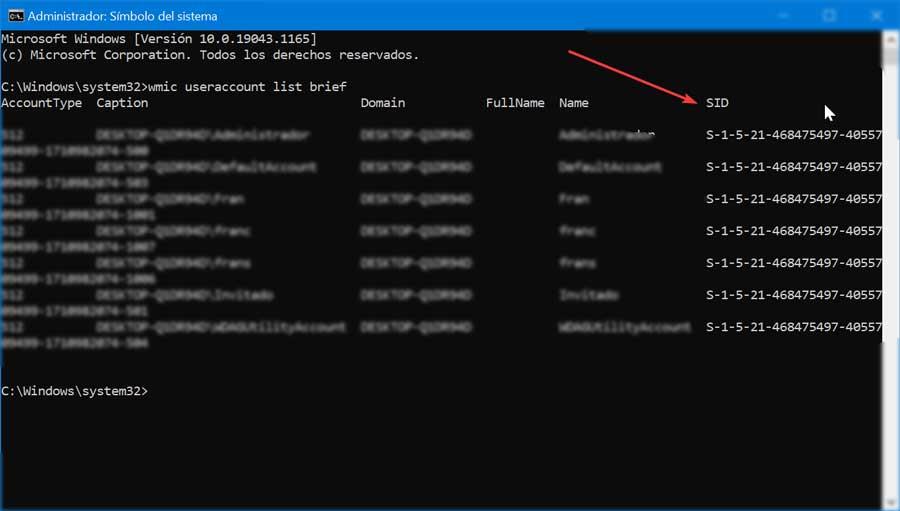
Далее мы записываем SID нашей учетной записи.
Позже мы получим доступ к редактору реестра. Для этого мы воспользуемся сочетанием клавиш Windows + R, чтобы запустить функцию «Выполнить». Здесь мы напишем regedit и нажмите Enter или кнопку OK. Оказавшись внутри, мы перейдем по следующему маршруту:
HKEY_LOCAL_MACHINE / SOFTWARE / Microsoft / Windows / CurrentVersion / Authentication / LogonUI / FaceLogon
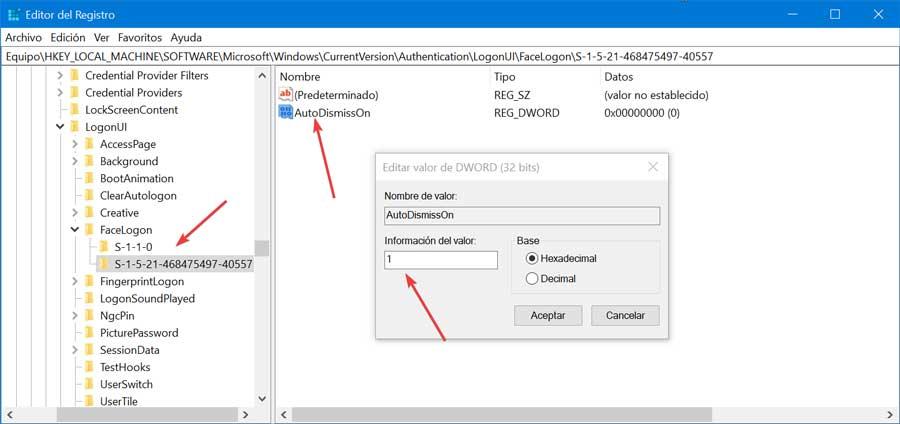
Попав в каталог, мы ищем ключ с именем SID, который мы отметили в командной строке. При входе мы найдем справа DWORD с именем Автозакрытие включено и дважды щелкаем по нему. Если мы установим для него значение 1, это позволит нам использовать функцию «Автоматически отключать экран блокировки, если Windows распознает ваше лицо». Если мы поставим 0, мы отключим эту функцию.
После установки мы закрываем редактор и перезагружаем компьютер, чтобы изменения вступили в силу правильно.
Вернуться к предыдущей версии Windows
Восстановление системы до предыдущей версии может помочь нам решить проблемы при использовании функции «Автоматически отключать экран блокировки, если Windows распознает ваше лицо» в Windows Hello. И дело в том, что обновление системы могло быть виновником ошибки, поэтому возвращение к предыдущей версии системы, где оно работало правильно, может служить решением.

Чтобы иметь возможность вернуться к предыдущей версии Windows, мы собираемся нажать сочетание клавиш «Windows + R», чтобы запустить команду «Выполнить». Позже мы напишем «Рструи» и нажмите Enter или кнопку OK. Это будет откройте утилиту восстановления системы. В нем мы выбираем вариант «Выбрать другую точку восстановления» и нажимаем «Далее». Наконец, мы выбираем дату восстановления Windows 10, учитывая, что это дата до появления ошибки Windows Hello. Теперь все, что вам нужно сделать, это нажать «Далее» и «Готово», чтобы подтвердить, что точка восстановления системы выполнена.
Другие альтернативы разблокировке лица
Windows Hello предлагает нам разные способы разблокировки входа в систему без распознавания лиц. Мы также можем выбрать разблокировку с помощью PIN-кода, пароля, ключа безопасности, пароля изображения или отпечатка пальца, если наш компьютер имеет встроенное сканирование пальца.
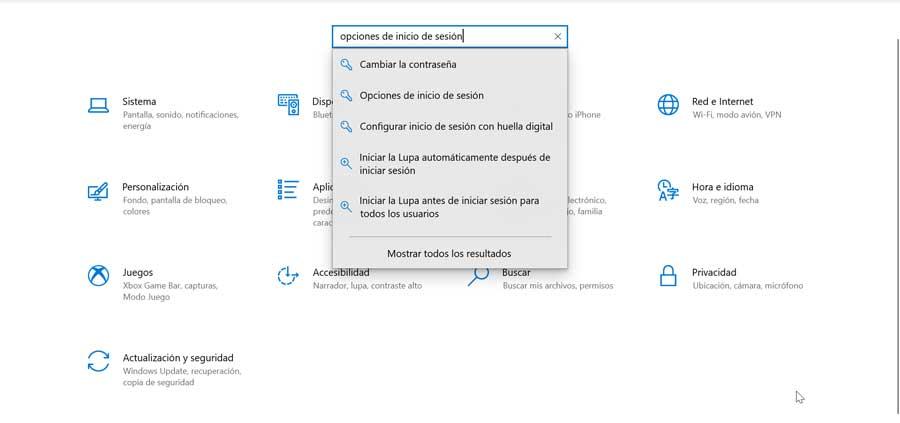
Чтобы выбрать другой метод разблокировки, просто нажмите сочетание клавиш «Windows + I», чтобы перейти в раздел «Настройки». В поисковике пишем «Параметры входа» и выбираем его. Откроется новый экран, на котором мы сможем выбрать и настроить альтернативный метод блокировки распознаванию лиц.