
Использование Mac компьютер с внешним монитором или даже несколькими необходим для многих. Либо для увеличения производительности за счет наличия нескольких экранов, либо просто для получения лучшего обзора в большем размере и / или с лучшим качеством. Поэтому возникновение проблем и ошибок при подключении Mac к внешнему экрану очень неприятно, но мы объясним, как их решить.
Наиболее частые сбои с мониторами
В первую очередь следует отметить, что предлагаемые нами решения подходят для любой ассортимент Mac будь то iMac, Mac mini, Mac Pro или любой из существующих MacBook. И дело в том, что все они могут быть подключены к внешним мониторам и, следовательно, также могут иметь сбои, находя одинаковые решения для всех из них.

Тем не менее, вдаваясь в наиболее частые проблемы, мы находим следующие, которые также решаются со всем, что мы раскроем позже.
- Внезапные порезы на изображении , временами заставляя его хорошо выглядеть, а иногда становясь черным.
- Помехи в изображении , с частично или полностью присутствующими цветными полосами.
- Зеленые полосы которые, как и в предыдущем случае, могут появляться на всем экране или только в части, постоянно или периодически.
- Экран полностью черный и не показывает никакого изображения.
- Прерывистые вспышки. (Обратите внимание на это, потому что это может быть очень опасно для людей, склонных к эпилептическим припадкам).
- Выглядит хорошо, но предлагает те же принципы, что и Mac. фактически не служа вторым экраном для другого контента.
Предварительные проверки, которые вы должны сделать
Прежде чем вы начнете исследовать более серьезные проблемы, есть несколько основных советов, которые следует помнить при подавляющем большинстве сбоев Mac, включая проблемы с подключением к внешним мониторам.
- Проверьте версию программного обеспечения вашего компьютер, так как рекомендуется, чтобы на нем всегда была последняя доступная версия macOS для обеспечения правильной работы. Если вы перейдете в Системные настройки> Обновление программного обеспечения, вы можете найти, если таковая имеется, новую версию, готовую для загрузки и установки (если в вашей версии macOS нет этой панели настроек, перейдите в Магазин приложений> Обновления).
- Проверить подключение к текущему , как на Mac, если это рабочий стол, так и на самой внешней панели. В конце концов, это что-то фундаментальное, что из-за ошибки мы можем забыть и быть источником всего. Также удобно, что если вы используете MacBook, хотя это не обязательно, вы оставляете его подключенным к зарядному устройству.
- Перезагрузите Mac чтобы устранить все проблемы, возникающие в открытых процессах, хотя рекомендуется сразу выключить его и снова включить через несколько минут.
- Снимите и замените кабель который подключает компьютер к внешнему дисплею. Это звучит глупо, но во многих случаях соединение не определяется с первого раза, и повторная попытка может быть самым простым и эффективным решением проблемы.
Совместимость вашего Mac с другими дисплеями
Хотя все Mac были совместимы с мониторами в течение нескольких лет, не всегда ясно, сколько дисплеев он может поддерживать и как их подключить. По этой причине важно знать спецификации Mac и то, как настроить это соединение.
Как узнать, сколько он совместим с
Если вы сомневаетесь в совместимости вашего оборудования с этими внешними элементами, у вас есть очень простой способ это проверить. Вам просто нужно выполнить следующие действия:
- Откройте меню Apple (вверху слева в строке меню).
- Перейдите в раздел «Об этом Mac».
- Перейдите на вкладку «Общие» и обратите внимание на вашу модель Mac.
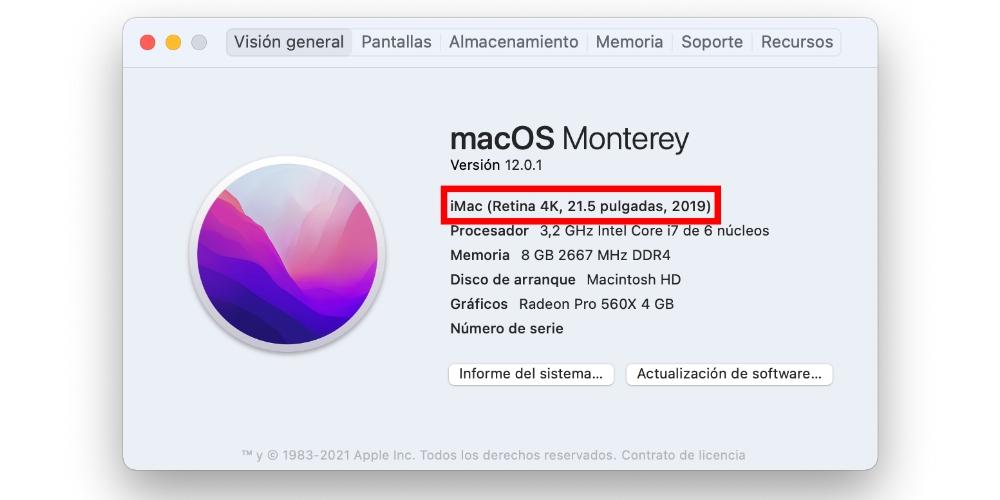
- Не выходя из этой панели, перейдите на вкладку «Поддержка».
- Щелкните "Подробности".
- Когда откроется веб-сайт Apple, щелкните «Технические характеристики» (в разделе «Ресурсы»).
- Найдите свою модель Mac и щелкните по ней.
- В разделе «Поддержка видео» (или «Графика») вы поместите совместимость компьютера с мониторами.
По логике вещей необходимо учитывать ограничения устройства. Если, например, он поддерживает максимум один монитор в 4K и вы подключаете два, вы уже обнаружили проблему и, следовательно, можете учесть ее при использовании других экранов.
Просмотр панели конфигурации
Если ваш Mac совместим с подключенными дисплеями, возможно, вы неправильно их настроили. В Системных настройках есть раздел «Экраны», в котором вы можете точно просмотреть все связанные с ним настройки.
На этой панели, которая похожа на ту, которую вы видите на предыдущем изображении, вы сможете настроить различные аспекты, такие как в качестве разрешения изображения, которое появляется на экране самого Mac и монитора, цветового профиля, с какой стороны вы хотите, чтобы экран был на внешней стороне, если вы хотите, чтобы содержимое обоих дублировалось… Короче говоря, это будет позволяют управлять всем, что связано с подключением, если оно установлено правильно.
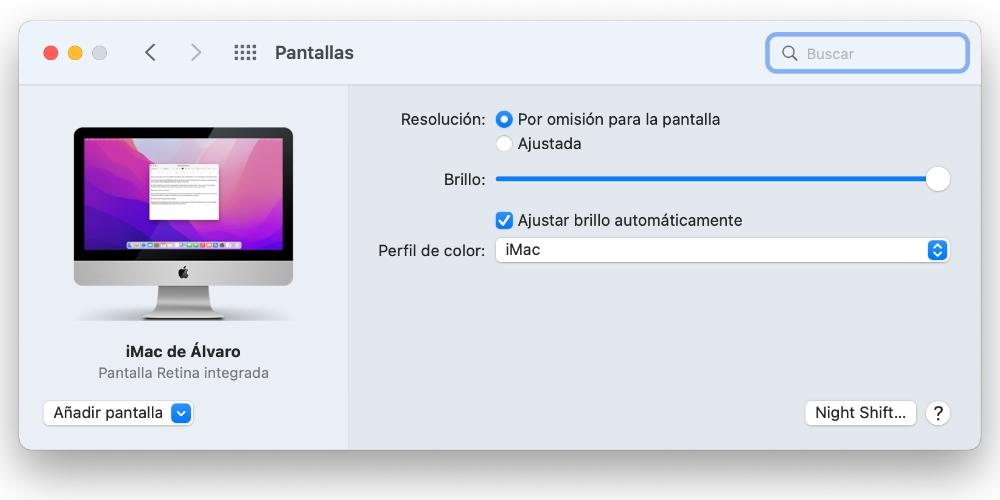
Возможное повреждение монитора, кабелей и адаптеров
Если исключить несовместимость, вероятность того, что отказывает оборудование, становится все выше и выше. Конечно, прежде чем вы обратитесь в службу технической поддержки или начнете искать новые мониторы для покупки, имейте в виду, что у них также может быть простое решение, которое всегда под рукой и бесплатно.
Обзор кабеля и адаптера
Ключевым элементом соединения между Mac и монитором является кабель, поэтому небольшая проблема с ним может привести к тому, что вы ничего не увидите на экране или будете нестабильны. Первое, что вам следует сделать, это визуальный проверьте, чтобы убедиться в том, что кабель в хорошем состоянии, что в нем нет разрывов и что он не затянут, так как это может быть причиной проблем.
Имейте в виду, что некоторые перерывы в этом элементе незаметный невооруженным глазом. Например, вы можете попытаться согнуть кабель в некоторых точках, и если вы заметите, что при этом соединение с монитором восстанавливается, это связано с тем, что внутри кабель обрезан и у него нет хорошего соединения.

Что касается адаптера, вы должны знать, что всегда рекомендуется использовать собственные порты Mac. Хотя очевидно, что это не всегда возможно, либо потому, что у него нет соответствующих портов, либо потому, что они уже используются для других аксессуаров. Следовательно концентратор или адаптер вы должны быть хорошего качества и полностью совместимы как с монитором, так и с самим Mac (эта информация будет у вас в собственном руководстве пользователя).
Конечно, вы также должны проверить, что этот промежуточный элемент между кабелем и Mac находится в хорошем состоянии. Также рекомендуется отключиться и снова подключиться, как мы указали в начале этого сообщения. И дело в том, что хорошее соединение этого элемента с компьютером и с монитором имеет важное значение, потому что, если он неправильно установлен в порту, это может вызвать проблемы, подобные тем, с которыми вы столкнулись.
Если вы еще не выяснили, повреждены ли они , желательно попробовать другой кабель и / или адаптер. Таким образом, вы можете убедиться, что именно эти элементы вышли из строя или, если все еще есть проблемы, это могло быть связано с другой причиной. Если у вас их больше нет, рекомендуется купить другой, который дает вам возможность вернуть его, поскольку в противном случае это были бы бесполезные расходы, если это не элемент проблемы.
Проверьте порты Mac и монитор
Вы уже проверили кабели и адаптеры, но они могут быть полностью совместимыми, иметь высочайшее качество и, тем не менее, не вызывать хорошего взаимодействия с пользователем. И с чем это могло быть связано? Что ж, поскольку заголовок этого раздела расширен, порты Mac и внешний экран повреждены.
Если у них несколько портов к которому вы можете подключить соединительный кабель, рекомендуется попробовать другой, чтобы убедиться, что именно тот, который вы используете в настоящее время, вызывает проблемы. Вы также можете попробовать подключить другие типы аксессуаров, если используете порт Thunderbolt. См., Например, карту памяти, гарнитуру с разъемом USB-C или внешний накопитель.

Что касается монитора, то сложнее иметь два одинаковых соединения, но вы можете попробовать подключить его к другому компьютеру или планшету, который поддерживает совместимость с ним, и таким образом исключить проблему с его портом.
If у тебя также есть другой монитор , вы можете проверить с его помощью, что все в порядке, он также очень полезен для исключения неисправностей. Если у вас их нет, мы не можем здесь рекомендовать покупать еще один, как мы это сделали с кабелями и адаптерами, поскольку в конечном итоге они намного дороже, и возврат не всегда возможен.
Устранение других проблем с оборудованием
На данный момент почти наверняка возникшая у вас проблема вызвана неисправность или заводской дефект в одном из двух устройств. Может быть, даже с ними обоими, что было бы слишком неудачно, хотя и не исключено.
Как бы то ни было, было бы уместно, чтобы вы связались Appleсначала обратитесь в службу технической поддержки и договоритесь о личной встрече, чтобы забрать ваш Mac и исследовать его в поисках причины проблемы. Если они, наконец, исключат наличие неисправности, вам следует обратиться в службу технической поддержки производителя монитора, чтобы запросить ее проверку.