Когда мы включаем наш ток Windows 10 настольные компьютеры или ноутбуки, они больше не служат нам только для работы. Во многих случаях мы также используем их для серфинга в Интернете, общения в чате, просмотра фильмов. Поэтому, если мы столкнемся, например, со звуком, это может стать серьезным неудобством.
То же самое может произойти в случае, если у нас возникнут какие-то проблемы с графической частью или с экраном, но правда в том, что тема звука приобрела большое значение. Вот почему в этих же строках мы хотим сосредоточиться именно на этом аспекте, на том, что связано со звуком. И, как мы уже упоминали, нынешние команды вполне способны предложить нам все виды мультимедийные функции .

Причины, по которым звук может не работать
Здесь мы имеем в виду такие режимы использования, как игры, прослушивание музыки, просмотр наших любимых фильмов и сериалов, запись собственных видеороликов и т. Д. Само собой разумеется, что для всего того, что мы обсуждаем, ключевое значение имеет звук. Однако, несмотря на свою важность, система Редмонда не лишена определенных проблем, которые могут появиться внезапно.
Это то, что может происходить как при запуске самой операционной системы, так и при использовании определенной программы. Аналогично можно найти проблемы со звуком например, при обновлении Windows или установке нового приложения. Вот почему ниже мы поговорим о некоторых возможных решениях, которые вы можете использовать, если столкнетесь с этой проблемой.
И нужно учитывать, мультимедийные они или нет, все, что связано со звуком в Microsoft Операционная система влияет на множество программ и функций. Поэтому некоторые изменения или установки, которые мы вносим в них, могут отрицательно повлиять на аудиосистему. Таким образом, первое, что мы должны попробовать, - это определить источник проблемы, хотя мы также можем использовать несколько более общие решения.
Решения для устранения сбоев звука в Windows
Несмотря на широкий набор функций и сложность Windows 10 на данный момент он по-прежнему предлагает нам много очень полезных решений. Они относятся ко всем типам компонентов и режимам работы системы, поскольку любой из них может выйти из строя в определенное время. Фактически, сама операционная система имеет свой собственный инструмент устранения неполадок, с помощью которого она пытается исправить ошибки, обнаруженные пользователем самостоятельно.
В дополнение ко всему этому мы должны добавить изменения и проверки, которые мы можем выполнить сами и которые мы знаем из опыта работы с ПК.
Проверить уровень громкости
Это решение, которое можно рассматривать для большинства как несколько базовое, но в то же время можно сказать, что оно существенно. Это правда, что мы знаем, что том должен быть активен для аудио система работать, но также возможно, что какое-то приложение отключило его. Поэтому щелкнув значок, соответствующий звуку, расположенному на Панель задач Windows увидеть полосу прокрутки громкости никогда не помешает.
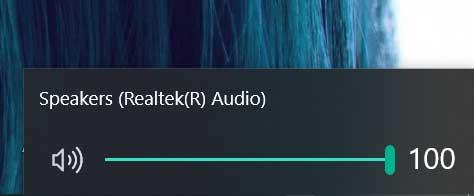
Доступ к микшеру громкости Windows
В нескольких версиях эта операционная система позволяет нам управлять громкостью звука каждого из запущенных приложений независимо. Следует отметить, что для доступа к этому разделу нам нужно только щелкнуть правой кнопкой мыши по тому же значку звука, который мы упоминали ранее. Здесь мы уже находим опцию «Открыть микшер громкости», где щелкаем.
Тогда мы сможем воочию увидеть уровни громкости каждого из работающих приложений. Поэтому мы проверяем, не в этом ли проблема со звуком.
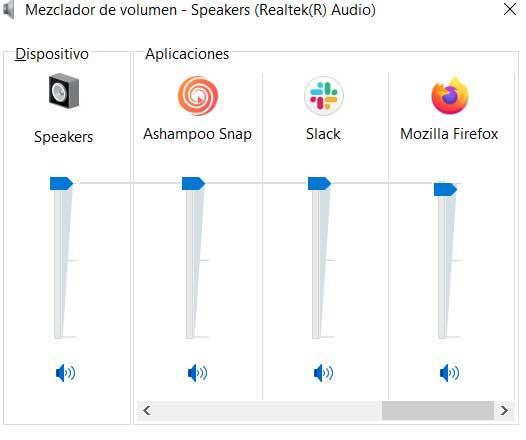
Обновите аудио драйверы
Эти шаги, о которых мы говорили, или проверки, являются первыми, хотя и в некоторой степени базовыми. Но в том случае, если сбой не имеет ничего общего с установленными уровнями громкости в система , давайте сделаем еще один шаг. Например, проблема может быть связана с несовместимостью с компьютером. звук карта, либо какой-то сбой с драйверами. Вот почему на данном этапе мы собираемся обновить звуковые драйверы до их последней версии.
Мы достигаем этого через диспетчер устройств, к которому мы можем получить доступ, щелкнув меню «Пуск» правой кнопкой. На экране появится список со всеми компонентами, которые мы установили на компьютер, поэтому мы ищем тот, который соответствует звуку, тот, который называется Контроллеры звука и видео. Теперь нам нужно только щелкнуть запись карты и выбрать «Обновить драйвер».
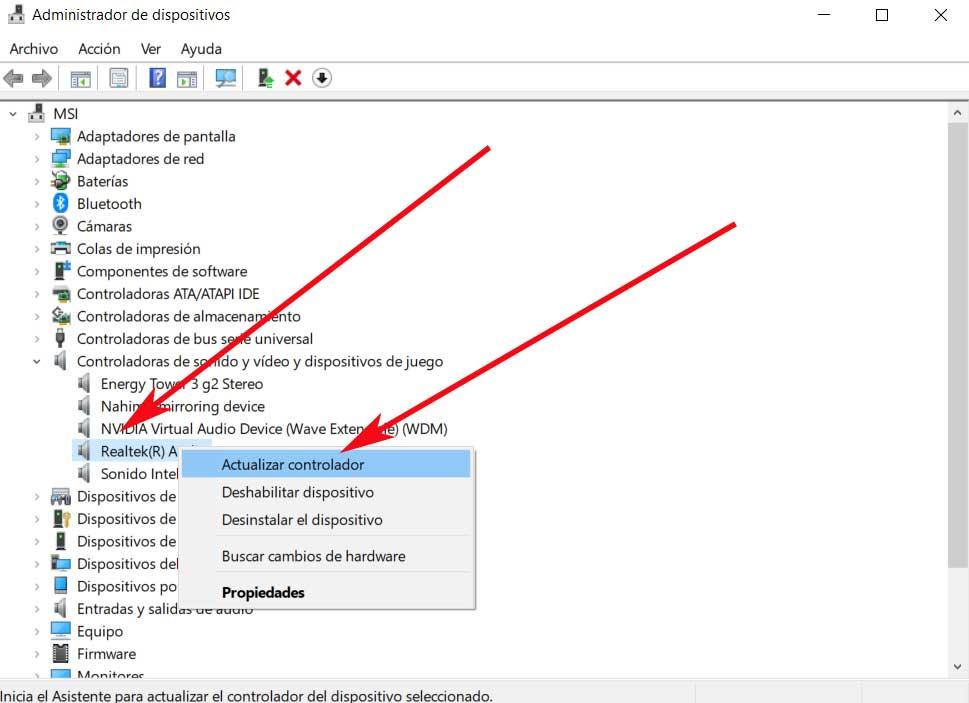
Запустите средство устранения неполадок операционной системы
Мы уже говорили вам ранее, что сама Windows 10 представляет нам ряд интегрированных функций, которые сами по себе отвечают за исправление ошибок. Это случай средства устранения неполадок, которое мы можем использовать в этом случае. Это функция, которая автоматически позаботится об устранении возможных неисправностей аудиосистемы в Windows.
Что ж, чтобы получить доступ к этому разделу, который мы комментируем, первое, что мы сделаем, это откроем приложение конфигурации с помощью Сочетание клавиш Win + I . Затем мы переходим в раздел обновления и безопасности, поэтому на левой панели мы видим раздел «Устранение неполадок», где мы нажимаем. Если мы посмотрим на правую панель, внизу мы найдем ссылку под названием Дополнительные средства устранения неполадок. В этот момент на экране мы находим то, что ищем, поскольку видим, что один из этих решателей имеет имя of Аудио воспроизводство , который нас и интересует в данном случае.
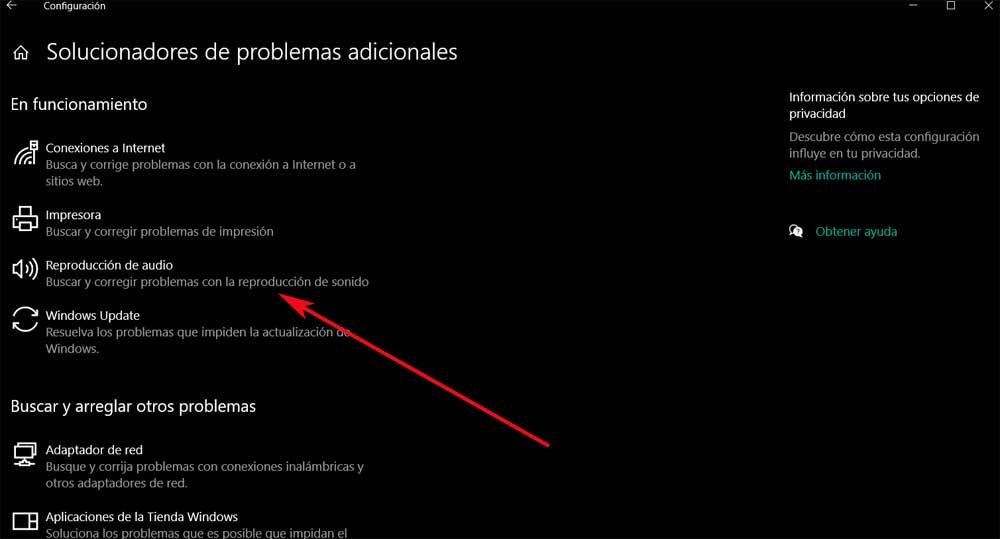
Обновите Windows до последней версии
Во многих случаях и проблемах, которые мы можем найти в Windows, одним из самых простых решений является обновление системы. И дело в том, что, несмотря на проблемы, которые во многих случаях они вызывают у различных пользователей, его важность максимальна. Таким образом, можно сказать, что в большинстве случаев рекомендуется установить их как можно скорее, особенно если у нас есть неисправности . Имейте в виду, что это устраняет проблемы с безопасностью и дает нам последние новости. Обычно они приходят к нам автоматически через Центр обновления Windows , в частности, из приложения конфигурации системы.
Чтобы обновить Windows, мы получаем к нему доступ через комбинацию клавиш Win + I. Затем мы переходим в раздел «Обновления и безопасность», и здесь отображаются обновления, доступные для нашего компьютера.
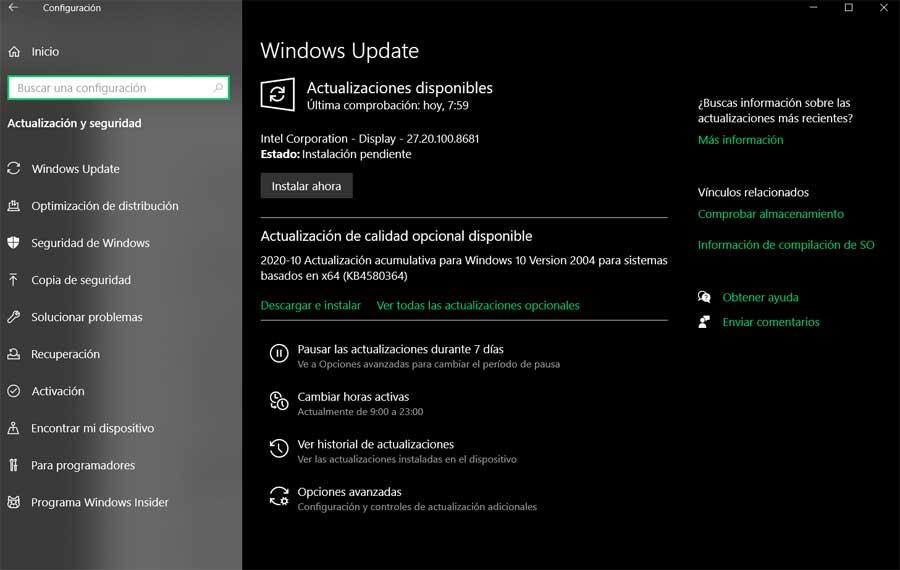
Удалите с компьютера определенные конфликтующие программы.
Большинство приложений, которые мы установили на нашем компьютере, чрезвычайно полезны для решения поставленных задач. Однако некоторые области программного обеспечения более проблемны, чем другие, поэтому мы находим программы принадлежащие к тем, которые вызывают непредвиденные ошибки. Наглядный пример всего этого можно найти, например, в антивирусах, почти важных элементах на ПК, но которые иногда вызывают много головной боли.
Они могут даже повлиять на аудиосистему Windows, с чем мы и имеем дело в этих строках.