С некоторой частотой мы находим новые версии iPadOS, которые могут нести как функциональные, так и эстетические новинки. Тем не мение, Apple планшеты не лишены недостатков в этом процессе, так как могут возникнуть проблемы с обновлением IPad. К счастью, у них обычно есть решение, которое зачастую проще, чем кажется, о чем мы расскажем вам в этой статье, в которой мы исследуем различные проблемы, которые могут возникнуть во время обновления программного обеспечения iPad.

Резервное копирование перед обновлением iPad
Хотя операционные системы Apple готовы к установке поверх предыдущих версий без возникновения каких-либо проблем, правда в том, что не исключено, что может произойти какой-либо сбой (особенно, если на это потребуется время без восстановления работоспособности). система). Поэтому мы придерживаемся высказывания, что профилактика лучше лечения. Поэтому мы рекомендуем сделать резервную копию всех данных перед обновлением либо через iCloud, либо путем сохранения указанной резервной копии на Mac or Windows компьютер.
Сообщение об ошибке во время загрузки
Одна из наиболее частых проблем при попытке обновить iPadOS - это то, что на экране появляется сообщение, предупреждающее о невозможности загрузки. Сообщений об ошибках этого типа может быть несколько, и часто причина даже не указывается, поэтому в следующих разделах мы углубимся в ключевые моменты, которые вы должны принять во внимание, чтобы узнать причину этого сбоя.
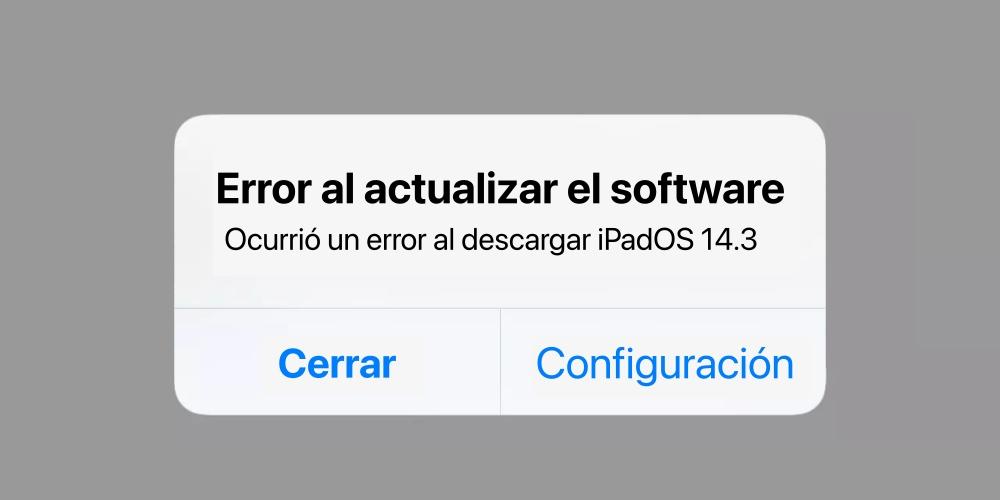
Перезагрузите iPad (на всякий случай)
Это звучит глупо, но вы удивитесь, сколько проблем можно решить, выключив и снова включив устройство. И это не с помощью черной магии или чего-то подобного, поскольку у этого есть очень простое объяснение. IPad, как и многие другие устройства этого типа, выполняет некоторые задачи в фоновом режиме, что часто приводит к ошибке, которую мы даже не замечаем. Единственный способ устранить эти типы сбоев - перезапустить планшет, поэтому, если это проблема вашего iPad, она будет полностью решена.
Проверьте ваше интернет соединение
Это кажется очевидным, но, возможно, это не так: для загрузки программного обеспечения требуется подключение к Интернету. Если у вас также есть iPad с возможностью использования мобильных данных, это может быть причиной. Желательно всегда быть подключенным к Wi-Fi сеть, чтобы продолжить эти типы загрузок, но в дополнение к этому вы должны убедиться, что у вас хорошая скорость. Если у вас нет хорошего освещения в этом отношении, рекомендуется связаться с компанией, которая предоставляет вам Интернет, чтобы уведомить их об инциденте и исправить его как можно скорее.
Разбились серверы?
Несмотря на большую серверную инфраструктуру, которую Apple имеет для своих услуг, понятно, что в определенных случаях существует определенный уровень активности, превышающий нормальный, из-за чего она не работает нормально. Если обновление вышло всего несколько минут или часов назад, это еще более нормально, что такое коллапс существует. Apple включает веб-сайт, на котором вы можете проверить, предоставляются ли ваши услуги в обычном режиме, хотя следует сказать, что в конце концов в этих случаях единственное решение, которое у вас под рукой, - это набраться терпения и дождаться его устранения. Если это занимает больше времени и у вас нет чрезмерной потребности в обновлении, лучше подождать на следующий день, чтобы обновить iPadOS.
Если iPad остается на обновлении яблока
В другой вершине проблемы с обновлением iPad мы находим цикл, в котором мы видим только логотип Apple на экране, и в течение большего времени мы не видим ничего другого. Это, хотя и кажется более сложным для решения, также всегда под рукой.
![]()
Убедитесь, как долго это было
Прежде чем приступить к выполнению каких-либо действий, удобно принять во внимание, сколько времени ваше устройство находится в таком состоянии. Когда iPad показывает этот экран, это означает, что он устанавливает все изменения новой версии, поэтому понятно, что это может продлиться со временем. Есть несколько версий с большим объемом данных и большим весом, которые подразумевают время, которое можно воспринимать как вечное. Поэтому мы рекомендуем вам проявить немного терпения, и если по прошествии значительного времени вы все еще не видите отклонений, вам следует приступить к работе, пытаясь их решить.
Попробуй выключить нормально
Конечно, вы уже пробовали, но если нет, то для удобства вы попробуете выключить iPad, как обычно. Нажмите и удерживайте верхнюю кнопку в течение нескольких секунд, чтобы выключить его, и как только экран станет черным, попробуйте снова включить его таким же образом, чтобы увидеть, устранена ли проблема. Если это не сработает, не волнуйтесь и прочтите следующий раздел.
Переведите в режим DFU
С предыдущего пункта вы можете идеально перейти к этому, либо потому, что он не сработал и яблоко продолжает появляться на экране, либо потому, что непосредственно, когда вы снова его включаете, появляется изображение, подобное тому, которое мы видим ниже, что указывает на то, что iPad к компьютеру.

Что в основном делает режим DFU, так это оставляет iPad с единственной доступной опцией, которая заключается в восстановлении данных с помощью компьютера. Поэтому вам понадобится кабель для соединения iPad и компьютера, который служит центром управления. Если это Mac, вы можете использовать iTunes (macOS Mojave и более ранние версии) или Finder (macOS Catalina и более поздние версии). Но сначала вы должны перевести iPad в режим DFU, выполнив следующие действия:
- На iPad с кнопкой «Домой»: одновременно нажмите и удерживайте кнопку «Домой» и верхнюю кнопку питания, пока экран не выключится и не отобразится изображение с просьбой подключить устройство к компьютеру.
- На iPad без кнопки «Домой»: нажмите и отпустите кнопку увеличения громкости, нажмите и отпустите кнопку уменьшения громкости и удерживайте кнопку питания, пока экран не погаснет и не появится вышеупомянутое изображение с просьбой подключиться к компьютеру.
Как только вы это сделаете, вам нужно будет подключить iPad к компьютеру и, используя одну из вышеупомянутых программ, вы должны перейти в управление iPad и нажать кнопку «Восстановить». Если у вас нет предыдущей резервной копии, вы не сможете восстановить данные, поскольку iPad запустится так, как если бы он был с завода.
Когда появляются ошибки после обновления
Мы видели проблемы до обновления, во время, и теперь пришло время увидеть после. Если вы уже обновились до последней версии iPadOS и обнаружили ошибки во время его работы, очевидно, что что-то не так.
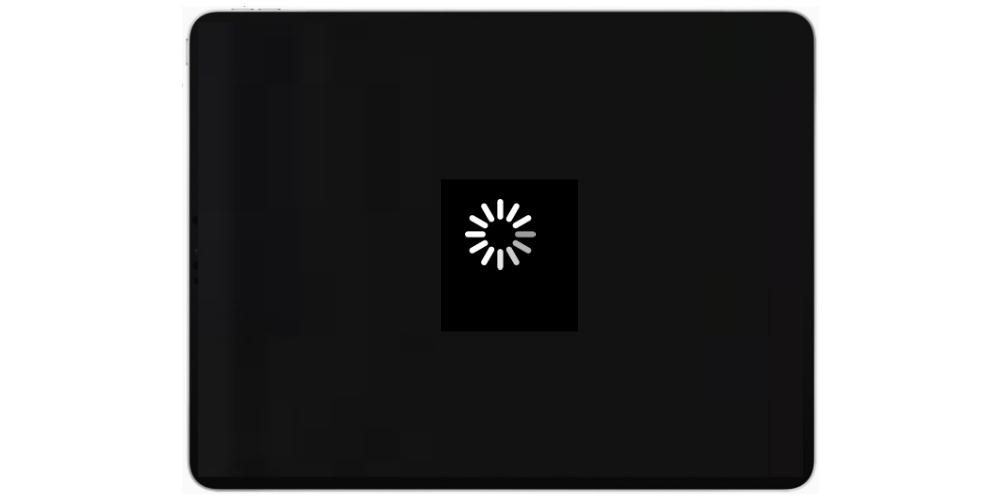
Наиболее частые ошибки, которые могут появляться: **
- Некоторые данные, например фотографии или файлы, были потеряны.
- Приложения не открываются правильно.
- Проблемы с навигацией по интерфейсу.
- Внезапная перезагрузка устройства.
- Визуальные сбои, из-за которых содержимое не отображается полностью.
Полностью восстановить iPad
Хотя перечисленные выше являются наиболее распространенными, список проблем может быть более обширным. Обычно они чаще встречаются в первых версиях операционных систем (iPadOS 13, iPadOS 14…), что не означает, что их может не быть в последующих версиях. В любом случае рекомендуется отформатировать iPad и оставить его с заводскими настройками, чтобы устранить любые следы программных проблем, которые могут вызывать эти сбои.
Хотя рекомендуется делать резервную копию, не рекомендуется восстанавливать ее после форматирования, поскольку это может вернуть эти проблемы. Существует много данных, которые можно сохранить, если они синхронизированы с iCloud (вы можете увидеть это в Настройках> ваше имя> iCloud.). Что касается рекомендуемого метода восстановления, это нужно сделать через компьютер, как мы объясняли в этой статье, когда говорили о переводе iPad в режим DFU.
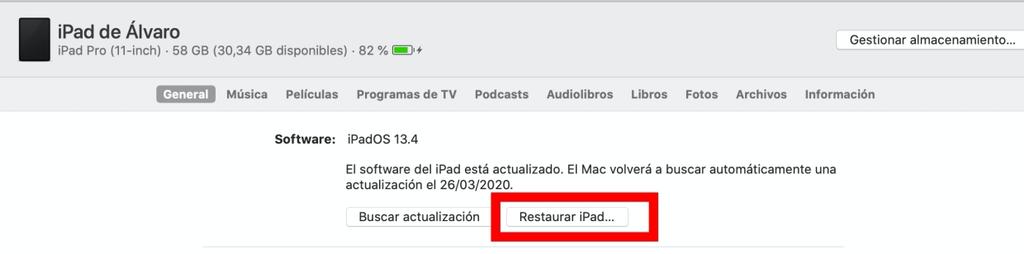
Если вы не можете решить проблему
Если после выполнения этих советов вы не смогли решить проблему, не исключено, что это проблема оборудования. Независимо от того, является ли это источником проблемы, ясно одно: вы безуспешно пытались внести различные корректировки. Поэтому рекомендуется обратиться в техническую службу Apple или, в случае неудачи, в авторизованную службу. Они смогут провести более полную диагностику того, что происходит с iPad, чтобы предложить вам решение, которое, вероятно, будет даже бесплатным, особенно если на iPad есть гарантия. В любом случае вы будете проинформированы обо всей процедуре, когда передадите свой iPad для осмотра.