
Один из элементов, который не может отсутствовать в нашем компьютере - это программа для просмотра фотографий. На нашем жестком диске обычно хранится большое количество фотографий, поэтому наличие программы, в которой вы можете удобно их просматривать, систематизировать и даже иметь возможность вносить некоторые корректировки, может иметь важное значение. Для этого мы можем использовать такой инструмент, как FastStone просмотра изображений , полноценное средство просмотра, с которым у нас также будут инструменты для изменения размера, редактирования и уменьшения шума на фотографиях.
Мы говорим о многоформатный просмотрщик фотографий с в котором мы можем выполнять больше действий, чем просто просматривать нашу коллекцию фотографий. С его помощью мы можем преобразовывать изображения, редактировать их, изменять их размер и т.д. любое внешнее запоминающее устройство. При желании можно будет установить и на жесткий диск. В обоих случаях мы будем пользоваться одинаковыми функциями.
Если у нас еще нет FastStone Image Viewer, мы можем скачать бесплатно с сайта разработчика . Как только он у нас будет, мы увидим, как выполнять три его ключевых функции, такие как изменение размера фотографий, редактирование цвета любого изображения и применение шумоподавления.
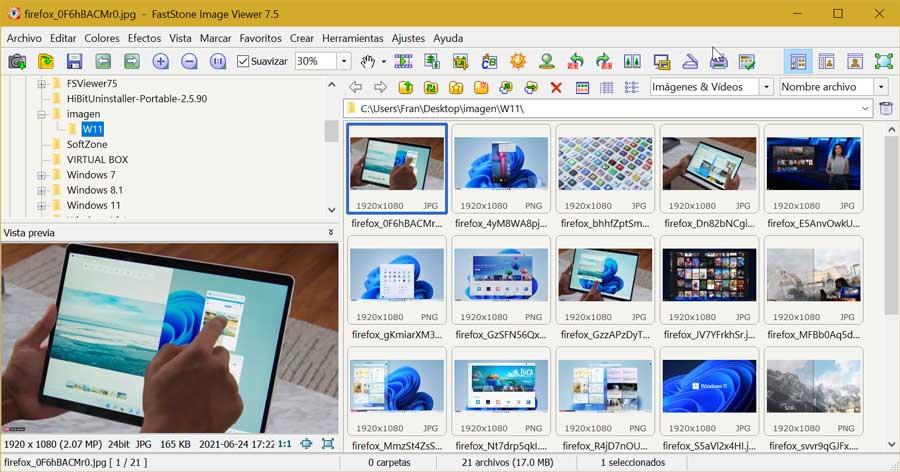
Его интерфейс очень наглядный, полностью на испанском языке, хотя и несколько перегружен кнопками, что может ошеломить даже самых неопытных пользователей. Для начала мы должны посмотреть на верхний левый угол, откуда мы можем перемещаться по меню в виде дерева через все папки на нашем диске. Выбрав папку, содержащую изображения, мы увидим их в правой части экрана. Оттуда мы можем начать с ними работать.
Изменить размер фотографий в FastStone просмотра изображений
Одной из ключевых функций этой программы просмотра изображений является возможность изменения размера изображений или, что то же самое, изменения размера каждого из них. Для этого нам нужно выбрать фотографию и дважды щелкнуть по ней, чтобы она отображалась в полноэкранном режиме. Позже мы переместим курсор в левую часть экрана, после чего появится полное меню в виде столбца с множеством опций.
Здесь мы сосредоточимся на Раздел «Изменить размер / образец», к которому мы также можем получить доступ, нажав сочетание клавиш «Ctrl + R». Откроется новое окно. В нем мы найдем возможность изменения размера нашего изображения в пикселях, в процентах или по размеру печати. В этом последнем варианте мы можем выбрать, что измерение будет в дюймах, сантиметрах или миллиметрах, а также его разрешение DPI (точек на дюйм).
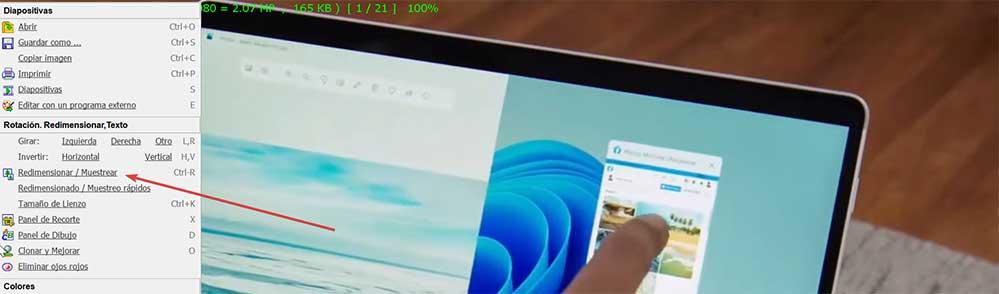
Чуть ниже мы можем найти поле с надписью «Сохранять пропорции». Это означает, что когда соотношение сторон проверено, оно всегда будет находиться между высотой и шириной. При изменении одного значения другое будет автоматически изменено, чтобы пропорции изображения никогда не терялись, поэтому мы гарантируем, что оно не может быть деформировано. В случае, если это не имеет для нас значения, мы можем снять этот флажок, и в этом случае мы можем свободно изменять как ширину, так и высоту, не принимая во внимание пропорции изображения.
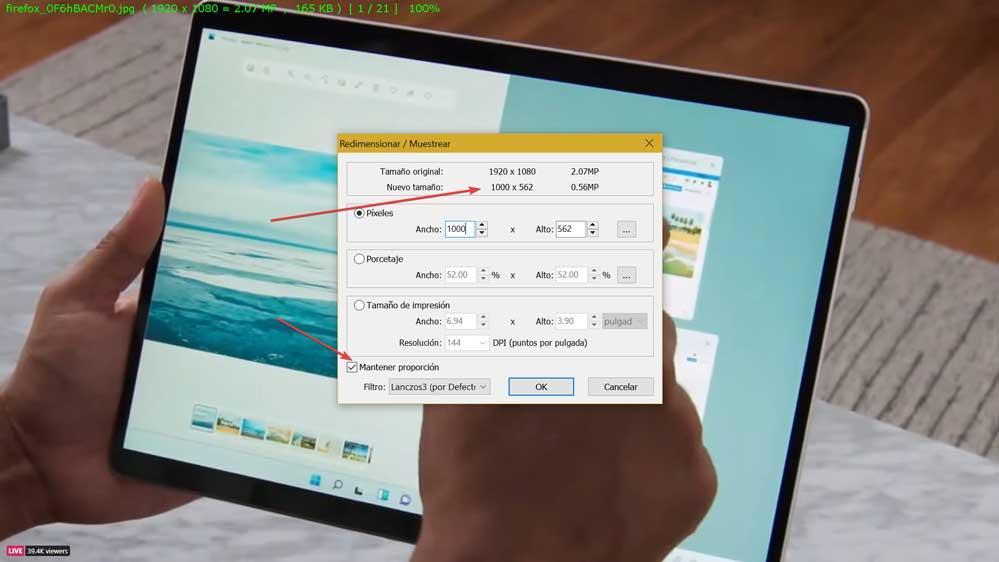
По мере изменения размера фотографии в верхней части мы сможем увидеть, какой был исходный размер в пикселях. Справа мы видим его разрешение в мегапикселях. Чуть ниже мы увидим новый размер, который всегда будет отображаться в пикселях, даже если мы изменили его в процентах или размере печати, а также его новое разрешение в мегапикселях.
По завершении нажмите «ОК», чтобы изменить размер изображения до нового выбранного нами размера, который мгновенно отобразится.
Редактировать цвет любого изображения
Другой вариант, который мы можем сделать с помощью FastStone Image Viewer, - это возможность редактировать цвет любой фотографии. Таким образом, мы можем регулировать его интенсивность (насыщенность) и оттенок (температуру) или перекрашивать. Мы также можем применить к изображению различные цветовые эффекты. Для этого дважды щелкаем по желаемому изображению, чтобы отобразить его в полноэкранном режиме. Проводим мышкой по левому краю край и в меню нажимаем на «Отрегулируйте цвета» или мы напрямую нажимаем сочетание клавиш «Ctrl + E».
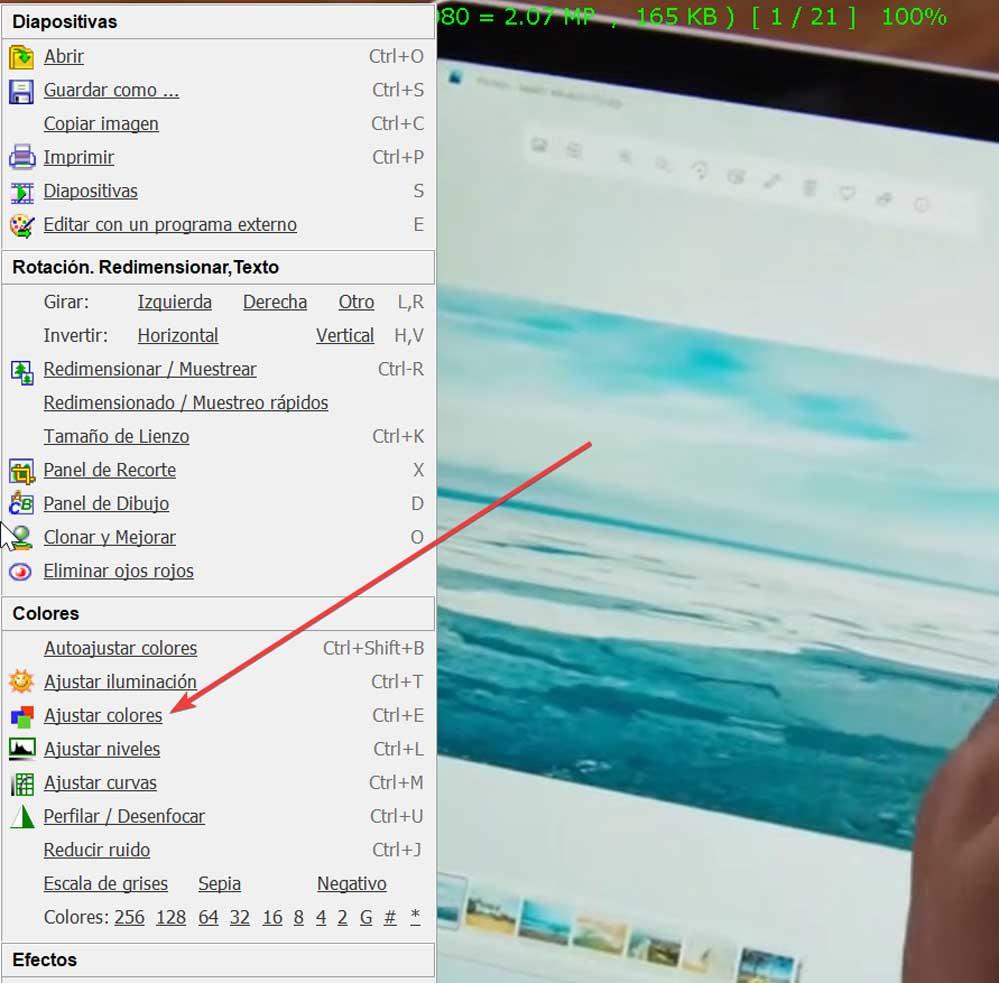
Появится новое окно, в котором значения, которые нужно изменить показаны внизу. Находим три столбца. Первый столбец позволяет нам изменять «Яркость», «Контрастность» и «Гамму». Во втором мы можем изменить «Красный», «Зеленый» и «Синий», а в третьем мы можем изменить и «Тон», и «Насыщенность». В случае, если мы допустили ошибку, мы всегда можем нажать кнопку «Сброс», чтобы стереть все изменения и начать заново.
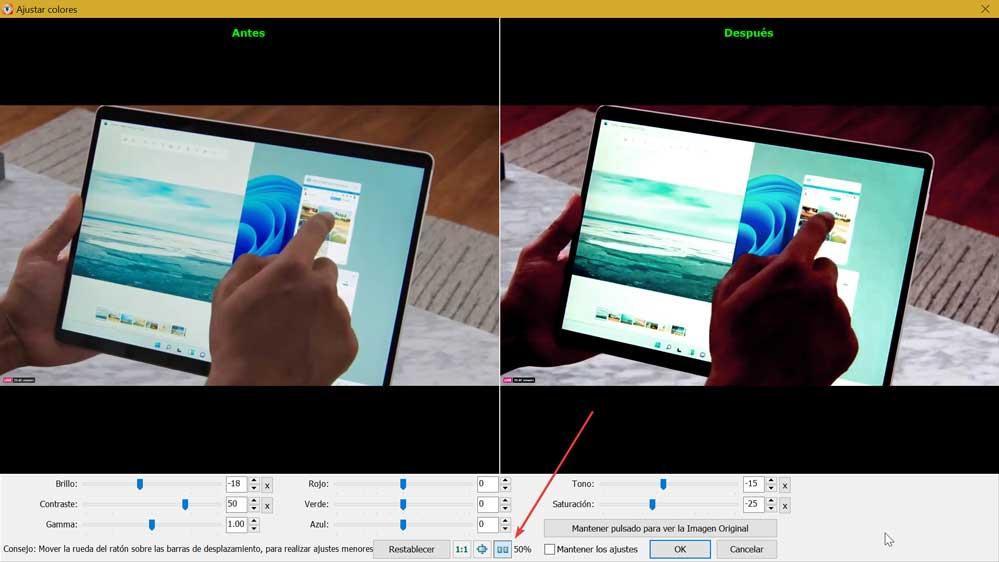
Рядом с кнопкой Reset мы находим небольшую кнопку в форме двух окон, которая позволит нам разделить экран пополам . Слева появится изображение с исходным цветом (До), а с правой стороны оно покажет нам изменения, которые мы вносим по мере их создания (После).
Когда мы закончим изменять желаемые параметры, просто нажмите кнопку ОК, чтобы принять и сохранить изменения.
Уменьшить шум на фото
Возможность уменьшения шума на любой фотографии - еще одна из возможностей этой бесплатной программы просмотра. Мы говорим о шуме изображения, когда оно неправильные зерна что делает нашу фотографию с определенной отсутствие качества. Это показывает очень четкие пиксели, которые могут испортить результат. Этот шум появляется, например, когда мы используем цифровой зум нашей мобильной камеры или когда мы снимаем с высоким значением ISO.
Чтобы решить эту проблему, мы должны дважды щелкнуть изображение, чтобы оно отображалось в полноэкранном режиме. Мы проводим указатель мыши над левой частью, чтобы вызвать боковое меню, где мы должны выбрать опцию «Уменьшить шум» или использовать сочетание клавиш «Ctrl + J».
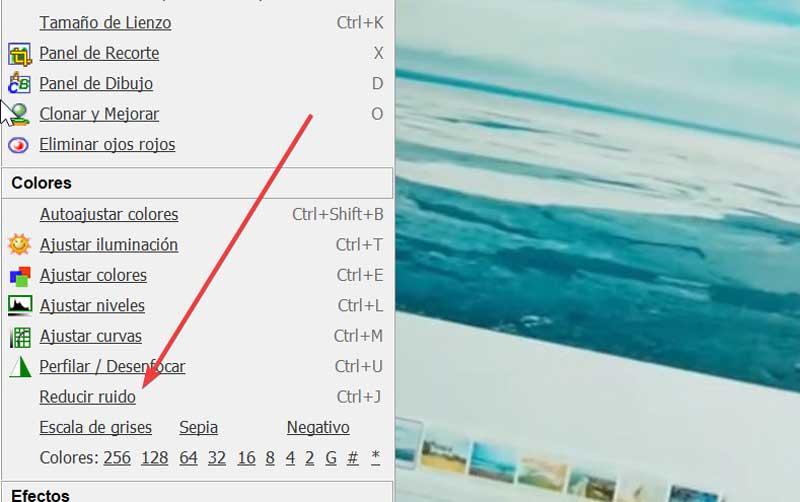
Появится окно, в котором мы можем изменять параметры «Яркость», «Детализация» и «Цветность». Слева мы видим части изображения с увеличенным масштабом, которые мы можем перемещать от небольшого квадрата справа, где он указывает на навигатор, чтобы мы могли подробно наблюдать за исправлениями, которые мы вносим.
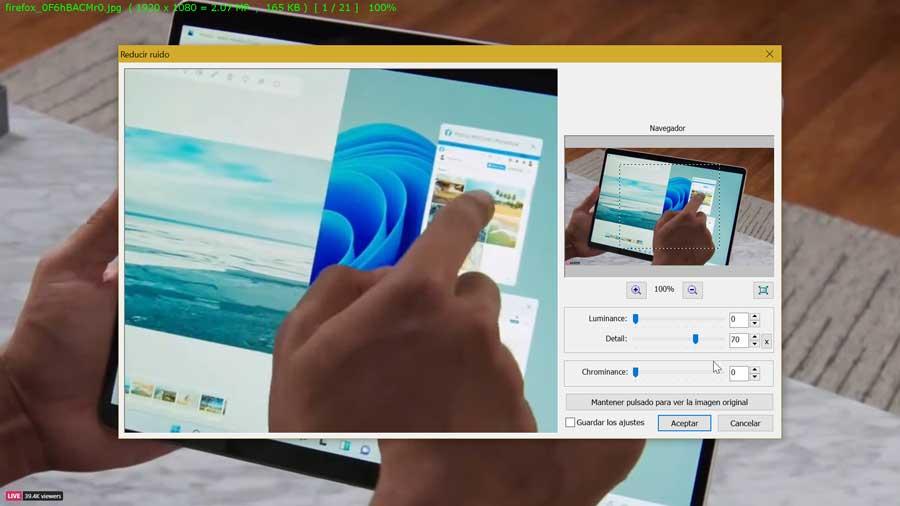
По завершении мы можем установить флажок Сохранить настройки. Наконец, нажмите кнопку «ОК», чтобы подтвердить внесенные изменения, которые будут выполнены автоматически.