Windows 11 - это операционная система, которая почти в равных частях получает как похвалу, так и критику от своих пользователей, в основном из-за как ее изменений в ее функциях, так и тех, которые связаны с ее внешним видом, которые мы можем найти, многие из которых не нравятся всему миру. . Одним из изменений, вызвавших наибольшее количество споров, стала панель задач, в которую были внесены различные модификации. Если это нам не нравится, мы можем использовать такое решение, как Проводник Патчер это позволяет нам исключить элементы и эстетические функции Windows 11, которые нам нравились меньше всего.
Как только мы сначала установим Windows 11, мы заметим первые эстетические изменения. Первое, что мы обязательно заметим, — это изменения на панели задач, поскольку включены новые значки, и все они расположены в центре экрана. Это может быть вина привычки, полученной до сих пор, но панель задач и меню могут иногда казаться противоречивыми, и возможно, нам нужно много обойти, чтобы выполнить действие, которое мы могли бы сделать одним щелчком мыши в предыдущих версиях Windows. .

Что такое Explorer Patcher
Это приложение призвано улучшить нашу рабочую среду и сделать ее более продуктивной в Windows 11, восстанавливая классическую функциональность новой Microsoft Операционная система. Если мы ищем способ восстановить панель задач Windows и файл Windows 10 Explorer, Explorer Patcher помогут нам в этом. Для этого добавьте файл .DLL в C:/Windows, и все файлы будут загружены на наш компьютер, чтобы это стало возможным.
Новые функции, добавленные в новую операционную систему Microsoft, включают, среди прочего, классическую панель задач Windows 10, возможность скрыть панель поиска, показать список всех приложений, восстановить классическое меню опытного пользователя. Это также позволяет нам отключить новое контекстное меню Windows и Проводник панели команд, а также выбирать между сочетаниями клавиш для переключения между окнами, доступными в Windows 10 или 11.
Полностью настроить внешний вид Windows 11
С помощью Explorer Patcher мы сможем настроить следующие разделы Windows 11 по своему вкусу, чтобы получить более удовлетворительный пользовательский опыт, аналогичный предыдущим версиям операционной системы Microsoft. Для этого разработчик добавил параметр конфигурации, к которому мы можем получить доступ, щелкнув правой кнопкой мыши пустое место на панели задач и выбрав его Объекты .
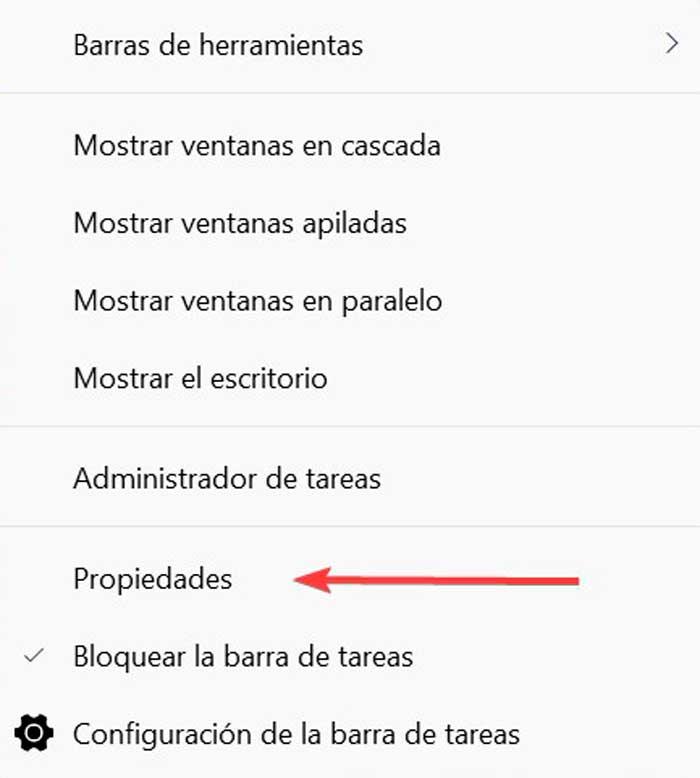
После того, как мы получили доступ, появится меню, разделенное на несколько областей, где мы можем изменить все эти элементы.
Панель задач
В первом разделе мы находим ряд параметры настройки связанные с панелью задач, которую мы можем выбрать, хотим ли мы, чтобы она имела стиль Windows 10 или сохраняла стиль Windows 11. Он также добавляет дополнительные параметры на панель настроек Windows, настраивает значки области уведомлений, а также системные значки. Он также позволяет отображать или скрывать кнопку поиска и кнопку просмотра задач, а также кнопку «Показать рабочий стол» и автоматически скрывать панель задач.
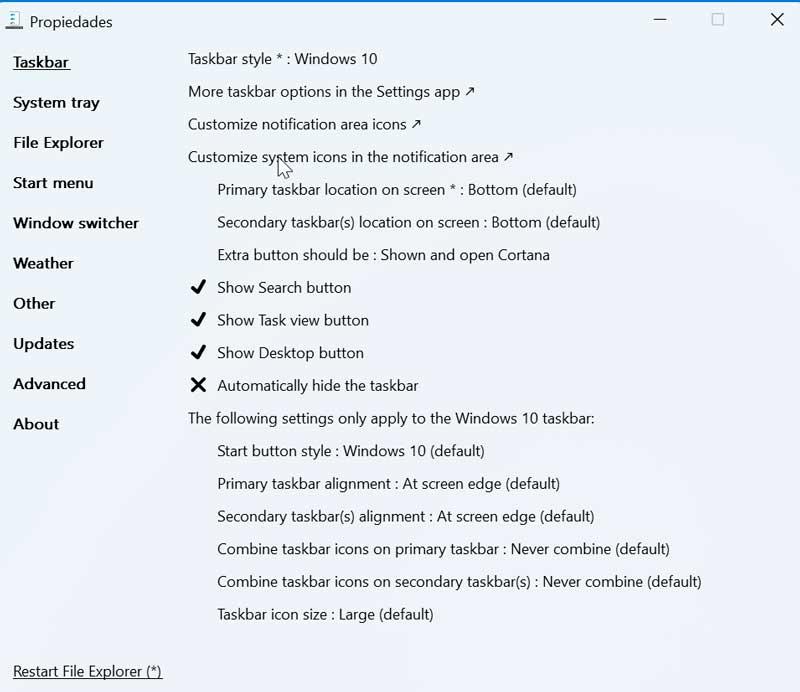
системном трее
Затем мы переходим к системному трею, где мы можем отобразить панель задач и всплывающие меню, а также всплывающие меню значка центрального трея. Мы также можем изменить плавающее поведение всплывающих меню панели значков, показать или скрыть кнопку сенсорной клавиатуры, показать секунды на часах и скрыть кнопку Центра управления.
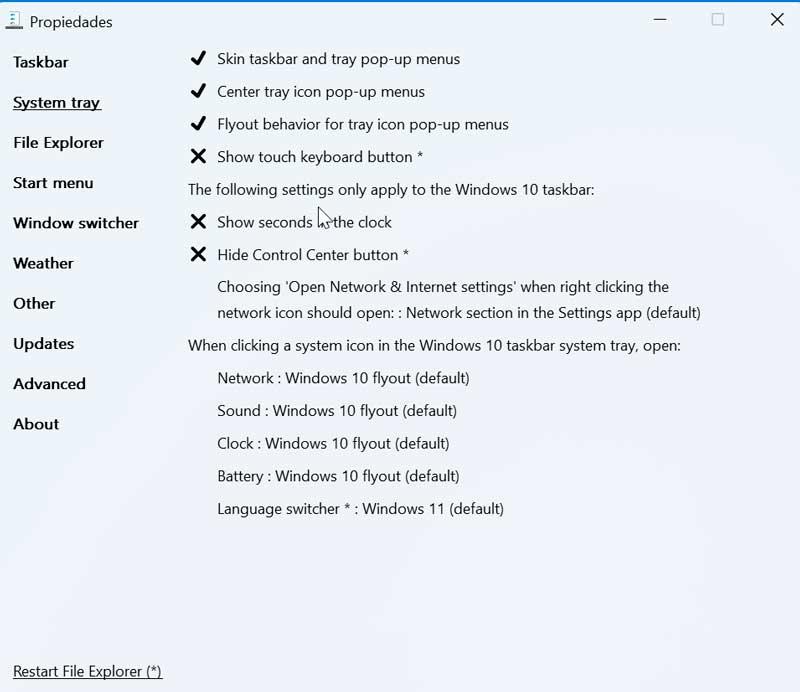
File Browser
В следующем разделе мы сможем выполнять действия по настройке проводника с несколькими параметрами, которые мы можем деактивировать, если они нам не нравятся в новой операционной системе Microsoft. Например, мы можем отключить панель команд, контекстное меню, панель навигации, новую панель поиска Windows 11, а также скрыть ее. Таким образом, у нас может быть File Explorer с внешним видом, более соответствующим тому, к чему мы могли привыкнуть в предыдущих версиях.
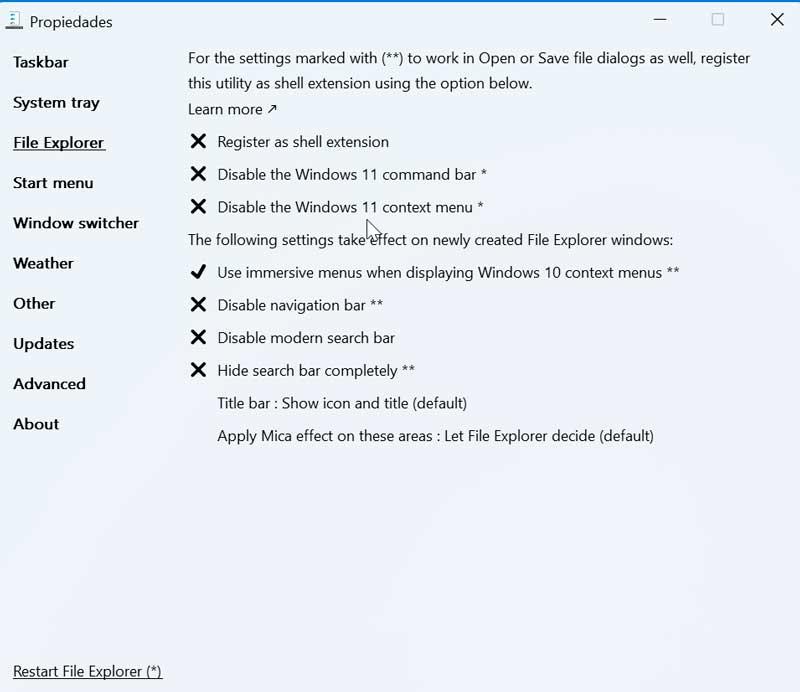
Меню Пуск
Меню «Пуск» также можно настроить и настроить по своему вкусу в Explorer Patcher, поскольку мы можем выбрать, оставить ли его из Windows 11 или изменить его на меню из Windows 10. Мы также можем изменить его положение на экране, максимум количество приложений для отображения и отключения параметра «Рекомендуемые». При использовании нескольких экранов мы можем выбрать монитор, на котором мы хотим открыть меню «Пуск». У нас также будут свои собственные эксклюзивные параметры конфигурации в зависимости от того, решим ли мы использовать меню «Пуск» Windows 10 или Windows 11.
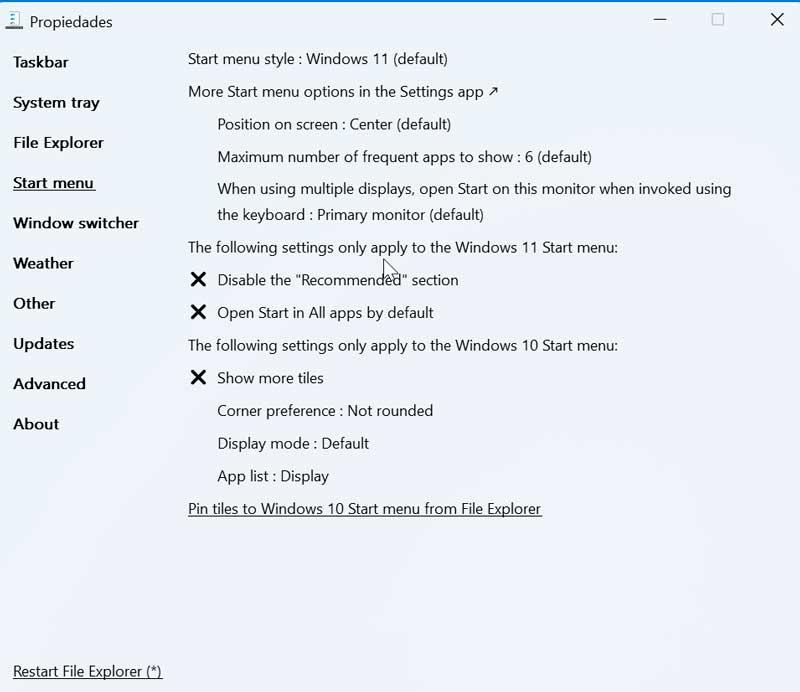
переключатель окон
Еще один раздел, который мы находим в Explorer Patcher, — это переключение окон (Alt + Tab), где мы можем выбрать, сохранить ли Windows 11 или изменить ее на Windows 10 или Windows NT. Отсюда мы сможем выбрать, хотим ли мы включить рабочий стол в список окон, показать только самые последние, отключить список окон по приложению (Alt + 0), а также возможность установить непрозрачность в окна, настраивая их высоту, ширину, отступы и т. д.
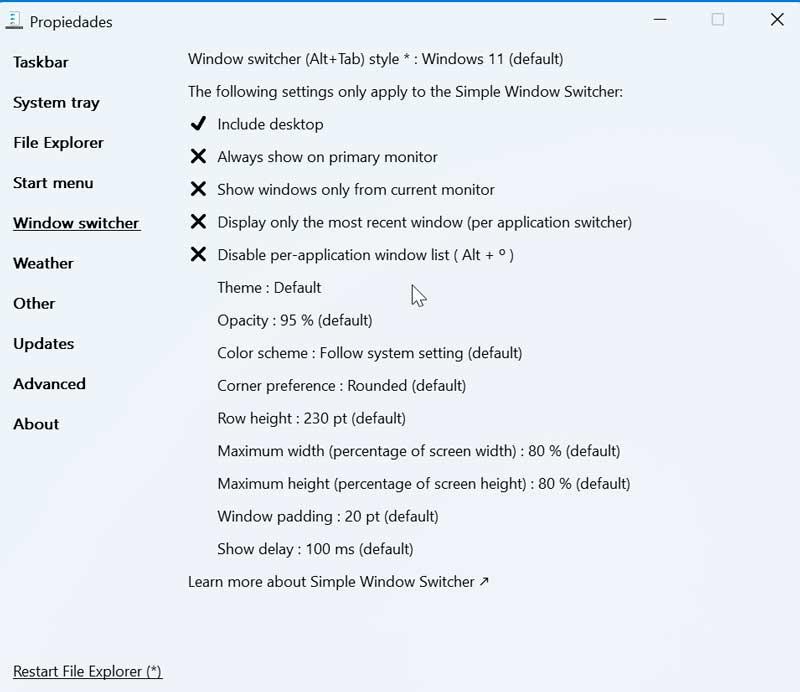
Другое
Наконец, мы находим раздел «Другие», где мы можем найти различные параметры для изменения, которые не вписываются ни в одну из предыдущих категорий. Например, мы можем открыть всплывающее окно даты и времени, когда вы нажмете Windows + C (вместо Microsoft Teams), установить действие выключения по умолчанию, когда вы нажмете Alt + F4 на рабочем столе, и вместо этого показать командную строку. PowerShell в меню Windows + X. Кроме того, мы можем запретить различным ссылкам панели управления (Система, Программы и компоненты, Настройка даты/времени и т. д.) перенаправлять нас в меню «Настройки».
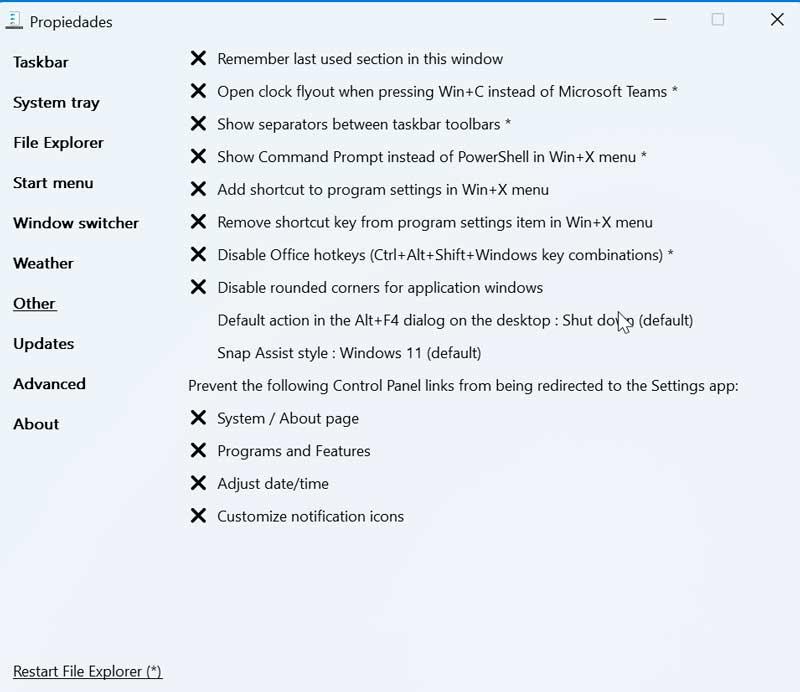
Скачать бесплатно патч проводника
Патч для проводника с открытым исходным кодом и совершенно бесплатно приложение, которое мы можем загрузить из своего репозитория GitHub . Отсюда мы загрузим файл ep_setup.exe, который мы должны выполнить, и он автоматически запросит разрешения для установки необходимых файлов. Через несколько секунд после завершения появится знакомая панель задач Windows 10. Чтобы настроить все параметры, предлагаемые программой, нужно будет только щелкнуть правой кнопкой мыши по панели и выбрать «Свойства».
Если когда-нибудь мы захотим удалить приложение , мы просто должны изменить имя файл ep_setup.exe в ep_unistall.exe и запустить его. Таким образом, у нас снова будет нормальный вид Windows 11 на нашем компьютере.
Другие варианты настройки
Если мы хотим иметь возможность настраивать меню «Пуск» или панель задач Windows, мы также можем выбрать одно из следующих приложений.
Start11
С помощью этого приложения мы можем эмулировать меню «Пуск» Windows 7, разработанное такой компанией, как Stardock, очень популярной в области настройки. мы можем загрузить бесплатную пробную версию Start 11 с сайт разработчика . В данном случае это платное приложение с пробной версией этого программного обеспечения для настройки на 30 дней. Если вы хотите использовать его постоянно, нам придется заплатить за его лицензию, стоимость которой составляет 5.99 евро.
7 + Панель задач Tweaker
Это приложение позволяет нам настраивать различные аспекты панели задач Windows. Большинство параметров конфигурации, которые он нам предоставляет, нельзя изменить через свойства панели задач или реестра. Этот инструмент специально разработан для Windows 7, Windows 8 и Windows 10. Мы можем скачать его бесплатно. с его официального сайта .