Когда дело доходит до получения максимальной отдачи от нашего интернет-соединения, важно иметь веб-браузер. Самый популярный из них — Google. Chrome, хотя есть много недовольных пользователей, учитывая большое количество ресурсов, которые он потребляет, и они выбирают другие альтернативы, такие как Храбрый Браузер . Несмотря на то, что он работает очень хорошо и достаточно безопасно, бывают случаи, когда мы можем найти некоторые конкретные ошибки. Сегодня мы рассмотрим самые распространенные и их возможные решения.
Мириться с наличием ошибок, какой бы ни была программа, никому не по вкусу, но как бы разработчики ни старались их избежать, они все же могут возникать, хотя и в меньшей степени.
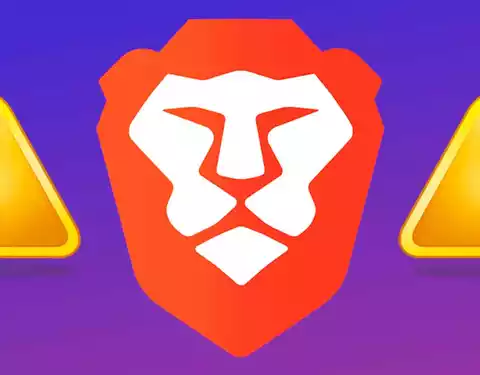
Наиболее распространенные причины ошибок Brave
Brave — безопасный браузер, который в большинстве случаев работает корректно. Однако любое программное обеспечение не застраховано от возможности возникновения ошибок или проблем при его использовании.
Причины, по которым в Brave Browser могут возникнуть ошибки любого типа, могут быть очень разнообразным и может зависеть от нескольких факторов, поэтому не существует конкретного решения, которое устраняло бы их все. Эти ошибки могут быть связаны с тем, что мы используем старую или устаревшую версию браузера, возникла проблема с его конфигурацией или наличием установленного нами расширения, из-за которого он работает неправильно.
Также нельзя исключать, что у нас есть проблема с подключением, которая не позволяет Brave загружать веб-страницы, или что это проблема с операционной системой или удаленным сервером, на котором размещена сеть. Чтобы попытаться решить эту проблему, мы рассмотрим некоторые из наиболее распространенных решений, которые позволят нам продолжать использовать его в обычном режиме.
Исправить проблемы в браузере Brave
Хотя, как мы видели, Brave Browser может выйти из строя по многим причинам, мы собираемся рассмотреть наиболее распространенные способы решения любой из этих проблем.
Обновить браузер
Мы уже упоминали об этом, одна из наиболее распространенных причин сбоя нашего браузера заключается в том, что у нас старая или устаревшая версия. И это то, что обычно рекомендуется всегда обновлять Brave до его последняя доступная версия . Таким образом, мы будем не только получать последние новости, включенные его разработчиками, но и устранять любые ошибки, обнаруженные в предыдущей версии.
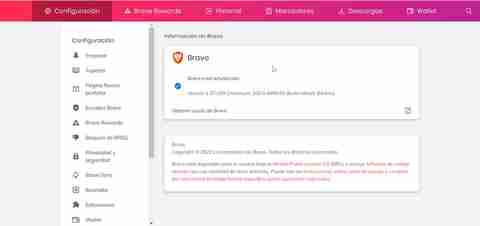
Для этого при открытом браузере нажмите на иконку с тремя полосками, которая находится справа вверху. Это будет иметь меню, и мы нажимаем на Смелая информация расположен внизу. Теперь появится новое окно, и Brave автоматически найдет любую доступную новую версию и установит ее. После завершения он покажет сообщение «Храбрый в курсе» .
Удалить расширения
Расширения или надстройки могут быть очень полезны для расширения функциональности браузера. Однако они иногда являются источником проблем , заставляя его замедляться и потреблять слишком много Оперативная память. Поскольку они разрабатываются третьими лицами и не всегда имеют надлежащее обслуживание или конфигурацию, в конечном итоге они влияют на правильное функционирование браузера.
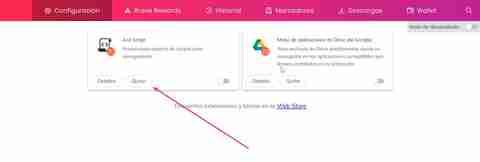
Вот почему, если у Brave есть ошибки, это может быть связано с расширением, поэтому их желательно отключить. Для этого открываем меню конфигурации и нажимаем кнопку Расширения раздел. Оказавшись на новом экране, нажмите кнопку, чтобы отключить их, или кнопку «Удалить», чтобы удалить их. Как только это будет сделано, мы перезапустим его и проверим, решена ли проблема.
Очистить кеш и файлы cookie
Когда вы используете браузер, такой как Brave, он сохраняет файлы cookie и определенную информацию с веб-сайтов в своем кеше. Если мы удалим эти данные, вы сможете решить некоторые проблемы с веб-сайтом, например проблемы, связанные с загрузкой или форматированием. Иногда в браузере могут возникать различные ошибки в случае повреждения кеша, поэтому удаление этих данных может решить различные проблемы.
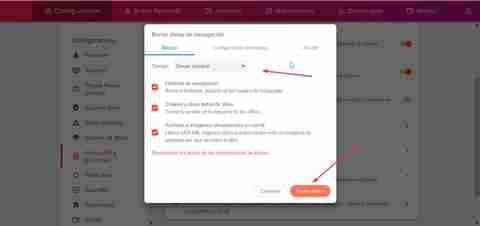
Для этого мы нажимаем на три горизонтальные линии в правом верхнем углу, чтобы открыть его меню. Затем нажмите «Настройки» и Политика и безопасность . Здесь мы нажимаем «Очистить данные просмотра». Теперь мы должны выбрать временной интервал в его выпадающем меню. Если мы хотим удалить все файлы, хранящиеся в кеше, мы выбираем Все время. Если мы не хотим удалять историю посещенных страниц и файлы cookie, мы снимаем эти флажки и нажимаем кнопку Удалить данные .
Отключить аппаратное ускорение
Аппаратное ускорение — это технология, отвечающая за использование ЦП для выполнения определенных задач (например, рендеринга веб-сайта или декодирования определенного контента) браузер делегирует эти задачи видеокарте. Поскольку чипы процессора намного быстрее и эффективнее обрабатывают этот тип информации, делегирование им задач позволяет нам разгрузить ЦП, что приводит к заметному улучшению общей производительности ПК.
Но эта функция плохо работает с некоторыми видеокартами, поэтому не всегда работает должным образом. И, если он у нас активирован, может случиться так, что наш браузер будет работать медленнее, что он потребляет слишком много оперативной памяти и памяти процессора и даже то, что он часто дает сбой или закрывается, что не позволяет нам продолжать использовать наш браузер Brave.
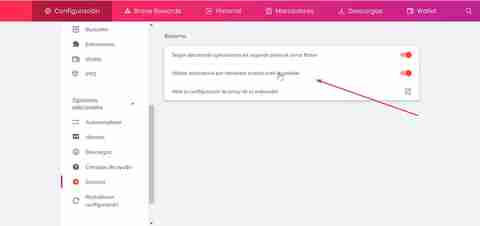
Если мы хотим отключить его, мы идем в меню настройки и управления в правом верхнем углу окна браузера, затем нажимаем «Настройки». Здесь внизу нажимаем на Дополнительные параметры раздел, который откроет раскрывающееся меню, где мы нажимаем «Система сейчас» с правой стороны, мы снимаем флажок с опции Использовать аппаратное ускорение (при наличии) .
Сбросить настройки
В крайнем случае при проблемах и сбоях браузера Brave мы можем сбросить ваши настройки. Для этого заходим в меню настройки и управления в правом верхнем углу окна браузера, затем нажимаем «Настройки».
В левой части недавно открывшейся страницы настроек разверните «Дополнительные настройки», затем нажмите «Сбросить настройки» внизу списка. В основном блоке нажмите «Восстановить настройки по умолчанию».
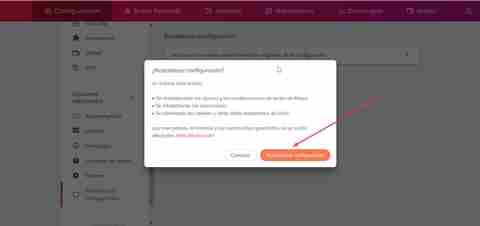
Появится окно, сообщающее нам, какие настройки будут сброшены, а какие останутся. Наконец нажмите "Сбросить настройки" и ждем пока процесс завершится. Если мы используем Brave в течение длительного времени, этот процесс может занять некоторое время.