Windows 11 это Microsoftновая операционная система, которая должна стать развитием Windows 10. Хотя миллионы пользователей с нетерпением ждали ее появления с момента ее анонса, многие другие были разочарованы. Причина всего этого - требования, которые Microsoft требует для запуска новой системы, начиная с наличия TPM 2.0 чип.

Споры здесь вызваны тем фактом, что некоторые компьютеры с относительно современными процессорами не имеют вышеупомянутого чипа на своей плате. Причина в том, что некоторые пользователи с оборудованием последнего поколения не смогут запускать Windows 11 обычным способом. Они могут установить новую операционную систему вручную. Однако, если это будет сделано, эти версии системы не получат последующих обновлений, даже обновлений безопасности.
Как вы понимаете, среди многих пользователей это вызвало серьезную полемику. В этих строках мы хотим сосредоточить внимание на возможности виртуализация Windows 11 в специальной программе для этого.
Виртуализируйте Windows 11 в Hiper-V, активировав TPM
Случай, о котором мы поговорим ниже, служит первым примером. В предположении, что мы пытаемся установить Windows 11 в Hyper-V, программа виртуализации на компьютере с Windows 10, мы можем столкнуться с разными проблемами. По этой причине ниже мы покажем вам простое решение для исправления некоторых из них.
И может случиться так, что мы должны включить TPM в Hyper-V чтобы иметь возможность без проблем установить Windows 11. Таким образом, даже если нашего процессора нет в официальном списке, мы можем виртуально активировать VMTPM в Hyper-V, как мы увидим ниже.
Проблемы при установке новой системы
Как мы упоминали ранее, Microsoft расширила свои требования для последней версии Windows, поэтому нам нужно Модуль надежной платформы 2.0 для установки Windows 11. Если у нас достаточно старый компьютер, скорее всего, материнская плата нет модуля. Теперь, если мы хотим попробовать последнюю версию Windows, не покупая новый компьютер, Hyper-V - хорошее решение. Это позволит нам установить Windows 11 на Hyper-V и запустить ее вместе с Windows 10.
Однако во время установки Windows 11 на Hyper-V могут быть некоторые прерывания из-за того, что TPM не включен. Это причина, по которой вы должны включить эту функцию. Мы должны знать, что при развертывании виртуальной машины через Hyper-V необходимо выбрать второе поколение. В противном случае мы не сможем получить необходимые опции для установки Windows 11.
Что ж, на этом этапе первое, что мы сделаем, это поищем диспетчер Hyper-V в поисковая строка панели задач для выполнения функций. Затем щелкаем правой кнопкой мыши виртуальную машину и выбираем параметр «Конфигурация».
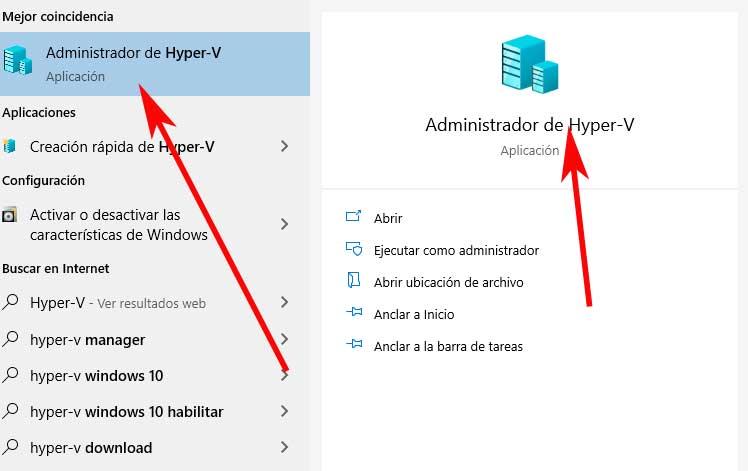
Включить TPM в Hyper-V
Когда на экране появится диспетчер Hyper-V, мы увидим, что все виртуальные машины, которые мы создали в то время, также появятся. Поэтому нам нужно только найти тот, который соответствует Windows 11, и щелкнуть по нему правой кнопкой мыши. Из появившихся опций выбираем так называемый Конфигурация .
Таким образом, в Безопасность В появившемся разделе нового окна мы уже находим в правой панели тот вариант, который нас интересует активировать сейчас. Затем нам просто нужно установить флажок Activate Trusted Platform Module, чтобы без проблем установить Windows 11. Чтобы закончить, мы нажимаем кнопку ОК, чтобы сохранить изменения.
Включить TPM в VMware
Точно так же у нас есть много других внешних предложений, когда речь идет о виртуализации всех типов операционных систем. Среди наиболее известных здесь мы можем выделить VirtualBox или VMware, что является именно альтернативой, на которой мы собираемся сосредоточиться сейчас. Одна из причин этого заключается в том, что первое предложение, которое мы упомянули, не предлагает возможности активировать TPM , тогда мы увидим почему.
Первое, что мы должны знать в этом отношении, это то, что программа виртуализации VMware Workstation Pro поддерживает TPM в своей версии 2.0. У нас есть возможность включить Trusted Platform Module на виртуальной машине Windows 11, которую мы собираемся использовать здесь. Вот почему ниже мы покажем вам, как включить TPM на этой виртуальной машине.
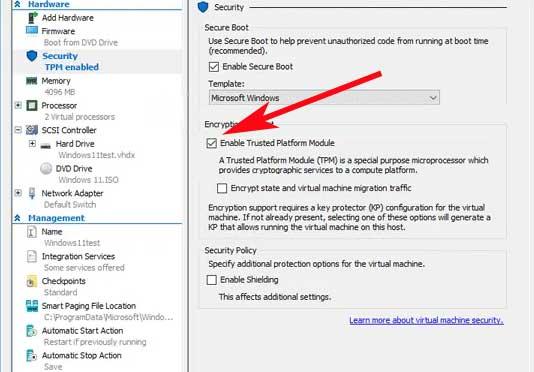
С помощью VMware в качестве виртуализатора у нас есть возможность добавить виртуальный процессор с помощью Trusted Platform Module или TPM к зашифрованной виртуальной машине. Стоит отметить, что технология TPM предоставляет аппаратные функции и функции, связанные с безопасностью. В то же время мы скажем, что на виртуальной машине, когда мы пытаемся добавить доверенный платформенный модуль, он не позволит ему это сделать, если он не был зашифрован ранее.
Зашифровать виртуальную машину
Первое, что мы делаем здесь, - это выключаем виртуальную машину, поскольку она не может быть зашифрована, пока она включена. Затем мы редактируем его настройки и переходим на вкладку VMware Options. Мы идем к контролю доступа и теперь мы можем активировать шифрование виртуальной машины как таковой.
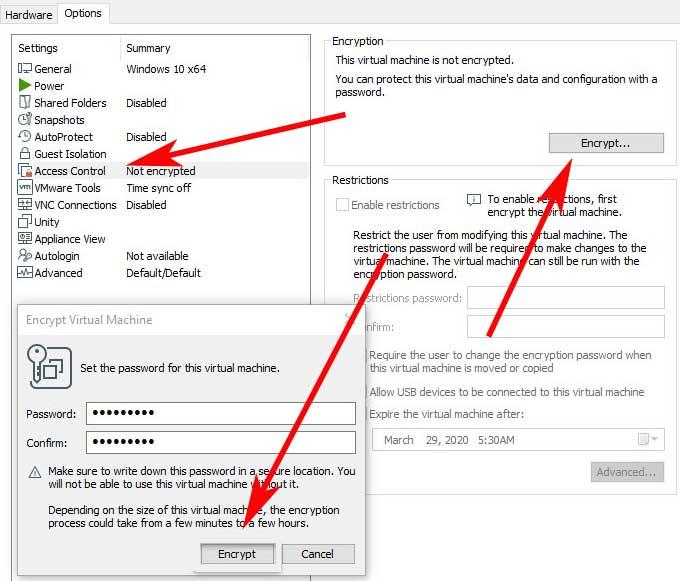
Кроме того, чтобы описываемый нами процесс выполнялся удобным образом, мы должны установить пароль для этого виртуализированного элемента. Имейте в виду, что в зависимости от размера виртуальной машины процесс шифрования может занять некоторое время, поэтому нам нужно набраться терпения. Таким образом, после завершения шифрования мы редактируем конфигурацию виртуальная машина и нажмите «Контроль доступа», чтобы убедиться, что все прошло хорошо.
Включить TPM в VMware
После шифрования виртуальной машины мы собираемся включить в этой программе модуль доверенной платформы TPM. Первым делом, как и раньше, выключим виртуальную машину, если она включена, и переходим к ее настройке. Затем мы переходим к вкладка Оборудование и нажмите «Добавить». В появившемся на экране поле выберите Trusted Platform Module и нажмите Finish.
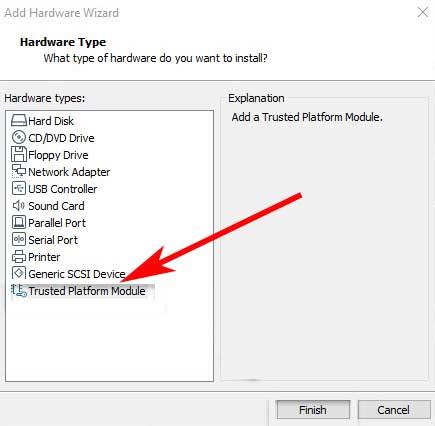
Эта включает TPM на выбранная виртуальная машина, которой должна быть Windows 11. После включения вы можете проверить ее в настройках виртуальной машины, так как теперь она будет отображаться как активная.
Windows 11 не может быть виртуализирована без TPM
На этом этапе мы собираемся сказать вам, что методы, которые мы показали вам до сих пор, помогут вам решить возможные проблемы, которые могут возникнуть в этих двух программах. Они могут появиться внезапно, когда мы пытаемся установить Windows 11 на эти виртуальные машины. Таким образом и следуя описанным шагам, мы избавимся от более чем одной головной боли.
Однако мы должны иметь в виду, что, как мы упоминали ранее, Microsoft запрашивает TPM как требование, когда мы устанавливаем систему обычным способом. Также интересно знать, что когда дело доходит до виртуализации, также важно иметь эту технологию. Вот почему в некоторых приложениях виртуализации, у которых нет этой опции, мы не сможем использовать Windows 11. Так обстоит дело с популярным VirtualBox, по крайней мере, на данный момент. Однако мы уже видели, что для этого можно использовать как VMware, так и Hyper-V.