Google Chrome , помимо того, что позволяет нам пользоваться Интернетом на максимальной скорости и с полной безопасностью, также включает ряд функций и инструментов, которые делают нашу повседневную жизнь максимально комфортной. Одна из этих функций - автозаполнения. Эта функция позволяет нам забыть формы, которые появляются на многих веб-страницах. Когда веб-сайт просит нас ввести наши данные, сам браузер заполняет их нашей информацией, что позволяет нам сэкономить много времени. Однако эта функция не всегда практична, и если у вас есть ошибочные или устаревшие данные, вы можете тратить больше времени, чем фактически экономите.
По умолчанию Автозаполнение Google Chrome включен. Чтобы использовать его, все, что нам нужно сделать, это найти любую веб-страницу, требующую наших данных. Когда мы щелкаем, например, в поле «Имя», браузер позволит нам автоматически заполнить это поле и все остальные данными, которые он имеет в своей базе данных.
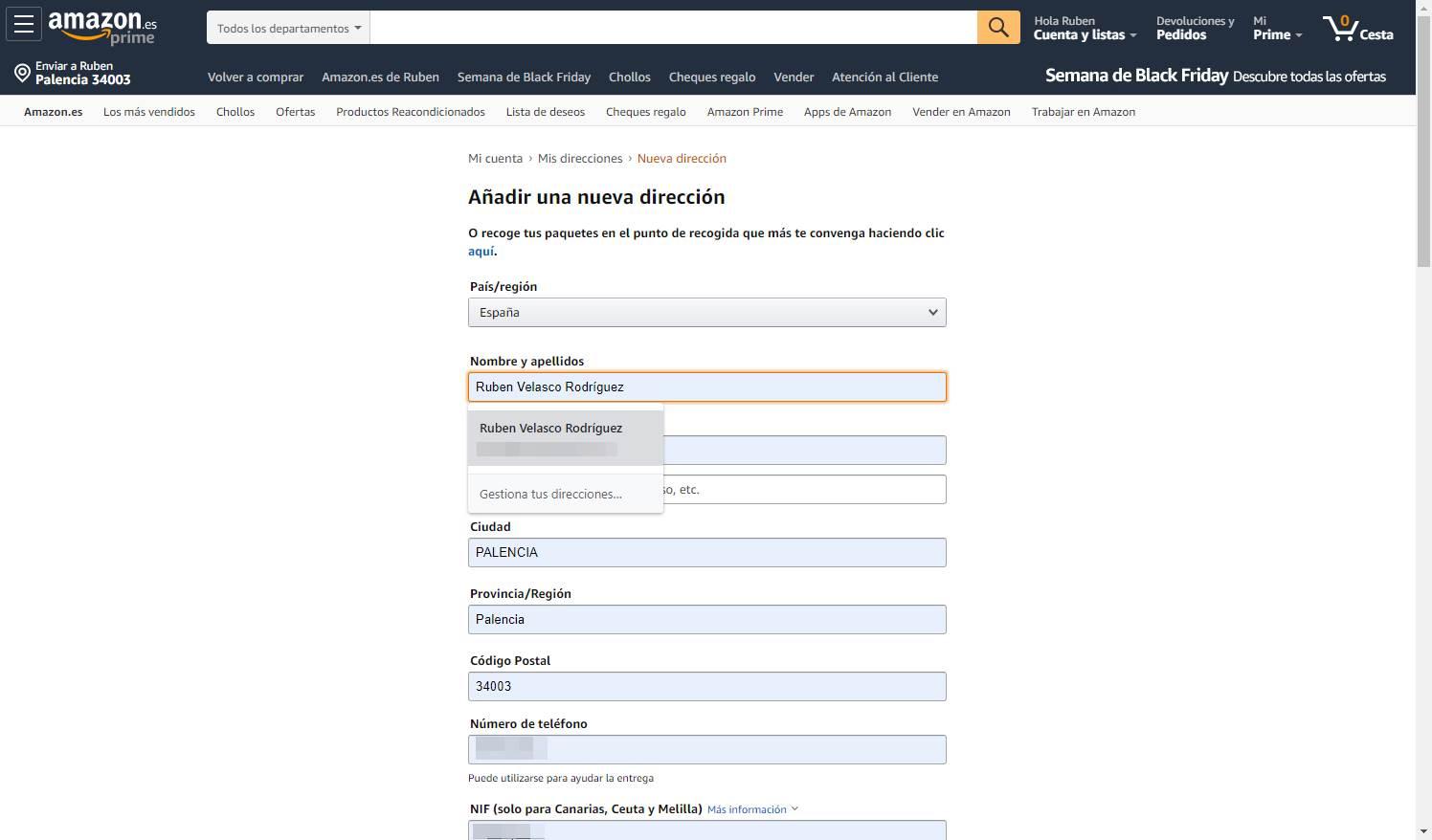
Если данные обновлены, браузер автоматически заполнит все (или почти все) поля: имя, фамилия, адрес, телефон, e-mail … Но если они у нас неправильные, он заполнит их информацией, которая не совпадает, и это не поможет, так как нам придется заполнять их снова вручную.
Как редактировать информацию автозаполнения Chrome
Эта функция находится в конфигурации. Так как это встроенная функция Chrome, она не зависит от какого-либо расширения или какой-либо программы для работы. Хотя это правда, что есть более полные и простые альтернативы для тех, кто обычно работает с несколькими адресами и различной информацией.
Чтобы войти в конфигурацию автозаполнения Chrome, нам нужно написать в адресной строке следующее, что приведет нас непосредственно к этому разделу:
chrome: // настройки / адреса
Мы также можем сделать это из Настройки> Автозаполнение> Адреса и т.д.
Мы найдем страницу, подобную следующей. В нем мы видим переключатель, который позволит нам активировать или деактивировать эту функцию. Кроме того, мы также увидим список всех адресов, которые мы сохранили в браузере.
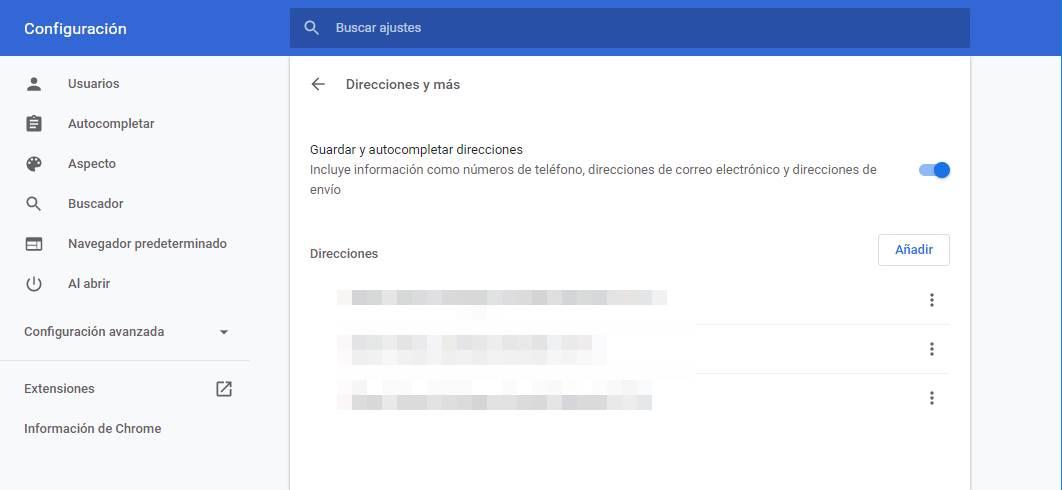
Чтобы исключить одну из этих записей, нам нужно нажать кнопку точки 3 справа от рассматриваемого адреса и выбрать "Удалить" вариант, который появляется.
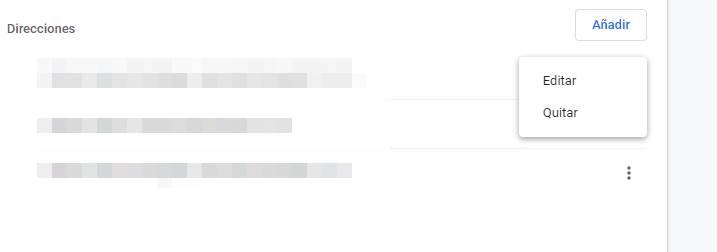
Если, наоборот, мы хотим отредактировать его, тогда мы выберем "Редактировать" вариант . Появится окно, подобное следующему, где мы увидим все наши данные и из которого мы можем редактировать информацию, которая неверна.
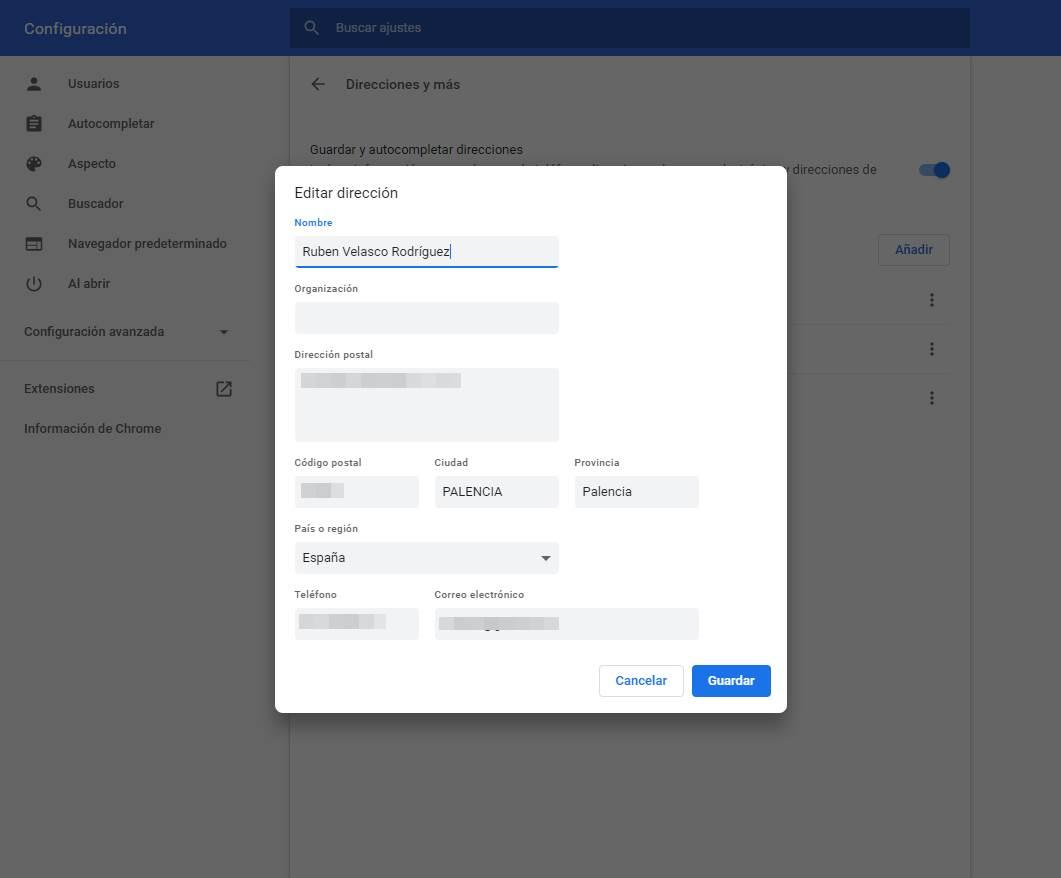
Сохраняем данные и отправляемся. Новый адрес для автозаполнения Chrome будет готов. Теперь, когда какой-либо веб-сайт запрашивает у нас данные и сообщает Chrome, чтобы они вводили данные, он использует эти данные. И не должно быть больше проблем.
Если в списке адресов браузера есть много записей, лучше всего удалить все ненужные. Таким образом мы оптимизируем заполнение данных.
Очистить способы оплаты (если есть)
В дополнение к адресам Google Chrome также позволяет нам заполнять платежную информацию в формах. Это позволяет нам экономить время при совершении покупок в Интернете, но для многих это может быть небезопасным способом использования вашей карты в Интернете.
Как и в случае с адресами, мы можем добавлять, редактировать и удалять способы оплаты в браузере. Для этого мы введем адрес chrome: // настройки / платежи из браузера. И мы будем использовать этот раздел, как и предыдущий, автозаполнение адресов.
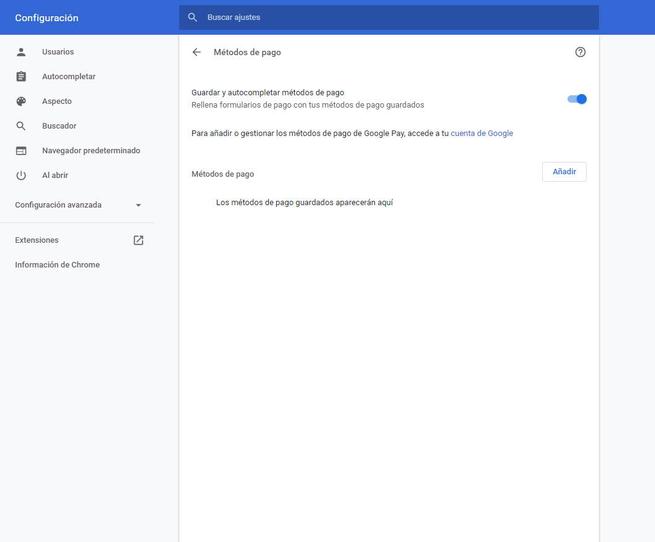
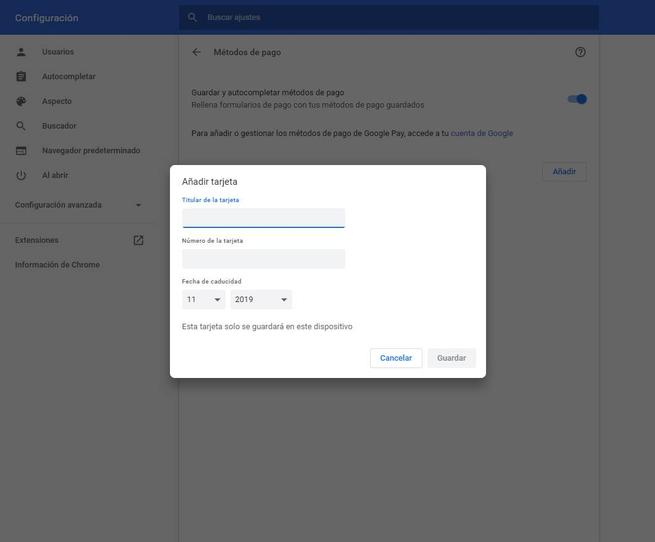
Таким образом, благодаря хорошей настройке и обновлению всех параметров автозаполнения в Chrome мы можем сэкономить время как при регистрации на веб-сайтах, так и при совершении покупок в Интернете. Небольшая настройка для Chrome, которая сэкономит нам минуты в будущем.