Одно из преимуществ Appleэкосистема iCloud - облачный сервис хранения данных компании, позволяющий синхронизировать iPhone, Mac, IPad, Apple TV и даже Apple Watch. Это очень полезно для таких файлов, как фотографии, которые вы можете снимать с любого устройства и иметь под рукой на Mac за считанные секунды. Итак, в этом посте мы покажем вам, как загружать фотографии из iCloud на macOS.
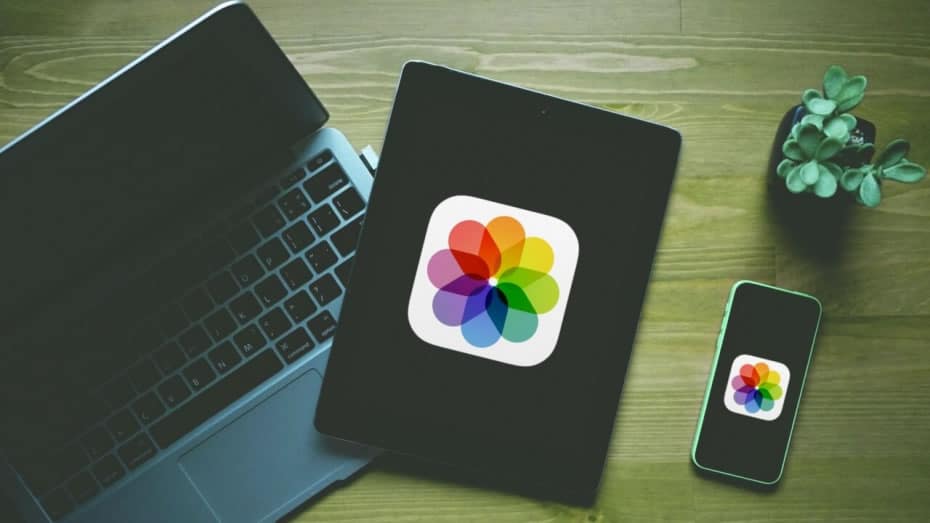
У вас есть активная библиотека фотографий iCloud на iPhone и Mac?
Есть способ разместить фотографии iCloud на Mac в полном разрешении, не теряя при этом качества. Тем не менее, мы должны иметь библиотека фотографий iCloud активна на iPhone . Для этого вы должны зайти в «Настройки»> «Фото» и посмотреть, активирована ли функция «Фото в iCloud». Мы называем iPhone основным устройством, с помощью которого мы делаем снимки, но это справедливо и для iPad.
Вы также должны проверить, что эта библиотека фотографий активирован на Mac , для которого вы должны выполнить следующие действия:
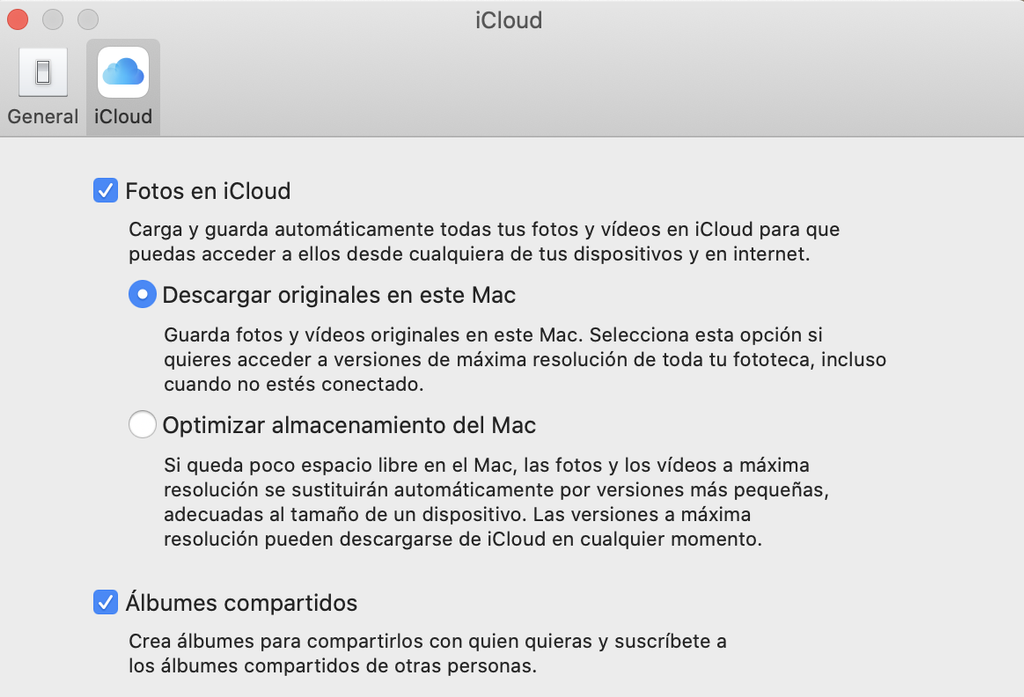
- Откройте приложение Фото приложение на Mac.
- На верхней панели инструментов следуйте по пути Фото> Настройки.
- Перейдите на вкладку iCloud и проверьте, если опция «Фотографии в iCloud» активирован .
Другие варианты, такие как «Скачать оригиналы на этом Mac » Также появятся на этой вкладке, где будут загружены все фотографии в максимальном качестве. Однако эти фотографии могут занимать значительное пространство на вашем компьютере, поэтому, если у вас Mac с небольшим объемом внутренней памяти или у вас уже осталось очень мало места, вы должны активировать опцию «Оптимизация хранилища Mac» , В последнем случае все фотографии будут загружены, но с несколько меньшим разрешением, чтобы уменьшить их вес.
Загрузить фотографии из iCloud на Mac
Убедившись, что синхронизация активирована, коснитесь и загрузите фотографии на Mac. Это правда, что технически можно сказать, что у вас уже есть все фотографии, загруженные на ваш Mac, однако они находятся в приложении Photos и недоступны из другой папки. Поэтому вы должны выбрать все фотографии и переместите их в любую папку, выбрав Edit> Select all или поместив курсор в приложение и нажав cmd + A.
Чтобы быстро экспортировать все фотографии, выбрав их все, перейдите по пути Файл> Экспорт. Оказавшись здесь, вы найдете возможность экспортировать все предметы , в котором будут храниться издания фотографий и видео, которые вы сделали в приложении «Фотографии». Существует также возможность экспортировать оригиналы без изменения предметов , который будет игнорировать сделанные изменения и экспортировать ваши оригинальные фотографии и видео.
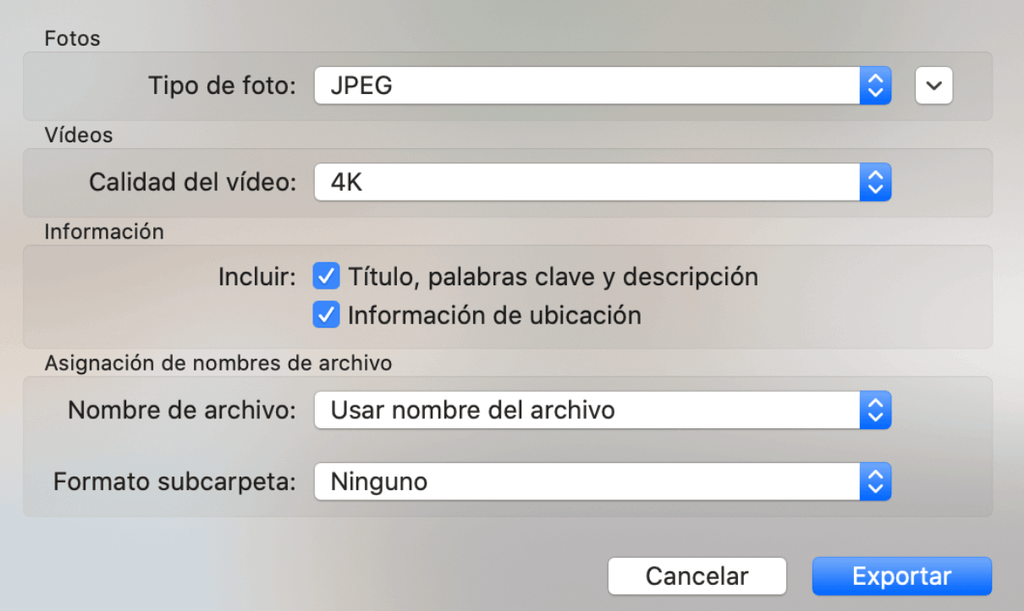
После выбора любого из двух вариантов выше, появится диалоговое окно, в котором вы можете выбрать формат и качество фото и видео. Вы должны выбрать самое высокое разрешение, если вы хотите, чтобы они экспортировались в их максимальных качествах. Следует отметить, что опция «Информация о местоположении» позволяет отображать последующие данные о месте, где была сделана фотография или видео. Опция «Формат подпапки» позволяет вам организовать фотографии в несколько папок.
Как только эти параметры настроены, вы должны нажать на «Экспорт» и выберите папка назначения где вы хотите, чтобы фотографии и видео были сохранены. Этот процесс может занять больше или меньше в зависимости от количества выбранных вами фотографий и видео, а также от их размера.