Если мы живем в мире видеоигр, конечно, мы знаем Юбисофт. Это один из крупнейших разработчиков класса Triple A, которых мы можем найти. Среди его самых известных саг мы можем выделить Assassin's Creed, FarCry и Watch Dogs. Ubisoft - одна из компаний, которая больше всего отдала предпочтение цифровому формату, даже на ПК. Многие из их игр даже не являются физическими, а включают только ключ, который мы должны ввести в их игровом клиенте, Uplay., для активации и загрузки игры. Именно этому мы и будем вас учить.
Купили ли мы игру для ПК или купили ее в магазине Ubisoft через Интернет, для того, чтобы играть, необходимо загрузить и установить игру на наш компьютер. Мы должны сделать это через uPlay, официальный клиент Ubisoft для своих компьютерных игр. И если вы один из тех, кто любит все контролировать и организовывать на жестких дисках, то мы объясним, как это делается с помощью этого клиента.
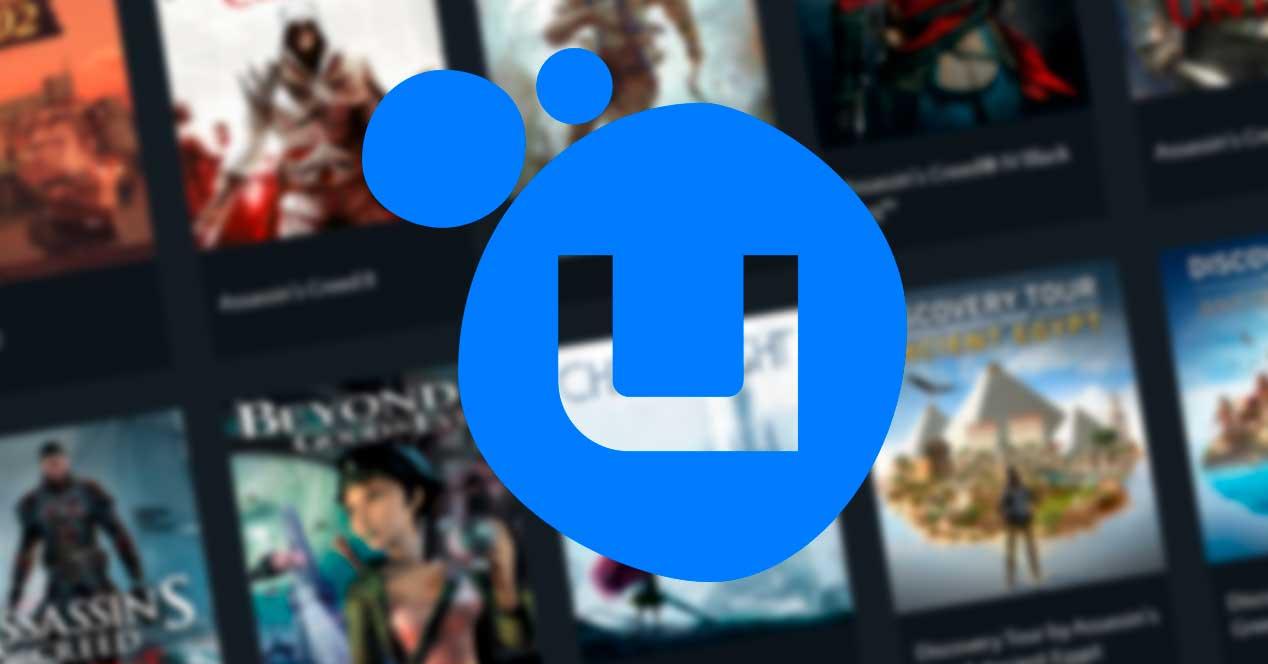
Если на нашем компьютере еще нет Uplay, мы можем скачать его с Следующая ссылка .
Настройте загрузку и установку игр Uplay
Параметры настройки загрузки Uplay находятся в разделе настроек. Чтобы добраться до него, мы должны нажать на кнопку, которая появляется в верхней левой части окна клиента, и в списке опций выбрать «Настройки». В настройках мы должны выбрать Раздел «Загрузки».
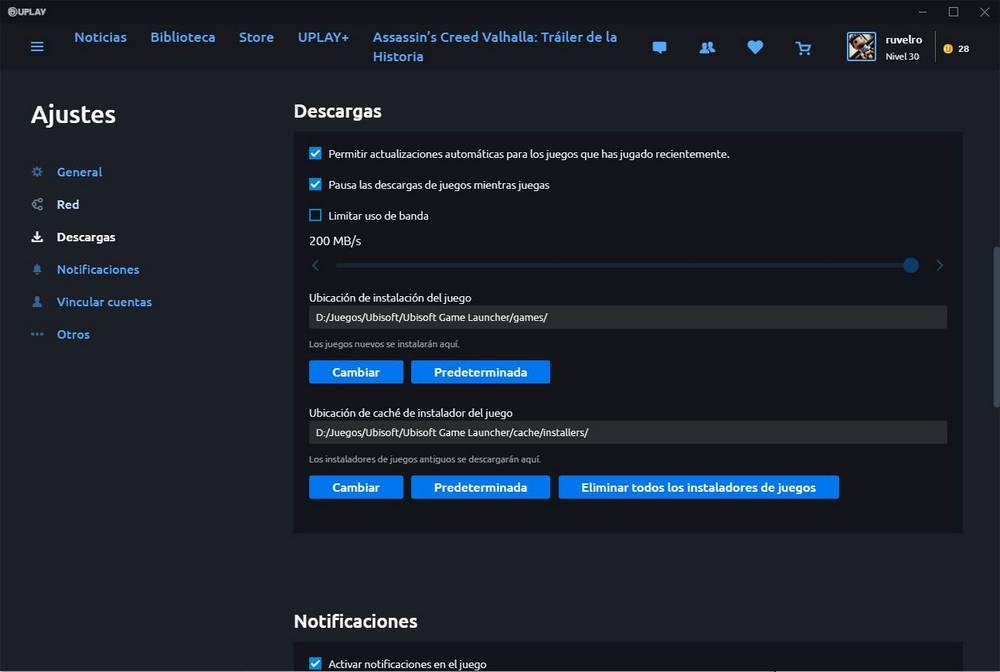
Первое, что мы собираемся сделать, это посмотреть на варианты загрузки, которые предлагает нам этот клиент. Первое, что мы увидим, - это возможность выбора, хотим ли мы новые версии игр мы недавно играли для автоматической загрузки, когда они будут доступны. Кроме того, мы можем выбрать, хотим ли мы приостановить загрузку игры пока мы играем, то, что улучшит производительность ПК.
Мы также сможем ограничить пропускную способность который мы хотим использовать для загрузки. По умолчанию это ограничение отключено, но если мы активируем его, мы можем выбрать максимальную скорость, которую мы хотим, чтобы Uplay использовал. У нас есть панель, которой мы можем управлять, чтобы выбрать скорость загрузки, учитывая, что единица измерения по умолчанию - МБ / с (максимум 200 МБ / с или 2 Гбит / с, минимум 0.25 МБ / с или 250 Кбит / с).
Ниже вариантов скорости мы увидим два каталоги. Первый из них позволит нам выбрать, куда мы хотим установить игры по умолчанию. Мы можем использовать кнопку «Изменить», чтобы выбрать другой путь по умолчанию, или кнопку «По умолчанию», чтобы повторно активировать каталог программы по умолчанию.
Наконец, мы также можем выбрать, где мы хотим кэш инсталляторов игры, которые нужно сохранить. По умолчанию он хранится в папке установки Uplay, но мы все равно можем изменить его или повторно использовать каталог по умолчанию. Кроме того, здесь мы найдем новую кнопку, которая позволит нам удалить все установщики игры.
Uplay не предлагает нам дополнительных возможностей при настройке загрузки и установки игр. Теперь посмотрим, как скачать игру.
Скачать игры с Uplay
Все игры, которые мы приобрели в Uplay, можно найти в Раздел «Библиотека». Отсюда мы сможем скачивать наши игры и устанавливать их прямо в Windows чтобы начать играть в них.
Мы должны выбрать игру, которую хотим установить, из списка, и мы сможем увидеть ее файл. Слева мы должны нажать на «Установить» кнопку, чтобы скачать игру.
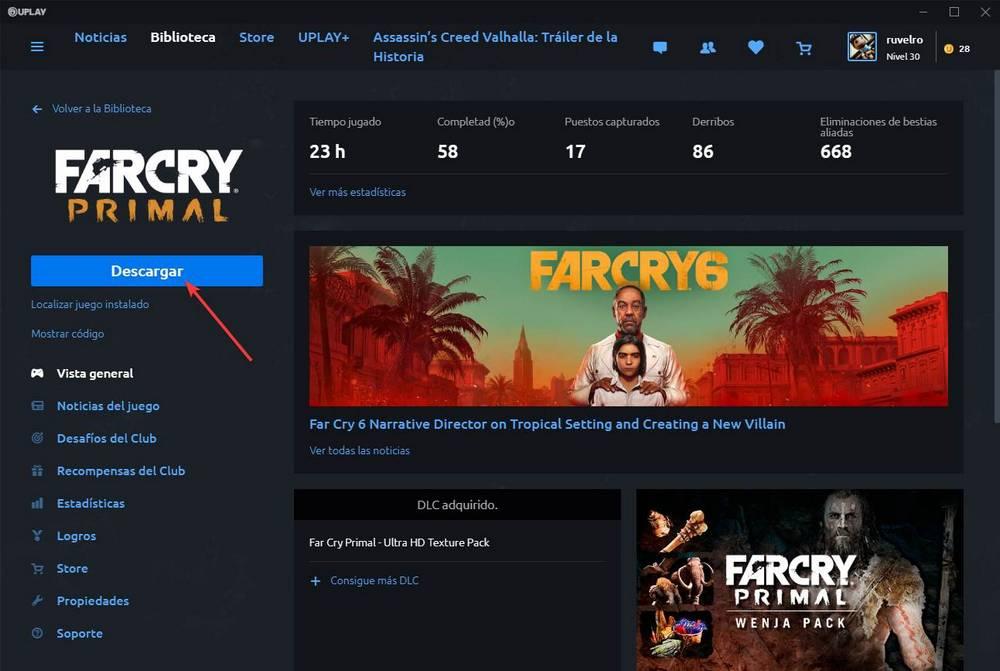
Появится небольшой мастер, который будет отличаться в зависимости от игры, которую мы собираемся установить. Обычно нас спрашивают, на каком языке мы хотим установить игру, DLC или дополнительный контент, а также каталог, в котором мы хотим сохранить игру. Мы также можем выбрать, хотим ли мы создать ярлык на рабочем столе или в меню «Пуск».
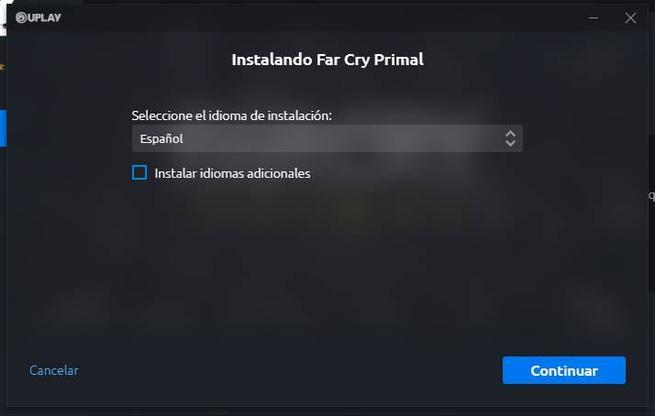
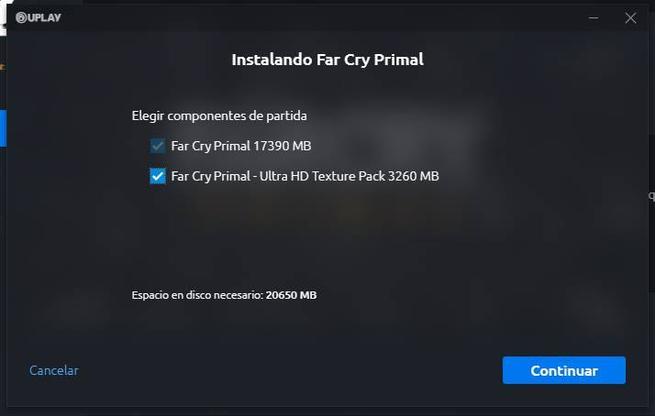
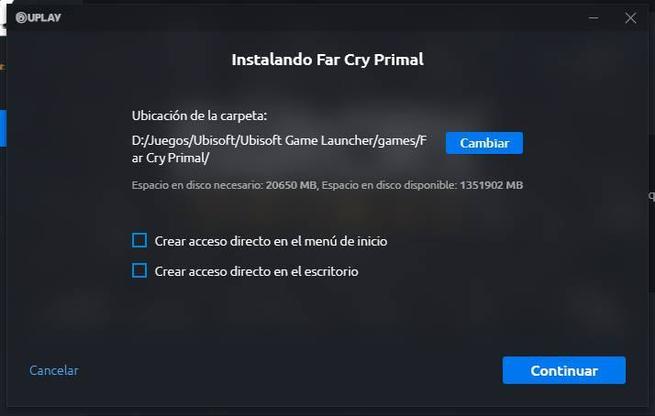
После этого начнется загрузка игры. Из его файла мы можем видеть прогресс загрузки, а в разделе загрузки более подробную информацию с графиком, который покажет нам скорость, оставшийся размер и время.
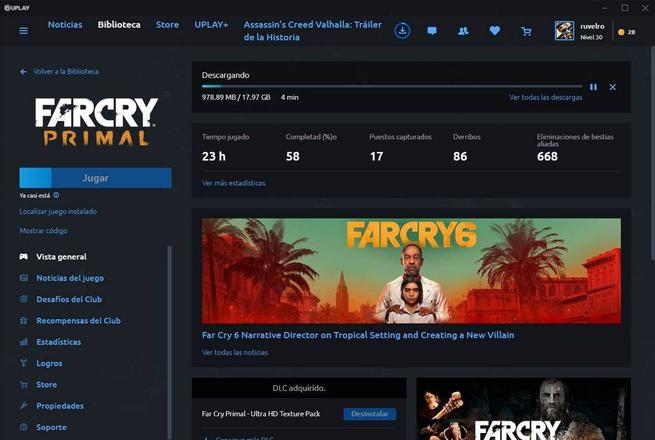
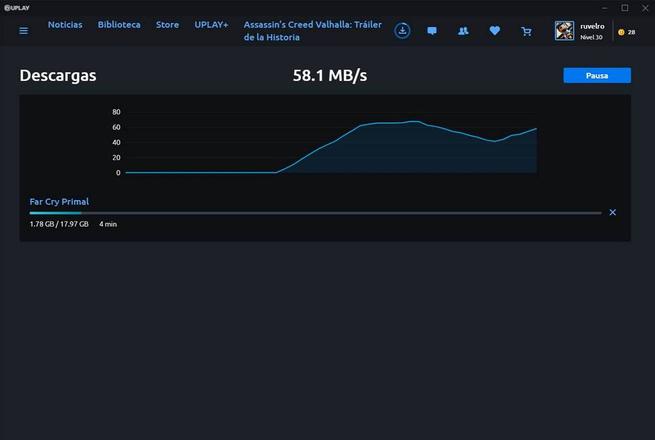
Когда загрузка игры будет завершена, она будет готова к игре. Мы можем запустить его из самой библиотеки Uplay или из прямого доступа, если мы его создали.
Что, если у нас есть игра на жестком диске, а она кажется не установленной?
Может случиться так, что у нас уже есть игра, установленная в каталоге, и Uplay по какой-то причине ее не обнаружит. В этом случае мы должны перейти к файлу игры с предыдущей точкой, но вместо того, чтобы нажимать кнопку загрузки, чтобы загрузить игру, мы сделаем это " Найдите установленную игру «, Который появляется прямо под кнопкой.
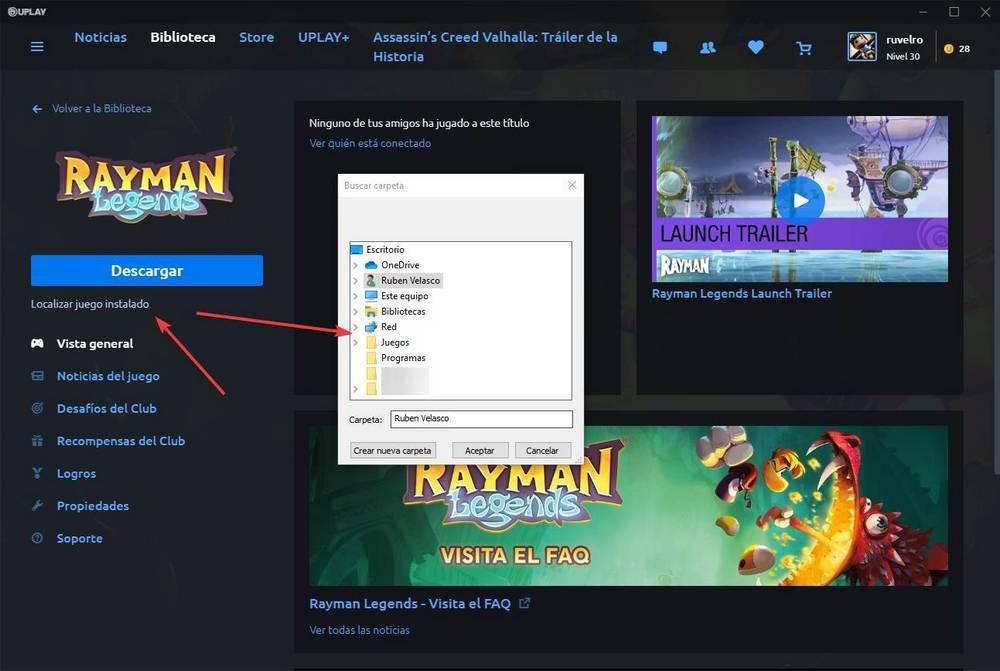
Появится окно проводника, где мы должны выбрать папку, в которую установлена игра. После этого программа проверит целостность, чтобы убедиться, что все правильно, и загрузит любые возможные исправления или файлы, которые могут отсутствовать. Все будет сохранено в директории, в которую мы уже сохранили игру.
Когда игра будет обновлена, мы сможем ее запустить.
Как удалить игры, которые нам не нужны
Чтобы удалить игры Ubisoft, нам также придется пройти через Uplay. Даже если мы сделаем это из панели настроек Windows 10, он попросит нас также открыть игровой клиент Ubisoft.
Самый простой и быстрый способ - открыть этот клиент и в библиотеке найти игру, которую мы хотим удалить. Установленные игры отображаются вверху списка, поэтому у нас не будет проблем с их поиском.
Мы наводим указатель мыши на игру, которую хотим удалить, и нажимаем на маленькую стрелку, которая появляется в нижней правой части. Здесь мы увидим ряд вариантов, но нас интересует деинсталляция.
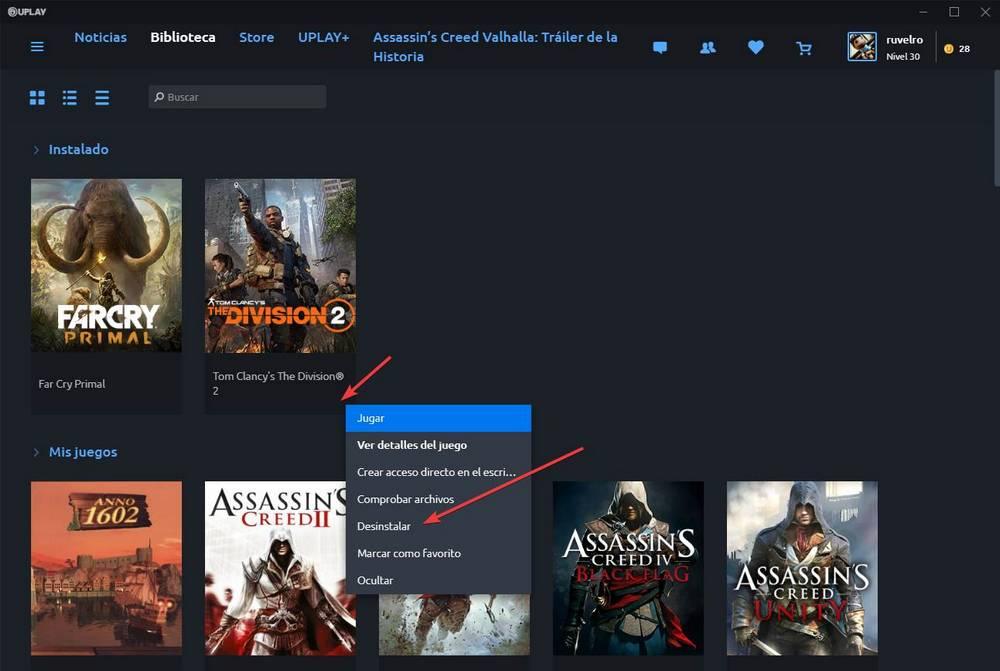
Uplay запросит у нас подтверждение и начнет удаление игры. По завершении эта игра больше не будет установлена на нашем компьютере. Однако, если мы захотим сыграть в нее снова, мы можем загрузить ее снова в любое время, выполнив следующие действия.