Как мы уже упоминали несколько раз в прошлом, Windows 10 это операционная система, которая сильно изменилась за последние годы. С тех пор как он был выпущен в 2015 и благодаря полученным обновлениям, он сильно вырос, как функциональный, так и эстетический.
Таким образом, в настоящее время мы можем сказать, что это программное обеспечение, полное функций и конфигураций, которые очень полезны, когда речь идет об управлении и настройке поведения команда , Это то, что, как могло бы быть иначе, пригодится, особенно если учесть все время, которое мы проводим перед PC , Кроме того, мы все чаще работаем с личными и конфиденциальными данными, поэтому у нас есть несколько способов их защиты. Одна из целей всего этого - запретить другим пользователям доступ к ним, чего мы не хотим большую часть времени.
Например, мы можем воспользоваться автоматическая блокировка функциональность, хотя это то, что иногда может быть несколько раздражающим. Вот почему мы можем подумать об отключении автоматической блокировки в Windows 10, давайте посмотрим, как этого добиться. И это то, что эта функциональность некоторым пользователям не нравится, потому что она мешает их работе. Это связано, например, с тем, что мы смотрим на экран, либо читаем что-то, либо планируем, но внезапно автоматически включается автоматическая блокировка.
По какой-то причине у нас есть возможность отключить эту автоматическую блокировку в Windows 10 или хотя бы лучше управлять им. Для начала скажем, что автоматическая блокировка предотвращает несанкционированный доступ к компьютер таким образом, защищая наши личные файлы от других, если мы покинули ПК. Это то, что мы также можем сделать с комбинация Win + L ключи , но мы не всегда это помним. Именно тогда в игру вступает автоматическая блокировка, на которую мы ссылаемся.
Как отключить автоматическую блокировку в Windows 10
В зависимости от установленного таймера экран и заблокировать компьютер через некоторое время. А) да. Единственный способ разблокировать его - ввести password или PIN-код поставил. Это особенно полезно для тех, кто хочет позаботиться о конфиденциальности и безопасности своего компьютера. Таким же образом, благодаря этому простому процессу, мы предотвращаем попадание хранимых файлов в нежелательные руки, когда мы встаем с места или из-за недосмотра.

Но есть также несколько причин, чтобы отключить этот автоматический блокирование Например, если мы живем одни и никто не может получить доступ к содержимому ПК. В этом случае частые блокировки и разблокировки могут быть несколько раздражающими. Таким образом, у нас есть возможность настроить экран блокировки Windows 10 таким образом, чтобы он отображал только предстоящие события календаря, информацию о погоде или электронные письма.
Ну, чтобы исключить эту функцию, о которой мы вам сообщаем, первым делом нужно будет щелкнуть правой кнопкой мыши на рабочем столе, где мы выберем Настроить. Это подводит нас к Система Приложение конфигурации, к которому мы также получаем доступ из комбинации Win + I. Затем мы нажимаем на Блокировка экрана, опция находится на левой боковой панели. Далее нажимаем на ссылку Истек Конфигурация экрана.
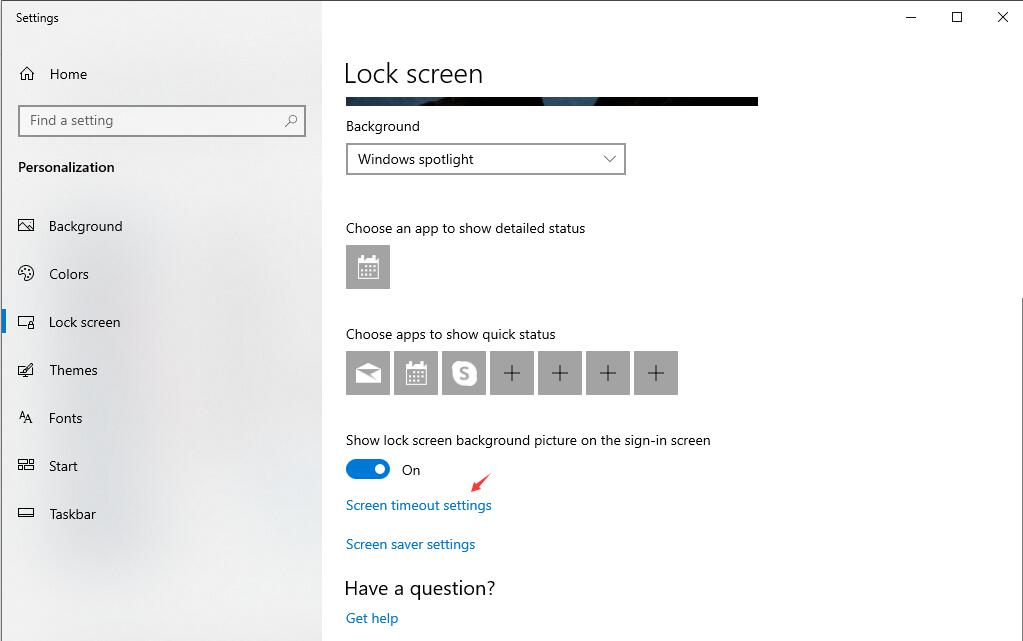
Еще один способ отключить блокировку системы
Таким образом, здесь мы можем указать системе промежуток времени для устройства, которое должно быть заблокировано, оба подключены и с батареей в двух секциях. Поэтому на данный момент мы должны поместить в разделы 4 Никогда.
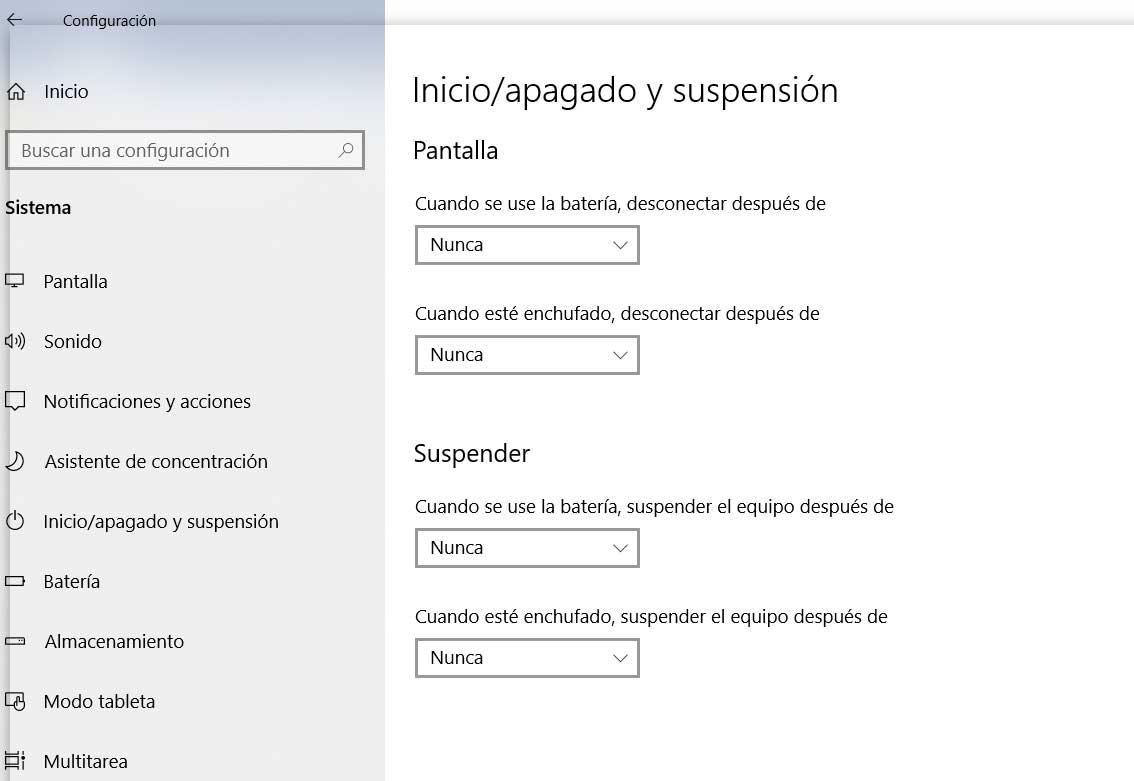
В то же время это то, что мы также можем выполнить из системного реестра, поэтому мы выполняем regedit в поле меню Пуск. Оказавшись в окне регистрации, мы должны поместить себя в строку HKEY_LOCAL_MACHINE / SOFTWARE / Policies / Microsoft / Windows. Здесь мы создаем новый Основные под названием Personalization мы создаем новую запись с именем NoLockScreen типа DWORD (биты 32). Двойным щелчком по нему мы вводим 1 в поле данных, чтобы Windows 10 больше не блокировалась сама по себе.