У нас есть много способов использовать операционная система силы Windows 10. На самом деле, Microsoft сам предоставляет в наше распоряжение большое количество функций, меню и сочетаний клавиш, которые работают здесь наилучшим образом.
Таким образом, у пользователей есть разные способы получить максимальную отдачу от программного обеспечения, с которым мы проводим много часов в течение дня. То же самое происходит с программами, которые мы устанавливаем и используем в нем. Все будет зависеть от потребностей и вкусов каждого, но от других вариантов. Как мы уже упоминали, один из наиболее распространенных и эффективных режимов работы - это комбинации клавиш.
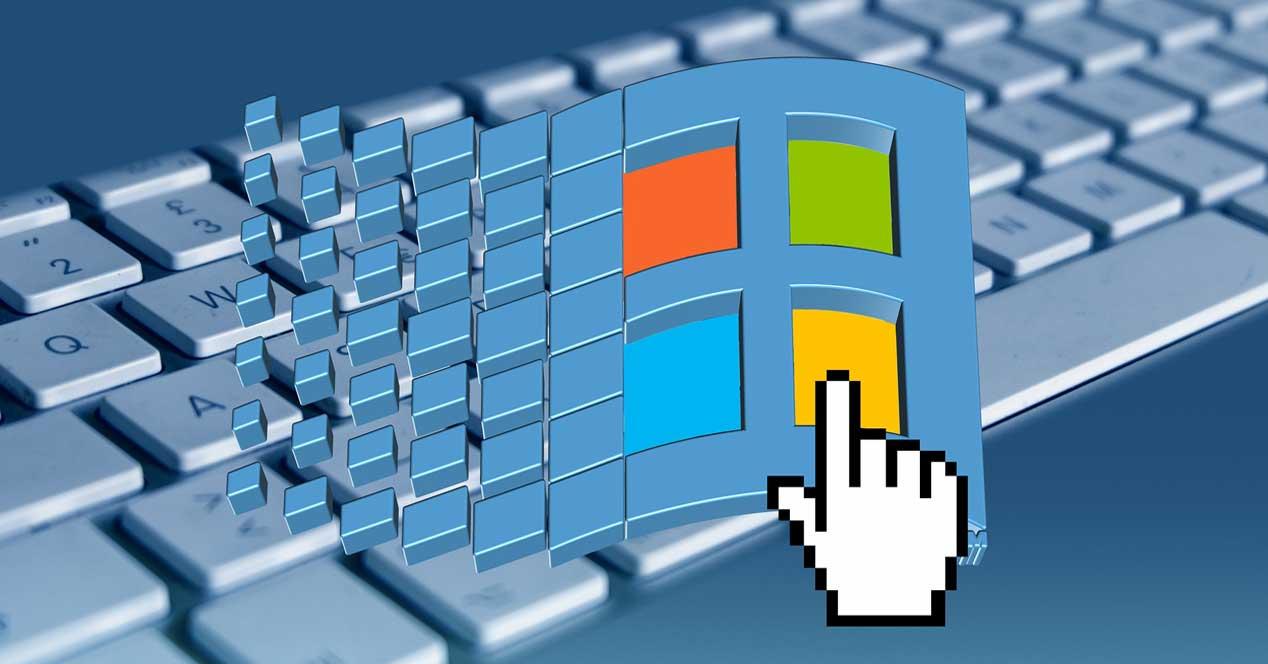
Это также называется сочетаниями клавиш. Это позволяет нам быстро и прямо выполнять множество задач. В то же время это работает с большинством программ, которые мы устанавливаем в операционной системе. Более того, на самом деле многие из этих ярлыков совпадают во многих приложениях, а также в Windows . Поэтому, как только мы привыкнем к их использованию, они станут очень полезными. Если мы сосредоточимся на системе Redmond, наглядный пример можно найти в возможностях, которые этот вызов представляет нам как Windows ключ or Выиграть ключ .
Утилита ключей Windows в системе Microsoft
С годами и новыми версиями Windows пользователи постепенно привыкли к использованию и полезности этого ключа, который мы обсуждаем. Причем поначалу, когда он появился несколько лет назад, для многих этот ключ был совершенно ненужным и даже раздражающим. Нечто подобное происходит с другими, такими как функциональные клавиши, Ctrl , Shift, Scroll Lock , и т.д.
Но правда в том, что все они очень полезны, например, при использовании вышеупомянутых сочетаний клавиш. Фактически, в этих же строках мы сосредоточимся на клавише Windows, которую мы обсуждаем. По-прежнему большое количество пользователей не очень хорошо знаю, что он делает, помимо автоматического открытия меню «Пуск».
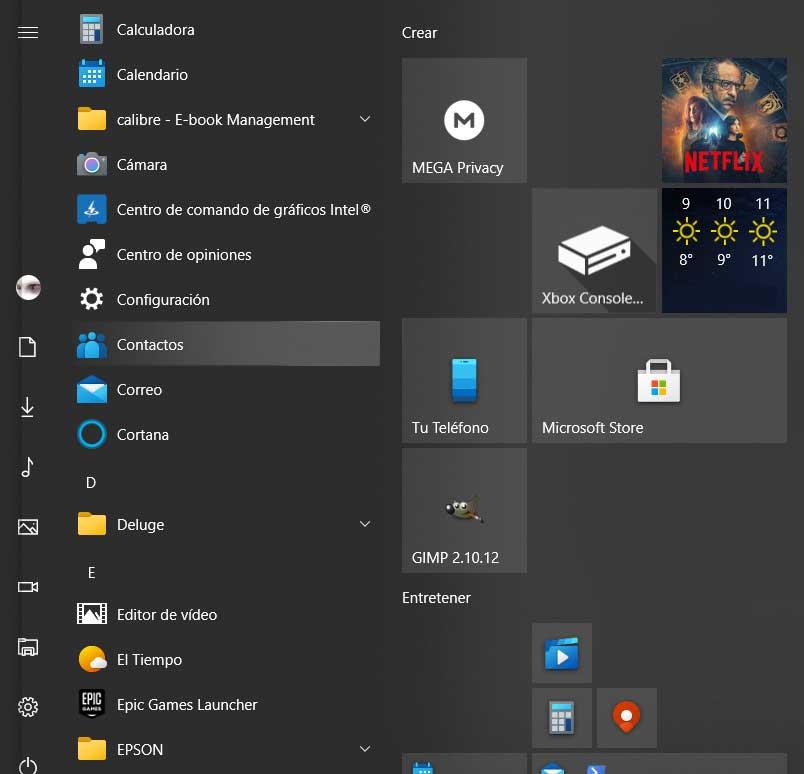
Но это дает нам другие возможности доступа в сочетании с другими клавишами. Например, с помощью Win + E мы открываем Проводникили с Win + I , приложение настройки. Есть много других комбинаций, поэтому клавиша Windows, о которой мы говорим и которая представлена логотипом системы, очень полезна. Вот почему желательно запомнить некоторые из этих сочетаний клавиш, по крайней мере, те, которые мы используем наиболее часто, и привыкнуть к их использованию. Это то, что может сэкономить нам много времени во многих действия что мы выполняем.
Как отключить клавишу Windows
Благодаря обширной функциональности некоторые ПК администраторы может также рассмотреть возможность отключения работы этого конкретного ключа. Что ж, это именно то, что мы собираемся вам показать дальше. На самом деле мы собираемся показать вам два способа достижения этого.
Отключить ключ Windows из реестра
В первую очередь мы поговорим об этом через системный реестр самой операционной системы. Таким образом, на самом деле мы добьемся полного отключения клавиши Win, чтобы она не работала в Windows 10 . Таким образом достигается то, что пользователи не могут использовать связанные с ним ярлыки. Это может быть полезно для тех, кто не слишком опытен или для тех, кто хочет ограничить доступ к определенным функциям.
Итак, первое, что мы сделаем на этом этапе, - это воспользуемся командой regedit, это мы напишем в текстовом поле рядом с меню «Пуск» . Таким образом, на экране появится системный реестр Windows. Оказавшись в этом новом появившемся окне, мы должны перейти к пути макета HKEY_LOCAL_MACHINESYSTEMCurrentControlSetControlKeyboard.
В правой части окна мы должны создать новое значение с помощью правой кнопки мыши двоичного типа под названием Scancode Map. Что ж, затем мы щелкаем по нему, чтобы открыть его и присваиваем значение, которое мы комментируем ниже: 00 00 00 00 00 00 00 00 03 00 00 00 00 00 5B E0 00 00 5C E0 00 00 00 00.
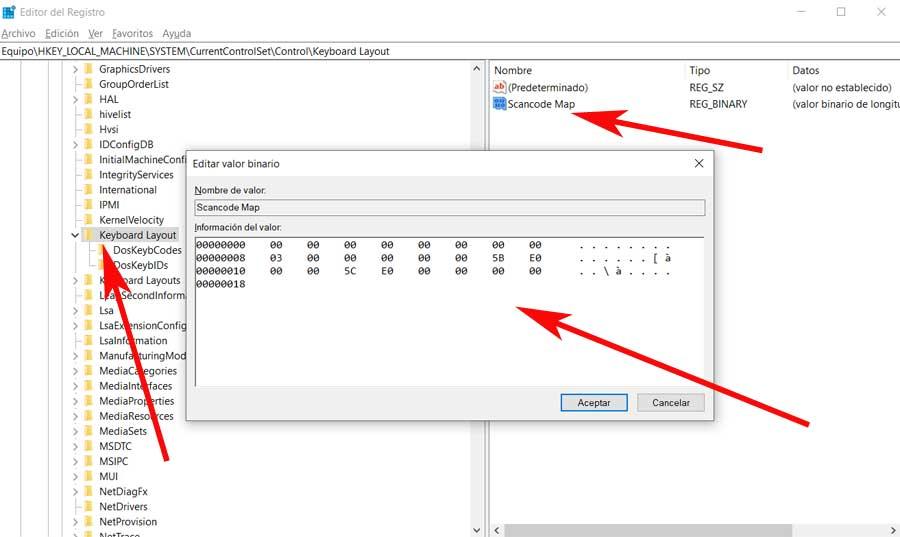
Таким образом, после перезагрузки компьютера клавиша Windows перестанет быть активной. Стоит отметить, что для того, чтобы он снова заработал, нам нужно только удалить эту запись, которую мы создали, и перезагрузите компьютер снова .
Отключить ключ Windows сторонней программой
Как мы видим, через редактор реестра можно отключить этот и многие другие ключи в Windows. Однако не все хотят попасть в такой деликатный элемент, как восточная часть реестра. Поэтому мы научим вас запрещать этот ключ, на который мы ссылаемся на программу, которую мы устанавливаем на система . В частности, мы имеем в виду Simple Disable Key, совершенно бесплатное приложение, которое вы можете скачать отсюда .
Стоит отметить, что его использование очень простое и позволяет нам работать с несколькими ключами, а не только с Windows. Таким образом, как только мы открываем программу, она запрашивает у нас язык клавиатуры, чтобы получить доступ к Основной интерфейс .
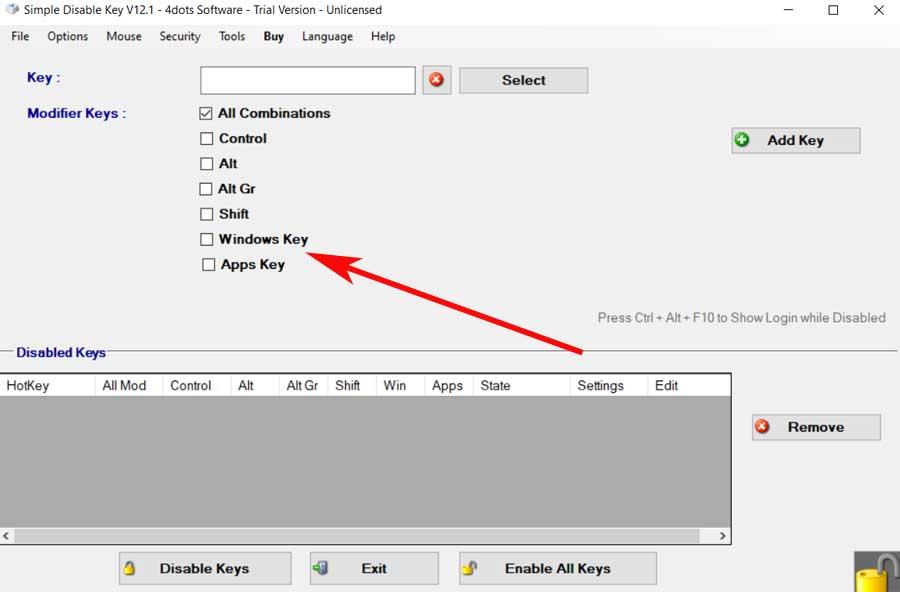
Из него нам нужно только выбрать ключ, который мы хотим отключить в данный момент, среди которых мы находим вышеупомянутый ключ Windows. Затем мы можем добавить дополнительные ключи, чтобы перейти в следующее окно. Позже сама программа позволяет отключить ключ для конкретной программы, то, что может пригодиться при определенных обстоятельствах.
В свою очередь, отсюда также можно отключить нужный нам ключ на определенное время. Это то, что мы можем конфигурировать через кнопку Расписание. Здесь мы указываем временной интервал, чтобы выбранный ключ или ключи не работали, чтобы еще больше увеличить функциональность приложения.
Отключить ключ Windows с помощью Winlock
В то же время мы должны иметь в виду, что этот ключ Windows может стать настоящей помехой при определенных типах использования. Например, когда мы собираемся играть на Платформа для ПК . И вы должны знать, что мы можем случайно нажать то же самое во время игры, так что это может их испортить. Поэтому у некоторых игровых клавиатур есть свои Функция Winlock .
Таким образом, благодаря этому у нас есть возможность заблокировать определенные функции клавиатуры, такие как клавиша, о которой мы здесь говорили. Скажем, многие игроки предпочитают использовать эту функцию, когда идут играть, чтобы избежать этого в Windows. При этом достигается то, что если эта клавиша нажата по ошибке, Меню Пуск не открывается, и рабочий стол системы подскакивает, оставляя игру как таковой.
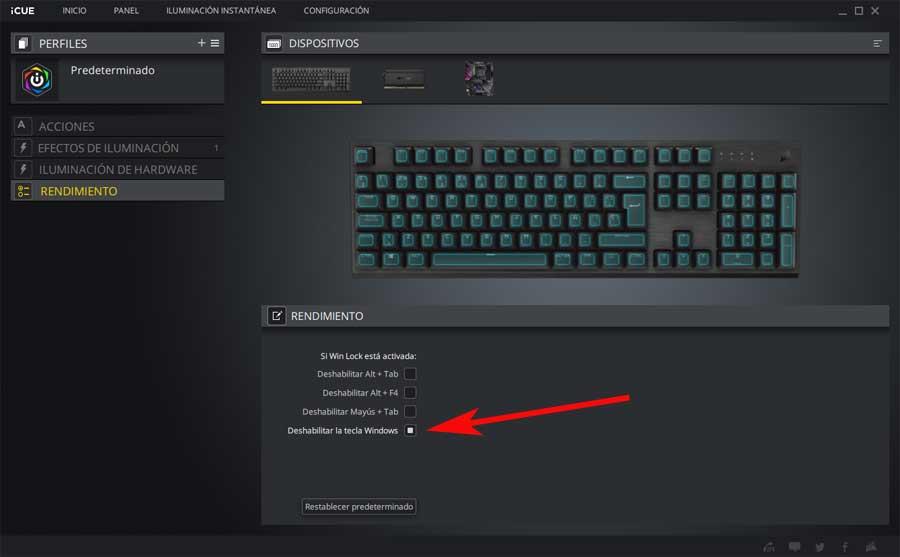
В то же время эти небольшие программы, включенные в определенные клавишные также позволяют нам блокировать другие клавиши или их комбинации.