Каждый раз, когда мы заходим на наше устройство, мы можем настроить Windows автоматически открывать ряд приложений, которые мы точно знаем, что будем использовать. Хотя браузеры являются наиболее часто используемыми приложениями как на мобильных устройствах, так и на компьютерах, они не всегда открываются первыми. Если это наш случай, мы можем настроить Windows так, чтобы не открывает ни один браузер каждый раз, когда мы входим в систему, чтобы сократить время запуска нашего компьютера.
Однако метод предотвращения запуска браузеров с сеансом нашего оборудования значительно различается в зависимости от рассматриваемого браузера. В этой статье мы сосредоточимся на том, чтобы показать, как мы можем предотвращать Chrome, Edgeкачества Firefox с открытия каждый раз, когда мы включаем ПК.
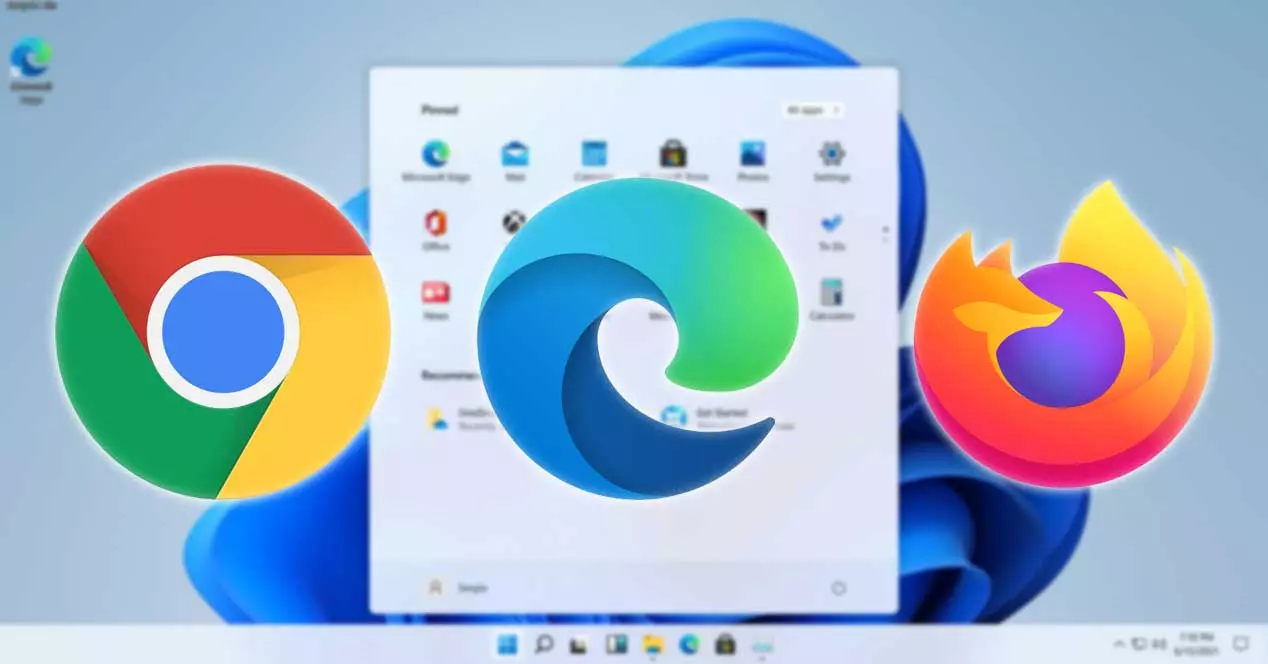
Удалить Google Chrome из автозагрузки Windows
Google Chrome — самый широко используемый браузер в мире с долей рынка почти 70%, значительно опережая остальные десктопные браузеры (мы не говорим о мобильной экосистеме). Этот браузер не лучше и не хуже других браузеров , однако Google удалось заинтересовать пользователей, использующих поисковую систему, предложив им попробовать самый быстрый браузер на рынке .
Помимо вредоносной политики Google (мы не можем классифицировать ее по-другому), у поискового гиганта есть привычка модифицировать Windows так, что каждый раз, когда Windows запускается, она автоматически работает в фоновом режиме. Оправдание, которое компания утверждает, чтобы сократить время загрузки браузер, когда мы собираемся его использовать, то есть когда мы открываем веб-ссылку, если Chrome является браузером по умолчанию, или если мы нажимаем на его значок на панели задач или на рабочем столе, несмотря на то, что это вредно для пользователя.
С диспетчером задач
Чтобы Google Chrome не запускался каждый раз, когда мы включаем наш компьютер, мы должны получить доступ к параметрам входа в систему нашего компьютера через Диспетчер задач , к которому мы можем получить доступ с помощью комбинации клавиш Ctrl + Alt + Delete.
Затем перейдите на вкладку «Автозагрузка», проверьте Chrome и в нижней части окна нажмите « Отключить . Мы увидим, что Chrome по-прежнему доступен в элементах входа в систему, однако, показывая действие «Отключено», Windows не будет выполнять его, когда мы войдем в систему на нашем компьютере.
Из реестра Windows
Мы также можем использовать Реестре чтобы Chrome не запускался каждый раз, когда мы заходим на наш компьютер, и тем самым сокращал время, необходимое для подготовки к использованию. Чтобы отключить Chrome из реестра Windows, нам нужно запустить regedit из окна поиска Windows и получить доступ к местоположению.
HKEY_CURRENT_USER/Software/Microsoft/Windows/CurrentVersion/Run
Мы удаляем все записи, которые ссылаются на Google Chrome.
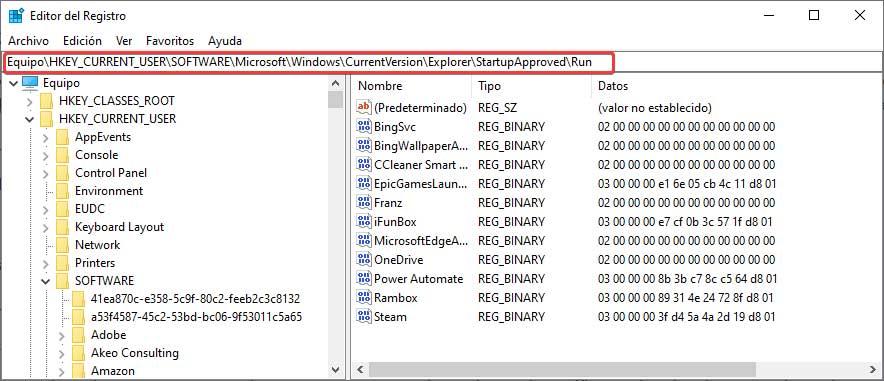
Затем мы получаем доступ к следующему адресу
HKEY_CURRENT_USER/SOFTWARE/Microsoft/Windows/CurrentVersion/Explorer/StartupApproved/Run
И удаляем любые записи со ссылкой на Google Chrome.
Наконец, мы закрываем реестр и перезагрузите наш компьютер так что изменения будут применены, и Chrome снова перестанет работать, когда мы войдем в систему.
со сценарием
Другой вариант — создать исполняемый файл, который мы запускаем каждый раз, когда заходим в Windows, который автоматически закрывает Google Chrome и все фоновые процессы. Этот скрипт не так эффективно как два варианта, о которых мы упоминали выше, но мы также можем использовать его, чтобы полностью закрыть Chrome, когда мы перестали его использовать.
Для этого мы открываем приложение «Блокнот» и копируем следующий текст
Taskill /IM chrome.exe /F
Мы сохраняем файл с расширением .bat, имя наименее важно, а затем мы получаем доступ к меню «Пуск» Windows с помощью команды
shell:startup
В появившемся окне мы перемещаем скопированный нами файл так, чтобы при входе на наш компьютер первое, что мы сделали, это закрыли приложение.
Предотвратить автоматический запуск Firefox
Браузер Mozilla Foundation значительно упрощает прекращение работы Firefox в фоновом режиме, когда вы входите в свой компьютер.
Из браузера
Нет необходимости обращаться к диспетчеру задач или чему-то подобному, нам просто нужно запустить браузер и выполнить следующие шаги.
В адресной строке набираем
about:config
В отображаемом сообщении, где оно информирует нас о рисках изменения любого параметра, нажмите Примите риск и продолжайте для доступа к странице конфигурации Firefox.
Далее переходим к опции toolkit.winRegisterApplicationRestart и меняем параметр True на False.
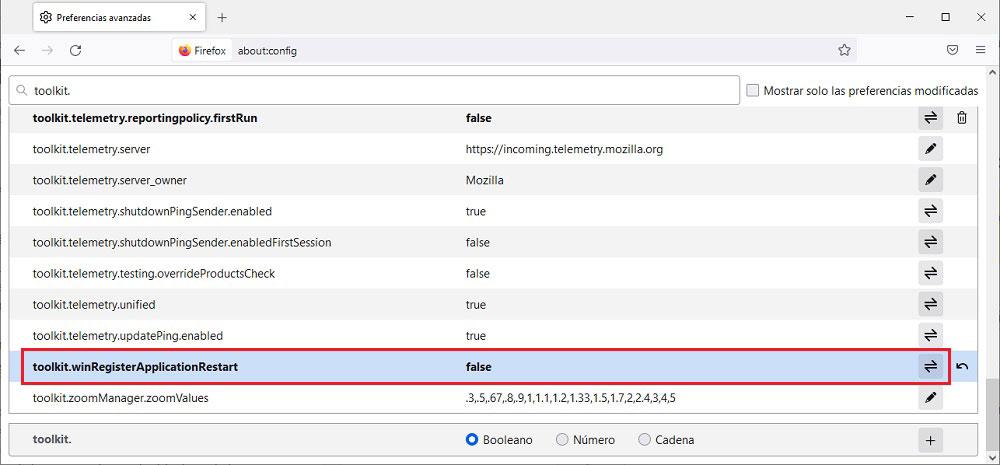
В следующий раз, когда мы включим наш компьютер, Firefox не запустится автоматически.
Из редактора групповой политики
Если наша версия Windows 10 или Windows 11 является версией Pro или Education, мы можем использовать групповую политику, вариант, который недоступно в домашней версии как Windows 10, так и Windows 11.
Мы запускаем gpedit.msc из окна поиска Windows, чтобы получить доступ к редактору групповой политики. Далее переходим в «Конфигурация» > «Административные шаблоны» > «Система» > «Войти».
Если Firefox отображается в списке программ, нам просто нужно удалить его, сохранить изменения и закрыть приложение.
Ограничить автоматический запуск Edge
Edge является браузером по умолчанию для Windows 10 и Windows 11. Однако мы можем заменить его любым другим браузером, таким как Chrome, Firefox, Opera, Вивальди без проблем просто бродит по интернету. Edge, помимо того, что является браузером, тоже часть системы , поэтому нет возможности удалить его или предотвратить его запуск при включении компьютера, не влияя на стабильность операционной системы.
Одним из преимуществ того, что Edge является частью системы, является его интеграция с Windows. Как Защитник Windows работает практически не подозревая о своем существовании, так и работа Edge в фоновом режиме остается практически незамеченной, так как практически не потребляет ресурсов. Однако, согласно Microsoft со страницы поддержки мы можем предотвратить автоматический запуск Edge (часть браузера) при запуске ПК, выполнив следующие действия:
Мы получаем доступ к меню конфигурации Windows и переходим в меню учетных записей. Затем нажмите «Параметры входа» в левом столбце, а в правом столбце мы деактивируем Автоматически сохранять перезапускаемые приложения при выходе из системы и перезапускать их после входа в систему. коробка в Перезапустите раздел приложений.
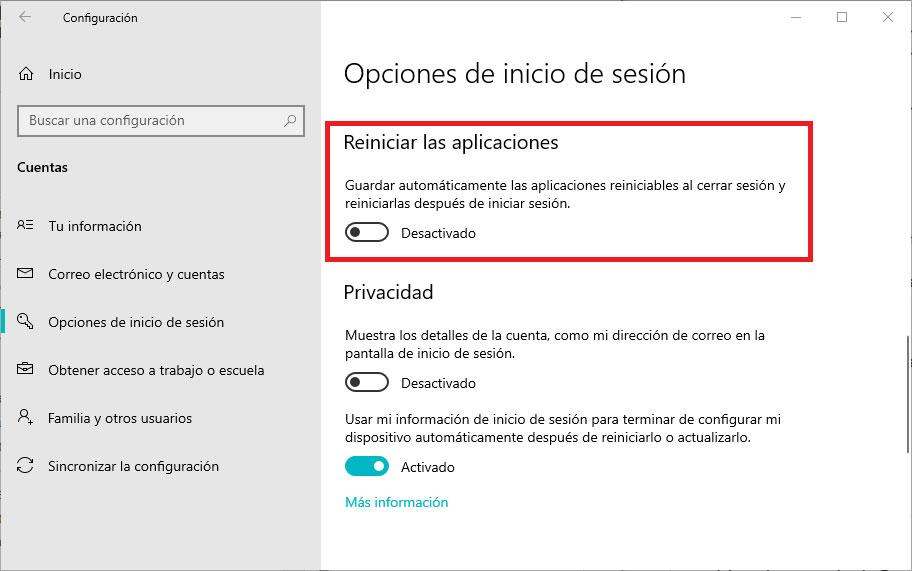
Если принять во внимание, что Edge — это браузер, который предлагает лучшую оптимизацию как в Windows, так и в Windows 11, поскольку это часть системы, это очень интересный вариант, который следует учитывать, если мы планируем сменить браузер и нам не нравятся доступные варианты. .
Кроме того, новый Edge основан на Chromium, поэтому он совместим с теми же расширениями, что и в Chrome , так что это одна из причин, почему мы не решили сделать скачок на Edge, мы уже можем считать это негативным моментом в окончательном решении.