Один диск is Microsoftсервис облачного хранилища и как таковой полностью интегрирован в последнюю версию операционной системы Redmond. Теперь, если вы один из тех, кто использует другую службу хранения или просто хотите избежать всего, что связано с этой службой, ниже мы покажем все шаги, которые необходимо выполнить, чтобы удалить и отключить OneDrive в Windows 10 полностью.
Прежде всего, важно знать, что если у нас есть файлы, хранящиеся в облаке Microsoft, сам факт удаления или деактивации OneDrive не означает, что мы потеряем их, поскольку мы всегда можем продолжать получать доступ к нашему пространству хранения, войдя в нашу счет через от Onedrive.com сайт из нашего браузера.
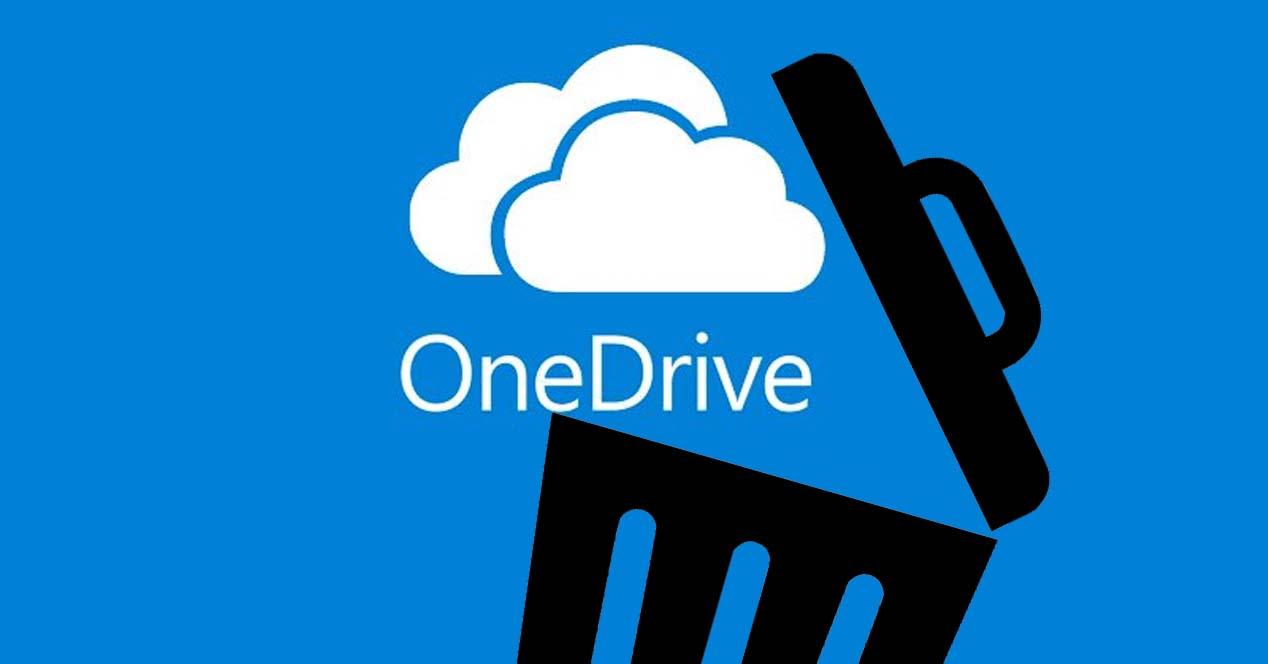
Сказав это, мы покажем вам, как избавиться от любого следа OneDrive в Windows 10, отсоединив нашу команду и учетную запись от службы, удалив приложение на нашем ПК или мобильном устройстве и даже удалив любую ссылку в системном реестре.
Как отсоединить и скрыть OneDrive
Чтобы отсоединить нашу учетную запись и ПК от службы хранения Microsoft, выполните следующие действия:
- Мы щелкаем правой кнопкой мыши значок OneDrive, показанный на панели задач.
- Нажимаем на Больше вариант, который появляется в правом нижнем углу.
- Мы входим Конфигурация .
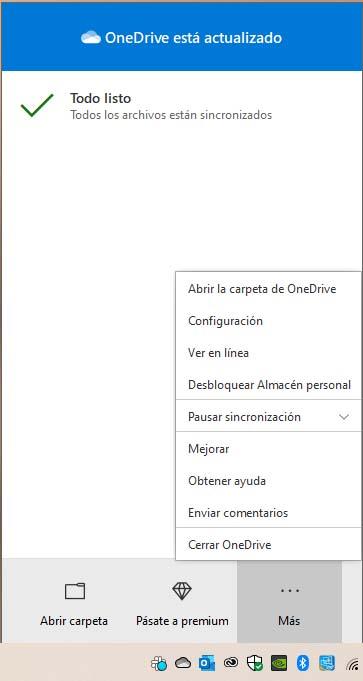
- В открывшемся окне мы отмечаем Учетная запись меню.
- Нажимаем на Отключите этот ПК.
- И, наконец, Удалить связь с учетной записью .
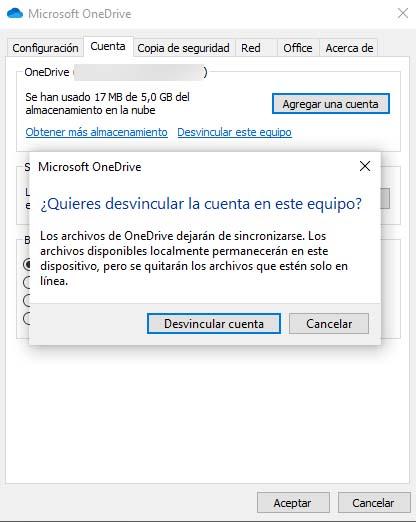
В некоторых версиях Windows OneDrive интегрирован таким образом, что его нельзя удалить, и в этом случае мы можем скрыть его. Для этого нам нужно остановить процесс синхронизации, деактивировать все настройки службы облачного хранилища и удалить папку OneDrive из проводника файлов. Таким образом, мы гарантируем, что он останется скрытым в системе.
Для этого:
- Мы щелкаем правой кнопкой мыши значок OneDrive, показанный на панели задач.
- Нажимаем на Больше вариант, который появляется в правом нижнем углу.
- Мы входим Конфигурация .
- Мы снимаем все флажки на вкладке Общие.
- В Автоматическое сохранение вкладку, мы устанавливаем Документы и изображения списки для Только на этом компьютере и деактивировать другие поля.
- Возвращаемся к Учетная запись и нажмите Выберите папки .
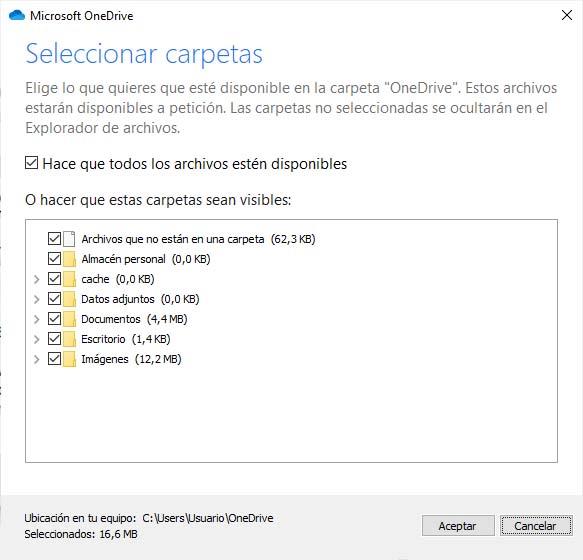
- В Синхронизируйте файлы OneDrive на этом компьютере , проверьте и снимите флажок Синхронизировать все файлы и папки в окне OneDrive .
- Нажимаем OK закрыть окно и вернуться к настройкам.
Далее мы продолжим удалять папку OneDrive с компьютера, хотя у нас по-прежнему будет доступ к ним с OneDrive.com. После того, как мы отключили OneDrive от нашего ПК и учетной записи. Это следующие шаги для выполнения:
- Откройте проводник, щелкните правой кнопкой мыши Один диск и затем введите Объекты .
- В Общие вкладка, рядом с Атрибуты мы активируем Скрытый коробка. Это вызовет OneDrive в проводнике.
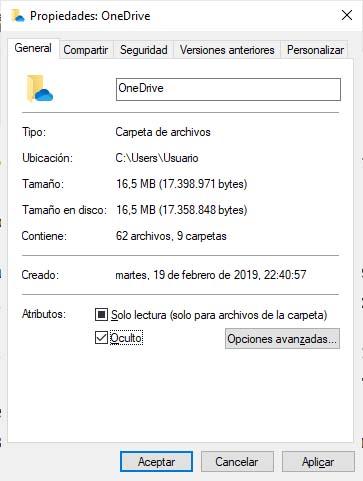
- Мы снова нажимаем на значок OneDrive на панели задач и нажимаем Больше опцию.
- Теперь мы выбираем Выйти или закрыть OneDrive вариант, и мы увидим, как значок в области уведомлений исчезнет.
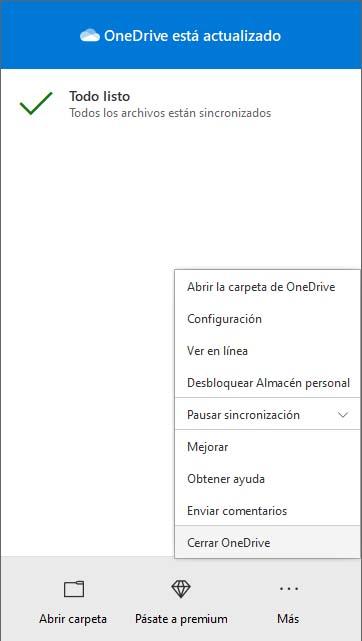
Как удалить OneDrive на ПК или мобильном телефоне
Удалить OneDrive в Windows 10 довольно просто, и мы можем сделать это либо на странице конфигурации системы, либо на панели управления. Если мы будем следовать классической процедуре панель управления все, что нам нужно сделать, это пойти в Программы и компоненты , найдите Microsoft OneDrive и продолжите его удаление.
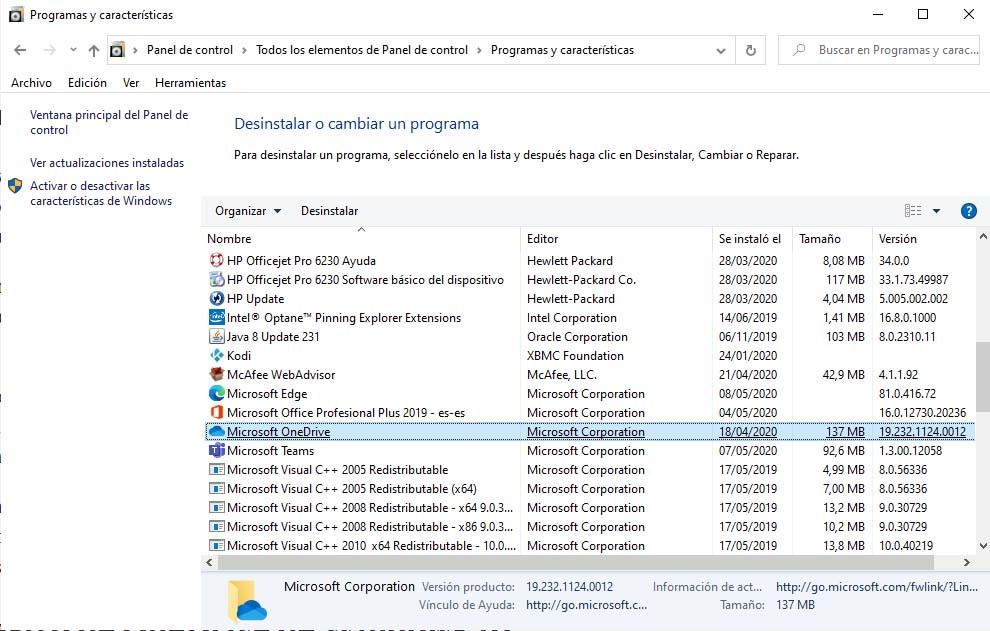
Если мы предпочитаем, мы также можем сделать это на странице конфигурации Windows 10. Для этого мы идем в Приложения> Приложения и функции выберите приложение облачной службы, выберите его и нажмите Удалить .
В macOS единственное, что нам нужно сделать, чтобы избавиться от OneDrive, - это перетащить приложение из службы облачного хранилища Microsoft в системную корзину. Принимая во внимание, что если у нас установлено приложение на мобильном устройстве, нам нужно удалить приложение из инструмента Microsoft, как мы делаем, чтобы удалить любое другое приложение.
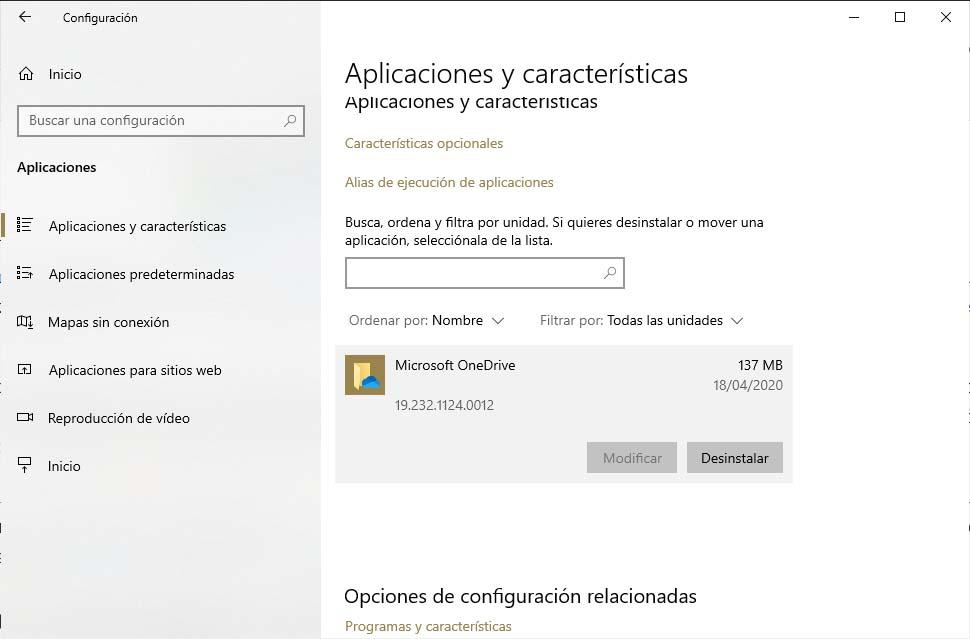
In Android, обычное дело - удерживать нажатой значок приложения и выбрать параметр «Удалить» или перетащить его в корзину, хотя мы также можем сделать это в системных настройках. в Apple среды, просто нажмите и удерживайте значок приложения OneDrive, а затем нажмите крестик, который появляется рядом со значком приложения.
Стереть след в реестре Windows 10
Как только мы сделаем все, что упомянуто выше, мы покажем вам, как заставить OneDrive полностью исчезнуть из системы. Для этого мы собираемся внести небольшое изменение в реестр Windows, поэтому желательно сделать резервную копию прежде всего.
Затем мы открываем окно запуска Windows и набираем команду «regedit» для доступа к редактору реестра. Мы перейдем к пути HKEY_CLASSES_ROOT CLSID {018D5C66-4533-4307-9B53-224DE2ED1FE6} и там мы найдем ключ System.IsPinnedToSpaceTree .
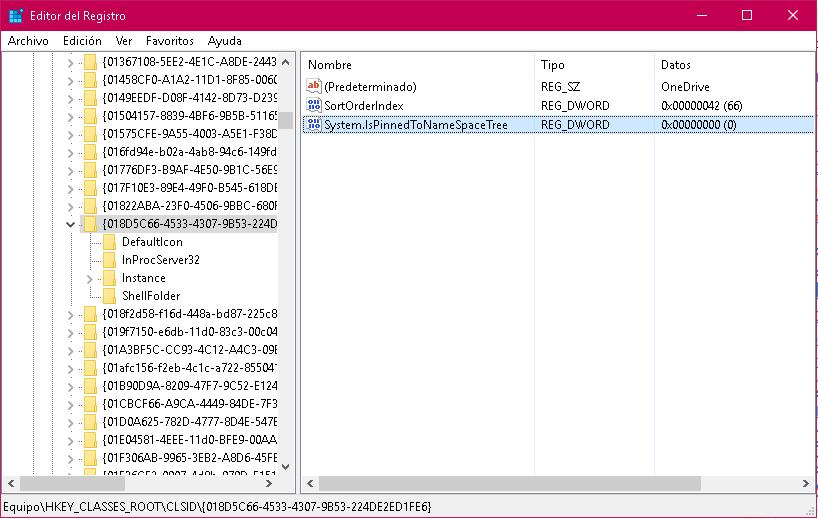
По умолчанию его значение будет равно 1, но если мы щелкнем по нему правой кнопкой мыши и выберем Изменить вариант, мы можем изменить его значение на 0 , Чтобы изменения вступили в силу, мы перезапускаем оборудование.