Многие из нас проводят много часов в компьютер обычно с Windows 10. Со временем эта операционная система превратилась в надежное и надежное программное обеспечение, но не без определенных сбоев.
Так же, как многие из вас проверят из первых рук, ПК иногда есть определенные Ошибки и не всегда из-за операционной системы. Это то, что, как пытаются решить разработчики программного обеспечения или производители оборудования, неизбежно. Microsoft является одним из гигантов программного обеспечения, который дает нам в руки нечто столь же важное, как Windows 10.
Эта система для решения возможных проблем, с которыми мы можем столкнуться, предлагает нам несколько альтернатив. Однако, если такие функции, как интегрируемый в него модуль решения проблем, не работают, мы должны принять такие же более радикальные меры. На этом этапе мы можем столкнуться с возможностью восстановления самой операционной системы. На самом деле, что он делает, это переустановить Windows 10 на компьютере.
Как сбросить Windows 10 и что это за процесс
Это несколько радикальное решение, но оно позволит нам PC снова с операционной системой, все как в первый день, когда мы ее включили. В начале мы можем выбрать удаление всех сохраненных данных, а также всех сторонних приложений. Конечно, в процессе восстановления у нас будет возможность сохранить наши личные файлы, чтобы не потерять их.
Таким образом, они останутся в дисках, но мы потеряем предыдущие конфигурации, которые мы сделали в Windows 10 и его программы , Поэтому, если необходимо восстановить Windows 10 до серьезной неисправности или просто выполнить «очистку», мы сделаем следующее.
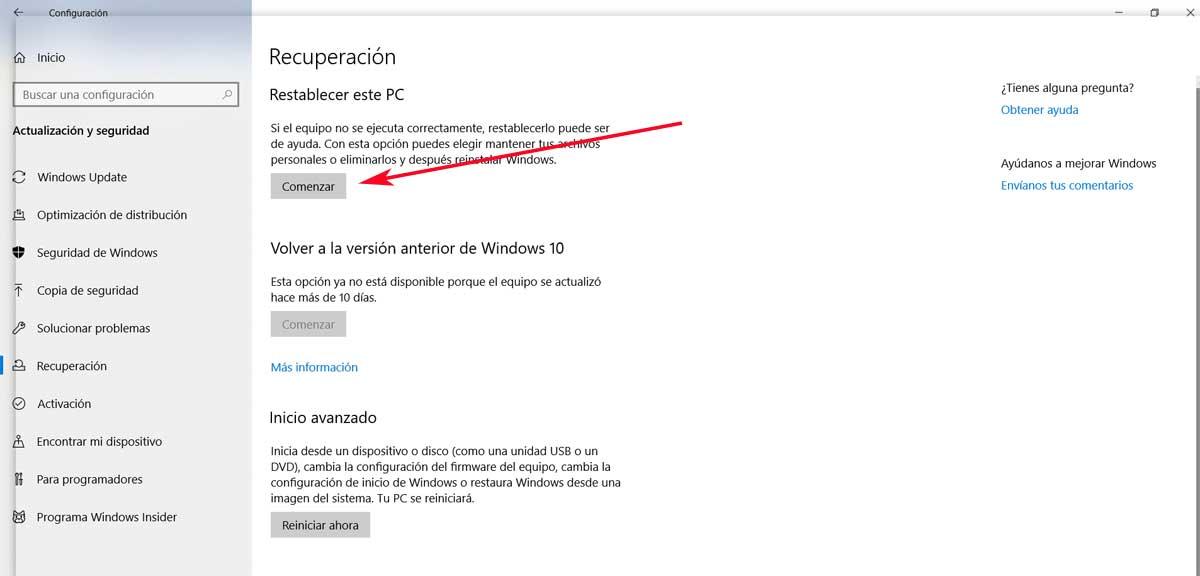
Сначала мы открываем приложение Windows 10 Configuration из комбинации клавиш Win + I. Здесь мы идем к Обновление и безопасность и нажмите на опцию восстановления. В появившемся окне мы найдем те, которые нас интересуют, перезагрузите этот компьютер, чтобы нам не пришлось следовать за мастером.
Восстановите Windows 10, чтобы вернуть его в предыдущее состояние
Но мы также можем выбрать другое интересное альтернативное решение для упомянутого сброса, мы имеем в виду восстановление Windows 10. Для начала скажем, что оборудование с этой системой 10 делает резервная копия время от времени его текущего состояния, или когда он обнаруживает важные изменения. Установки программного обеспечения, обновления и т. Д. Включены здесь.
Следовательно, в отличие от предыдущего случая со сбросом, восстановление действительно отменяет все изменения, сделанные после резервного копирования. Точно так же хорошо знать, что здесь наш личные файлы не будут затронуты, в дополнение к приложениям или Конфигурации , которые остаются такими, какими они были. Итак, для достижения этой цели мы говорим, что первым делом откройте панель управления Windows 10. Но также достаточно, чтобы мы набрали Recovery в окно поиска домен Меню Пуск .
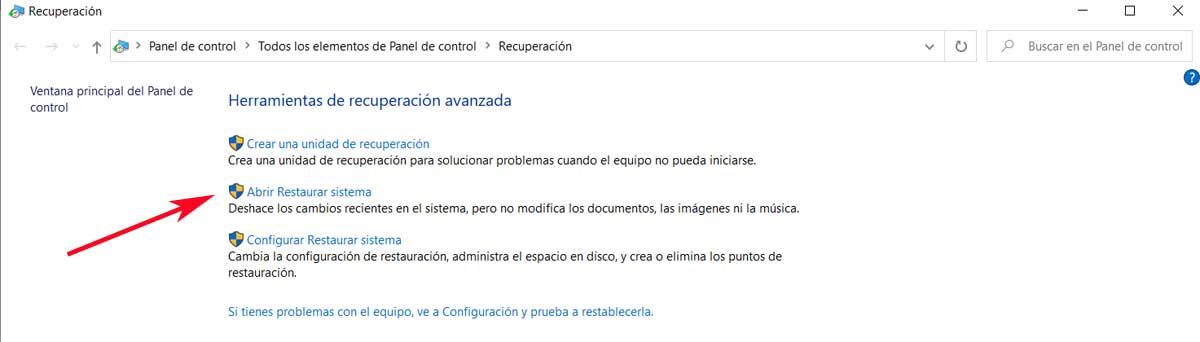
Появится новое окно, в котором мы можем создать точки восстановления вручную, хотя сейчас нас интересует опция «Открыть восстановление системы». Затем Windows 10 предложит нам восстановить операционную систему до последней сохраненной точки, хотя мы также можем выбрать любую предыдущую. После того, как мы выбрали точку восстановления, процесс начнет. Закончив, мы увидим, что мы не потеряли ни личные данные ни установленные приложения.
Различия между сбросом и восстановлением
Поэтому, как мы видим, восстановление приведет к тому, что компьютер вернется к заводскому состоянию, что позволит нам начать все сначала. Однако в большинстве случаев функция восстановления будет лучшей альтернативой. Это потому, что, как мы уже упоминали, это восстанавливает систему на более раннем этапе время .
Следовательно, с помощью этой простой операции мы решаем конкретную проблему, с которой мы сталкиваемся в системе, и все это без потери данных или Конфигурации , В заключение мы расскажем вам, что эти серьезные сбои в Windows 10 могут быть связаны с ошибочным обновлением, проникновением вредоносных программ, установка программ , и т.д.